|
Users in the Field can schedule ad hoc events, tasks and quotes for multiple resources straight from their mobile device. Whether you're recording a job schedule on the run, or letting your boss know you've got a flat tyre and are unavailable, scheduling in the field is a great way to keep everyone in the loop.
Interested in learning through an interactive course in the AroFlo Academy? |
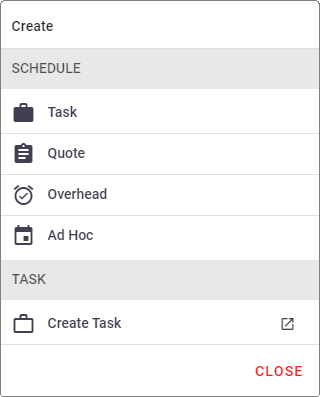 |
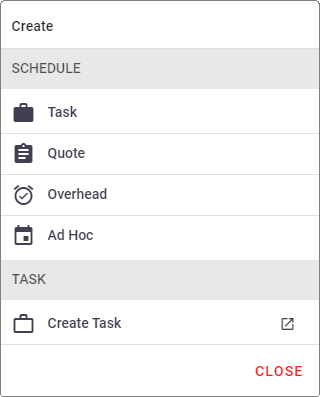 |
Old vs New interface
|
Field Scheduling is only available in the new interface. To turn on the new interface:
|
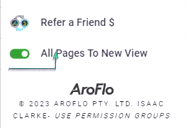 |
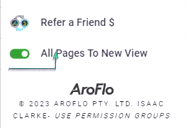 |
Create a Schedule
|
When you're on the go in the field and need to quickly set a schedule, or add an overhead, there's no better way than AroFlo Field. Adding something to your schedule in Field immediately makes it visible in Office. Users can set ad hocs, overheads, and task or quote schedules in the same way: Task doesn't exist yet? Read the instructions in Create a Task/Quote and Schedule below for specific instructions on that process. Use the filter Show me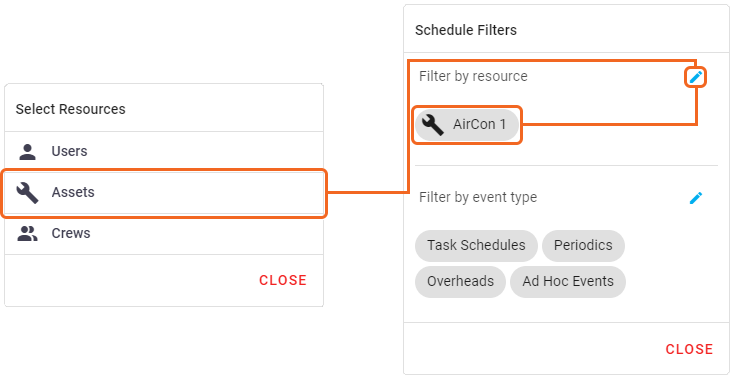
What is an ad hoc event?Sets a calendar entry for something other than a task, quote, or periodic, for example, meetings, training sessions, personal errands, or reminders. Staff can see ad hoc events in their scheduled task list in AroFlo Field, which makes it a useful tool for broadcasting important messages or scheduling task placeholders that come up over the course of the day. See Schedule an Event for more information. How do I select multiple schedule dates?Tap the date selector while creating your schedule, tap any relevant dates and then Select. 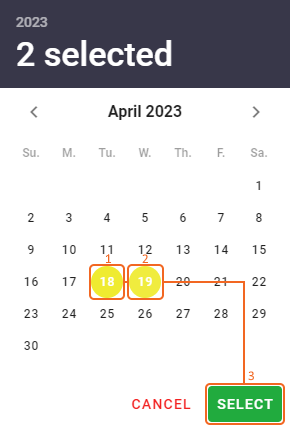 What kind of resources can I add?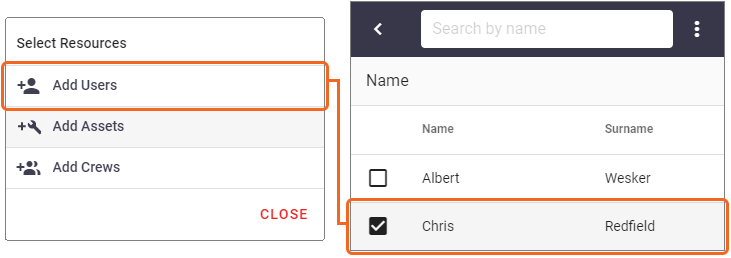 Just like scheduling in AroFlo Office, you can set schedules for users and assets or crews if they have been set up. Simply select the resource category, then tap the name to add the resource to the schedule. Using Calendar view allows you to tap the time you want to schedule the event and AroFlo will pre-fill this for you. While you cannot change a task or quote from a Field schedule, you can simply delete the schedule and recreate it using the correct task if you make a mistake. |
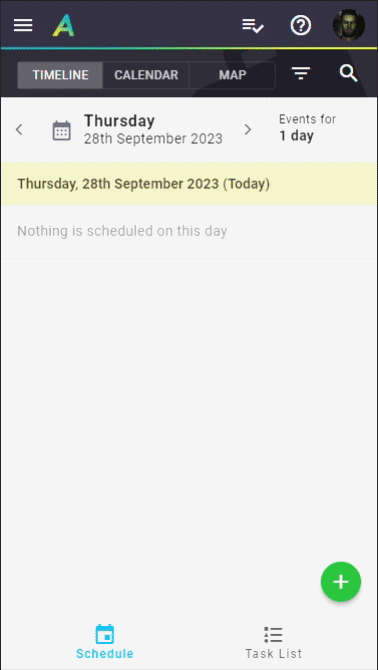 |
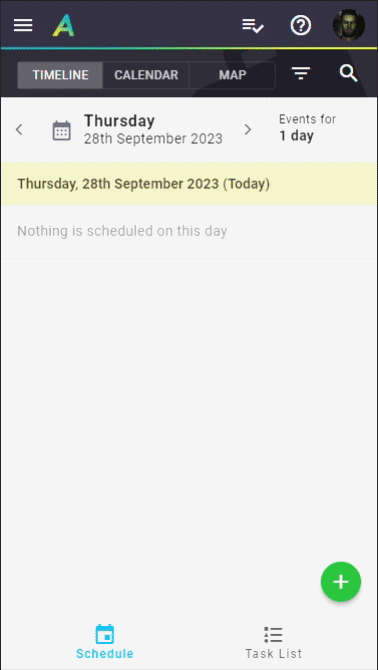 |
What do I do when my resources don't start or finish this event at the same time?
- Tap the event on the Calendar
- Edit Schedule
- Tap the Shared Note, Start and Finish Time toggle
- Tap the name of the resource you want to change.
- You will see an independent start and finish time you can adjust as necessary.
- Tap Save.
Create a Task/Quote and Schedule
|
You can also create a Task or Quote and schedule it at the same time:
While you cannot change a task or quote from a Field schedule, you can simply delete the schedule and recreate it using the correct task if you make a mistake. |
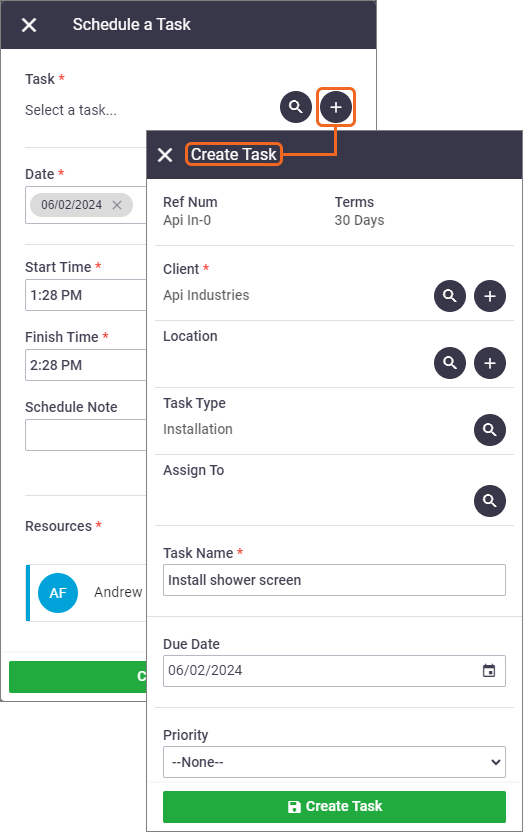 |
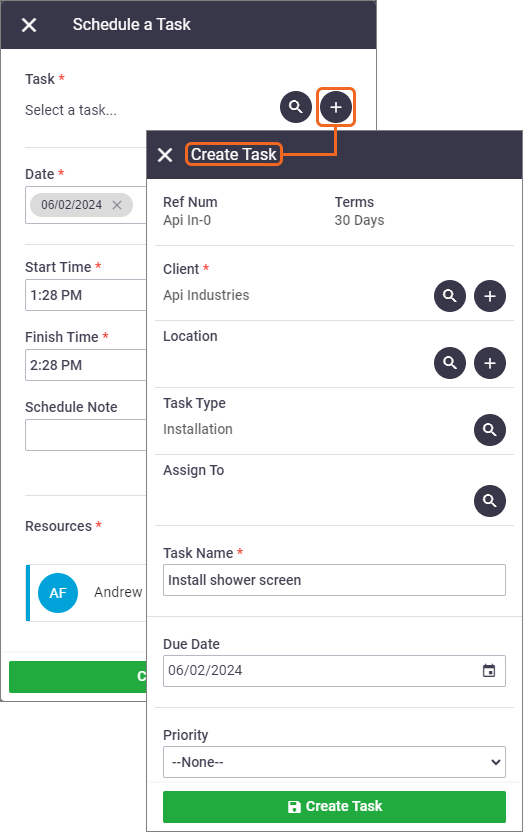 |
What do I do when my resources don't start or finish this event at the same time?
- Tap the event on the Calendar
- Edit Schedule
- Tap the Shared Note, Start and Finish Time toggle
- Tap the name of the resource you want to change.
- You will see an independent start and finish time you can adjust as necessary.
- Tap Save.
Delete or Edit a Schedule
From the Field Calendar
From the Field Timeline
To delete a schedule for only one resource:
|
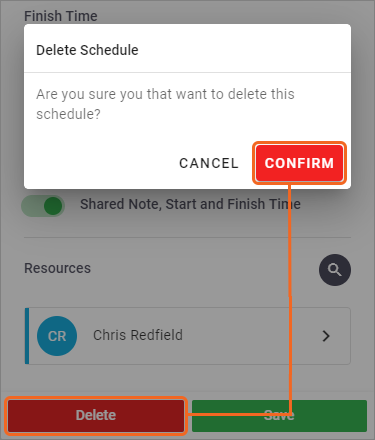 |
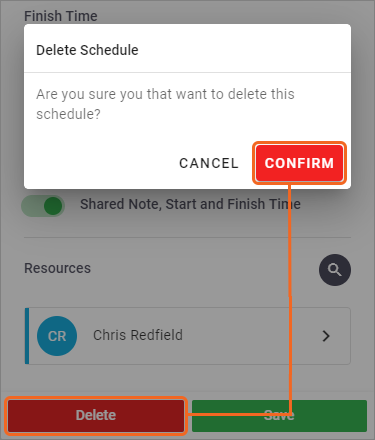 |
Lock or Hide a Schedule
|
Tap the three dots in the top right of the Edit Schedule window to Lock or Hide a Schedule. Remember to Save for the changes to take effect.
To unhide or unlock a schedule, tap the relevant button in the Edit Schedule window of a locked or hidden schedule. |
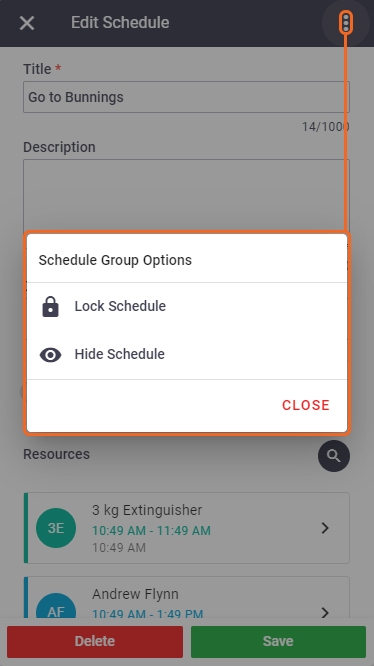 |
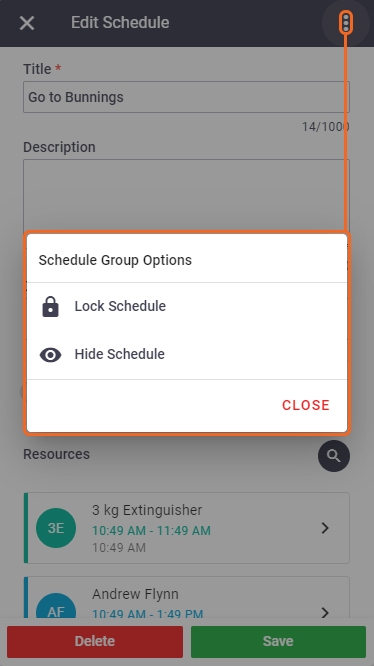 |
 (Menu) button.
(Menu) button. in the Calendar or Timeline as a handy way to check on the availability of assets and crews prior to trying to schedule them in the Field.
in the Calendar or Timeline as a handy way to check on the availability of assets and crews prior to trying to schedule them in the Field. (green plus button), then select the Schedule option of your choice.
(green plus button), then select the Schedule option of your choice. (magnifying glass) in the top right of the next screen.
(magnifying glass) in the top right of the next screen. ) and then Schedule.
) and then Schedule. , next to the Task or Quote field.
, next to the Task or Quote field.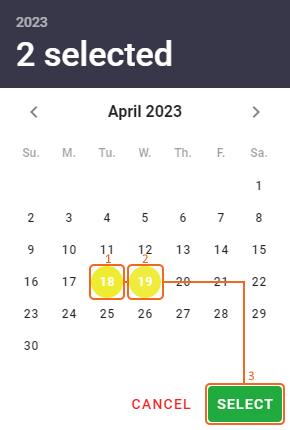
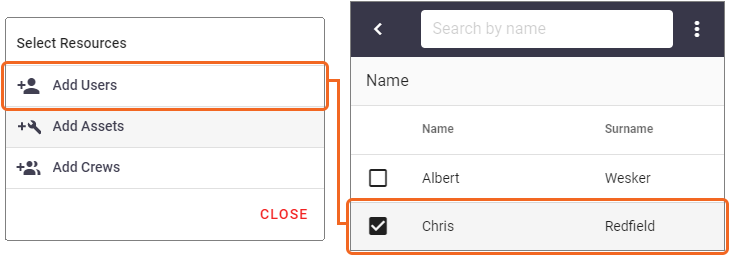
 icon on the schedule.
icon on the schedule.