|
Schedule Reminders allow you to set a reminder for a calendar event in the form of an email, SMS, desktop alert or webhook. Site Administrators can also set up Event Messages to automate standard reminders for schedules added to the calendar.
|
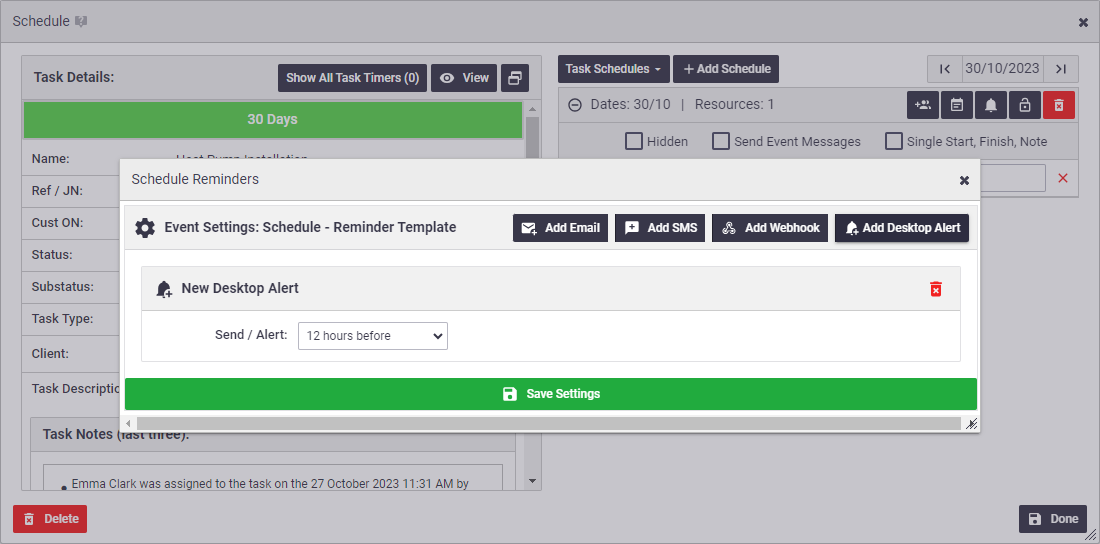 |
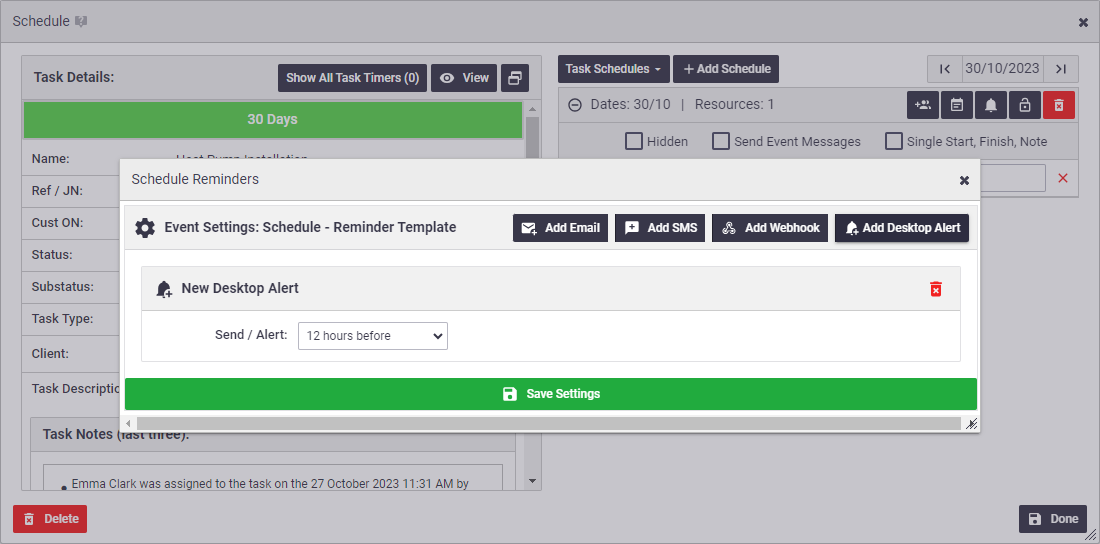 |
Add a Schedule Reminder
|
To add a schedule reminder:
|
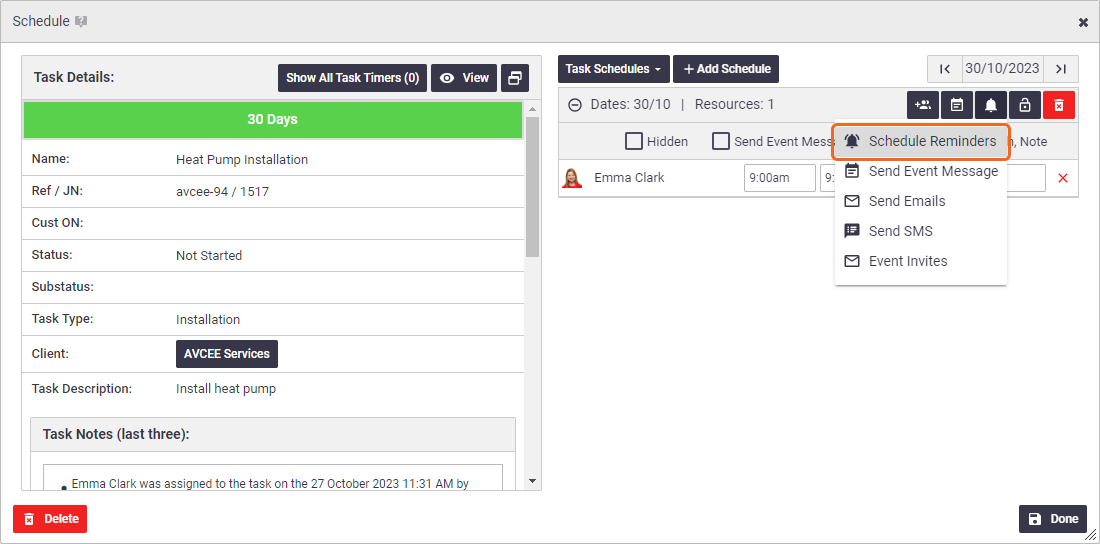 |
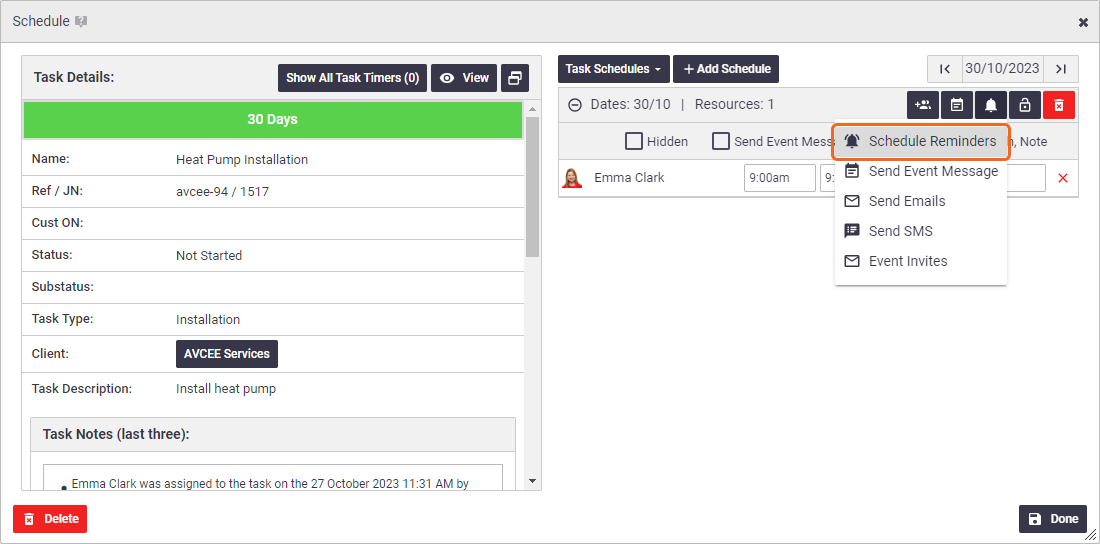 |
Schedule Reminder Message TypesDesktop Alert
Desktop Alert Requirements The scheduled user must have:
Show me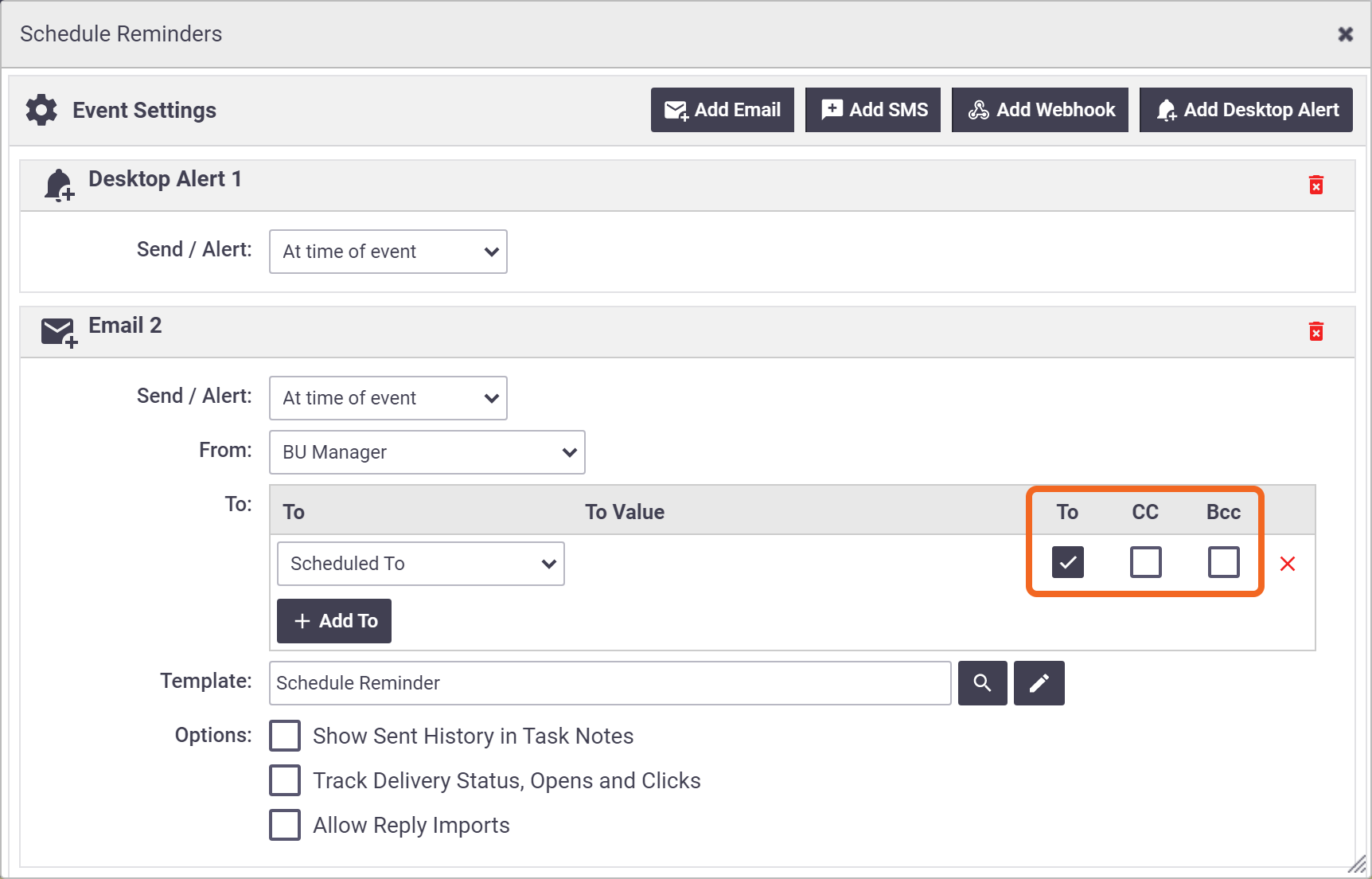 SMS
SMS Requirements
Webhook
|
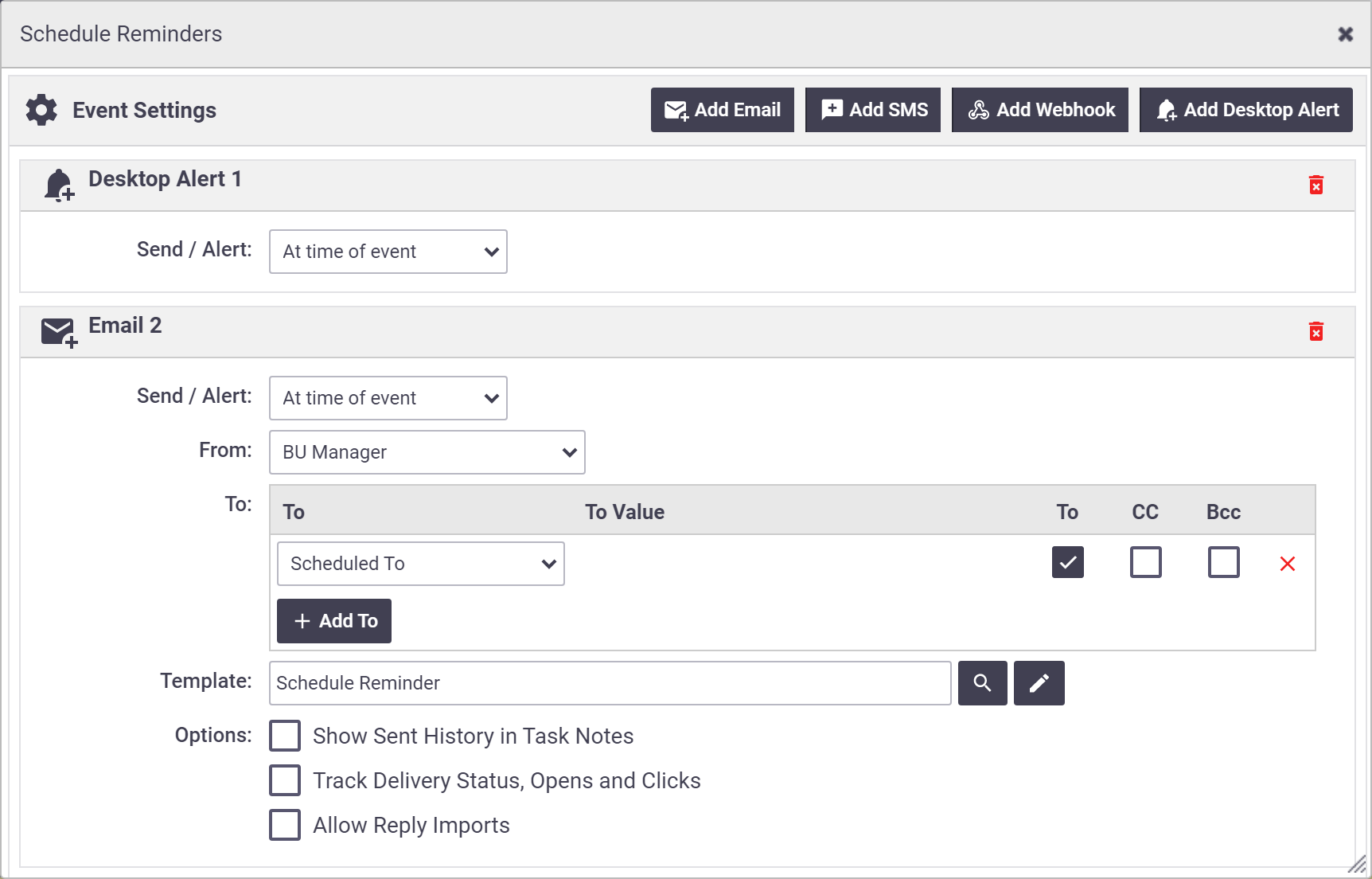 |
||||||||
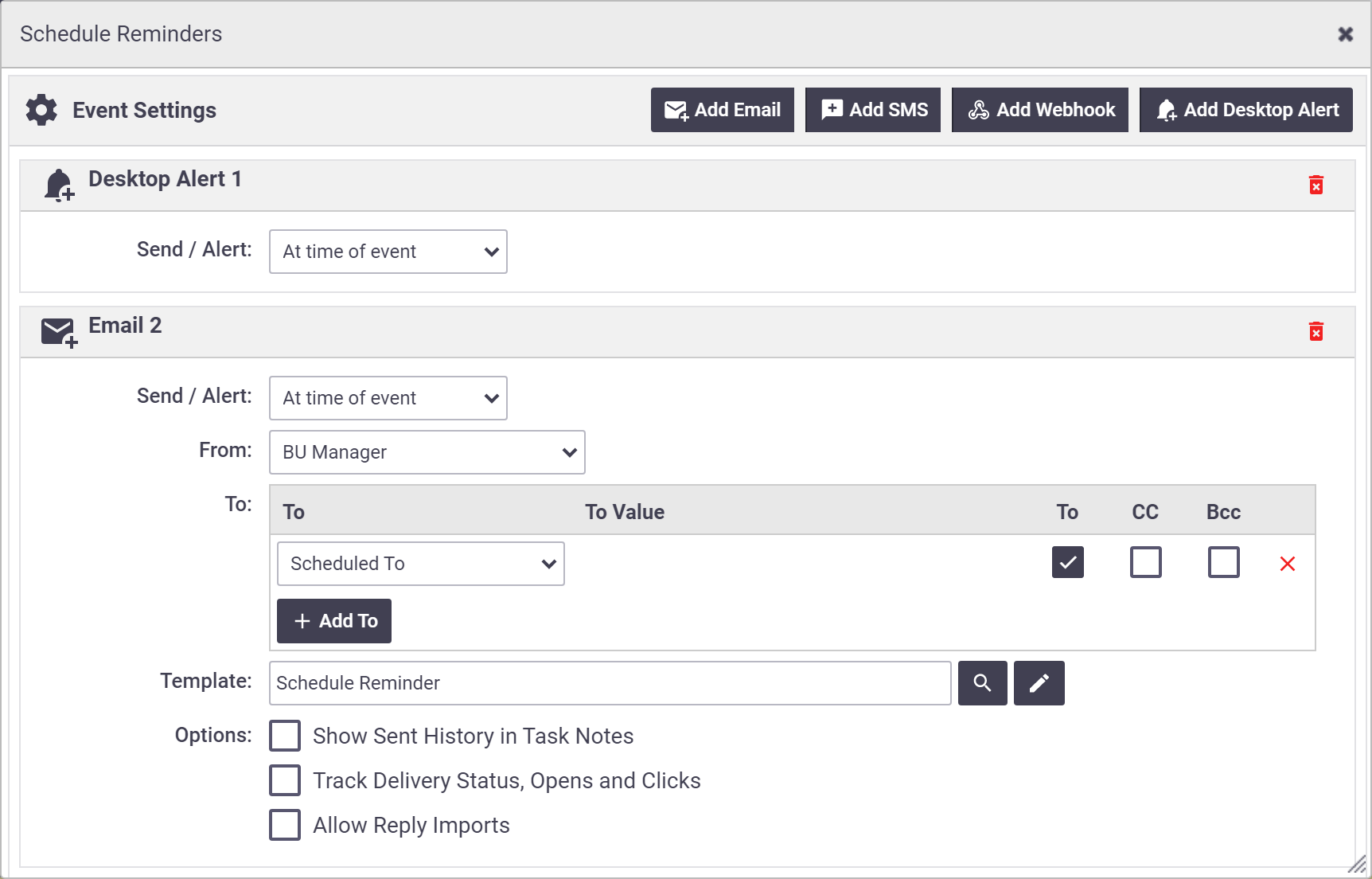 |
Schedule Reminder Fields
Once you have added a schedule reminder, complete the fields in the window. Options available may differ depending on the message type.
Reminder Fields Explained
Field |
Description |
|---|---|
|
Send / Alert
|
Select when you want to send the alert, e.g. 'At time of event' or at various time intervals before the event.
|
|
From
|
For Email and SMS messages. Select who the reminder will be from. See 'From and To Definitions' below to learn about the available options. SMS Note: Replies If you would like your own mobile number to be displayed as the 'From' number and to receive replies to that number, you will need to select Custom and enter your mobile number into the To Value field.
Virtual Private Numbers can be entered the same way. For more information, see SMS Messaging. |
|
To
|
For Email and SMS messages. Click Add To and select who you want the messages sent to. In most cases this should be 'Scheduled To'. SMS Note: Delivery SMS can only be sent to mobile numbers saved against the contact(s) selected. If an SMS cannot be delivered, a system generated email will be sent to the Business Unit Manager's email address. |
|
Template
|
This is the text or content that will be included in the reminder. Selecting a template is optional and AroFlo will send some basic information if left blank. Click the For instructions on how to create a new email template, see Email Templates. SMS Note: Charges All SMS providers charge per message. If the SMS contains more than 160 characters, it will be split into multiple messages. Webhook Note: Content Type If the event message is a webhook, the default BODY is a JSON payload. The content-type header will be application/json. |
|
URL
|
For Webhook event messages only. This is where you enter the webhook URL from the application you want to send data to.
|
Additional Options Explained
Options |
Description |
|---|---|
|
Show Sent History in Task Notes
|
Enables automatic importing of sent reminders to the Task Notes section on a job.
|
|
Track Delivery Status, Opens and Clicks |
Used to track email delivery status, i.e. if the email has been opened, clicked or read.
|
|
Allow Reply Imports
|
Enables automatic importing of email replies.
|
From and To Definitions
The following settings are used to control who the reminder is sent from or to.
From and To Definitions Explained
Setting |
Description |
|---|---|
|
Custom
|
Allows you to enter an email address or mobile number in the field provided.
|
|
User
|
Allows you to select a specific user.
|
|
BU Manager
|
Uses the Primary Contact set against the current Business Unit for your business.
|
|
Client Primary Contact
|
Uses the Primary Contact email set in the Client card.
|
|
Current User
|
Uses the current user who is logged into the system.
|
|
Task Assigned To
|
Uses the Assigned person set on the task.
|
|
Task Client Contact
|
Uses the Reported By/Contact set on the task.
|
|
Scheduled To
|
Uses the resource scheduled to perform the task.
|
|
Client Account Managers
|
Uses the Account Manager(s) set on the Client card.
|
|
Task Location Contact
|
Uses the Contact set on the Location card linked to the task.
|
|
Task Sales Person
|
Uses the Sales Person set on the task.
|
 (Notifications) and select
(Notifications) and select  Schedule Reminders.
Schedule Reminders.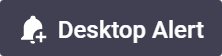
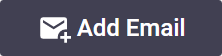
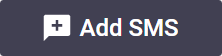
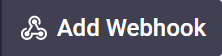
 (magnifying glass icon) to see the full list of existing templates. Double-click to select a template.
(magnifying glass icon) to see the full list of existing templates. Double-click to select a template.