Periodic invoicing allows you to automatically generate pre-set invoices at regular intervals.
This feature may be useful in cases where you are contracted to provide ongoing services that are invoiced at set periods. This might include Security and Fire Safety industries which provide constant monitoring of premises.
This two-part process involves:
- Creating a Periodic Invoice Template and
- AroFlo generating the invoices at set times based on the Periodic Invoice Template.
Create a periodic invoice template
The timing for invoice creation is based on the invoice date and the frequency set in the Periodic Invoice Template.
The Periodic Invoice Template will contain Information similar to a regular invoice.
See the list of information you can capture
- Client Details
- Location Details
- Invoice Date
- Invoice Frequency
- Customer Order Number
- Client Notes
- Invoice Description
- Invoice Line Items.
To create a Periodic Invoice Template:
- Go to Accounts > Invoices option > Periodic > Create Periodic
Alternatively, You can also create a Periodic Invoice through:
- Accounts > Invoices > Periodic Invoices > Create Periodic, or…
- Accounts > Invoices > Create Periodic Invoices.Show me an example of a template
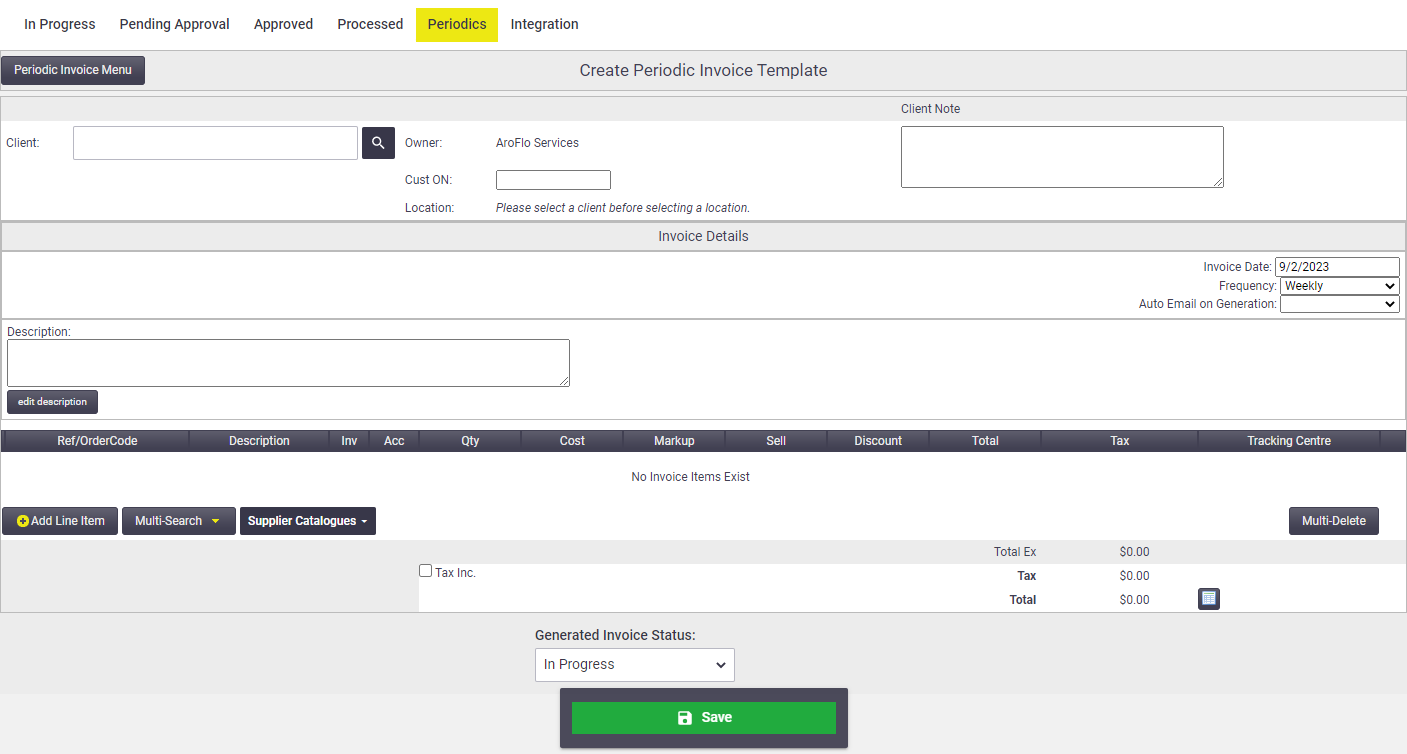
- Set the Client to receive the Periodic Invoice
- Select a Location (if applicable)
- Enter a customer order number in the Cust ON field (if applicable)
- Add Client Notes (if applicable)
Client notes are internal and will save in the Client Message field found on the Client Card.
- Set the Invoice Date for when the next invoice should be created.
This must be a future date and not today's date
- Select a Frequency for invoice creation.
- Select one of the following options for the Auto Email on Generation field:
- No - Do not auto-email the invoice.
- Yes - Individual - the system will email this invoice only.
- Yes - Group By Client - the system will group this invoice in an email with other periodic invoices that have the same client and also have the 'Group by Client' setting.
- Add a periodic invoice Description in the Description field. This will also appear on your invoice.
- Add line items as required.
- Refer to Adding Line Items to a quote for more information on adding materials and labour using Add Line Item, Multi-Search and Supplier Catalogues.
- You don't need any line items on the invoice for the invoice to generate; items can be added once the invoice appears in Current Invoices.
- If you've set up Tracking Centres, you can use them on your periodic invoices.By default, inventory items added to a Periodic Invoice will not affect inventory stock levels. If you would like to track inventory levels for sales invoices, a Site Administrator will need to enable this feature in Site Admin > Settings > Inventory > Track Inventory on Sales Invoices.
- Set the Generated Invoice Status.
- Click Save. This periodic invoice template will now be visible in the Periodic Invoice Menu (see section below).
Manage periodic invoice templates
|
To view all current Periodic Invoice Templates, go to:
|
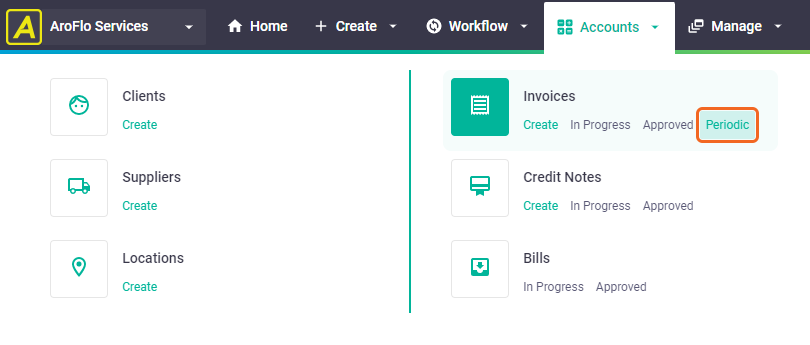 |
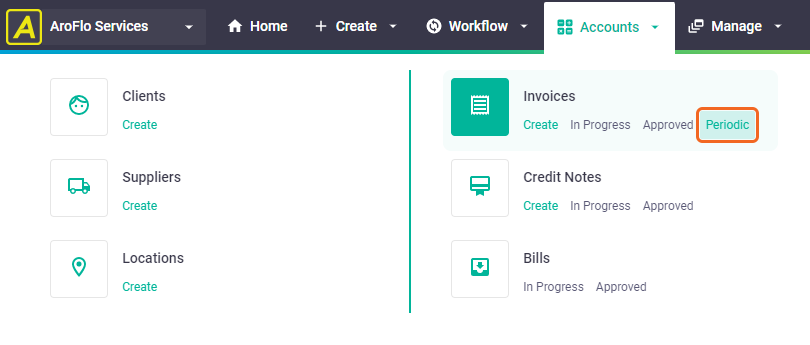 |
To modify a Periodic Invoice Template, select the Invoice Date to open the template, make the required changes and Save.
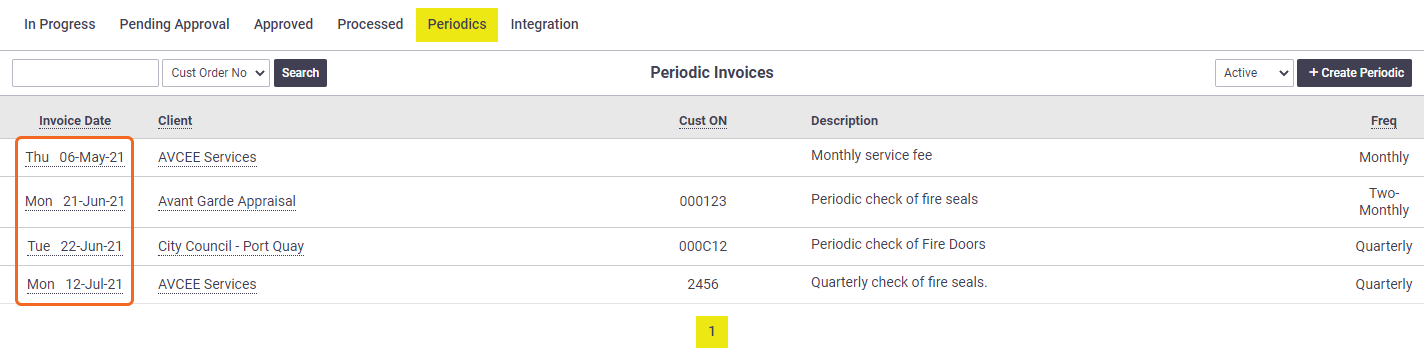
|
Search or Filter If there are a number of templates, you can also choose to search by Customer Order No, Client, or Description. Active and archived templates can also be filtered on the top right of the view. Periodic invoices can also be viewed from the client list or a client card via the View button. |
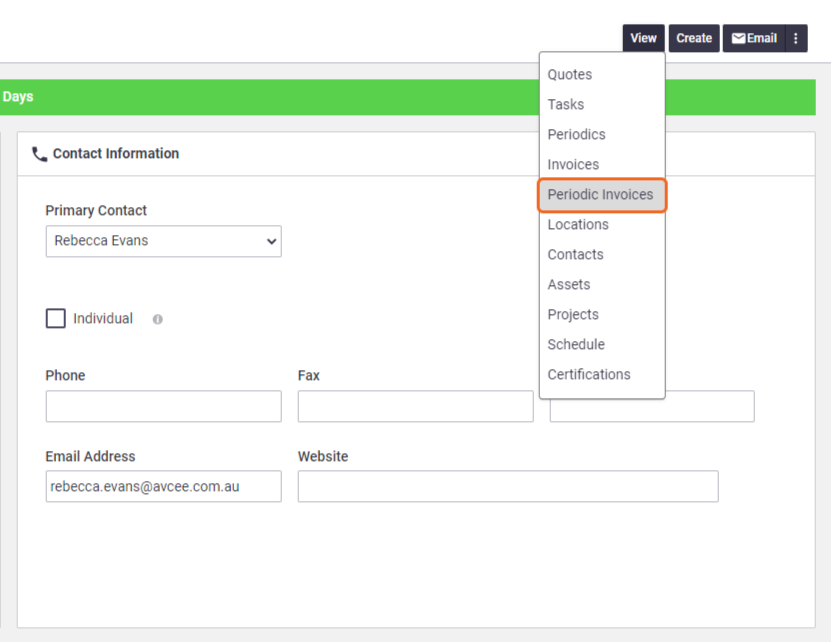 |
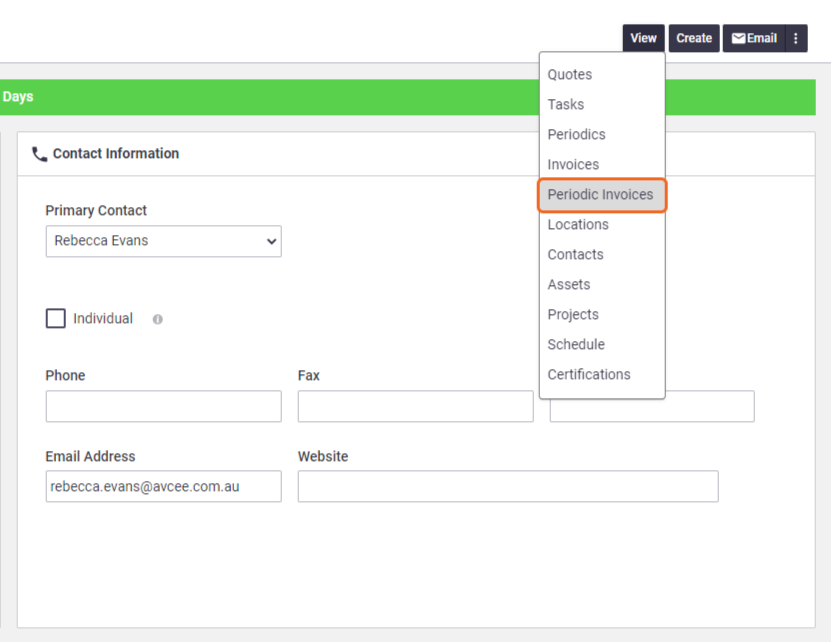 |
Generate a periodic invoice
Once a template has been created, invoices are generated on the next date listed in the Invoice Date column.
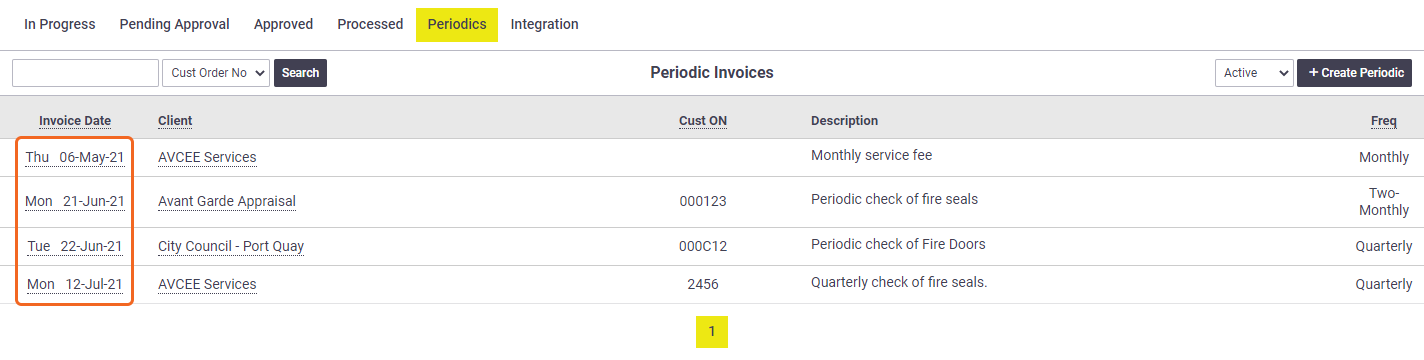
| Once generated, the invoice can be found in the Accounts > Invoices menu under the Status that you set when you created the periodic invoice template (e.g. In Progress, Pending Approval). | 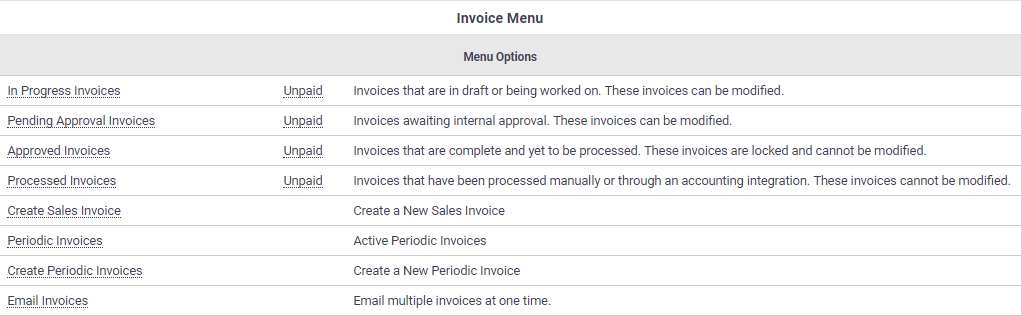 |
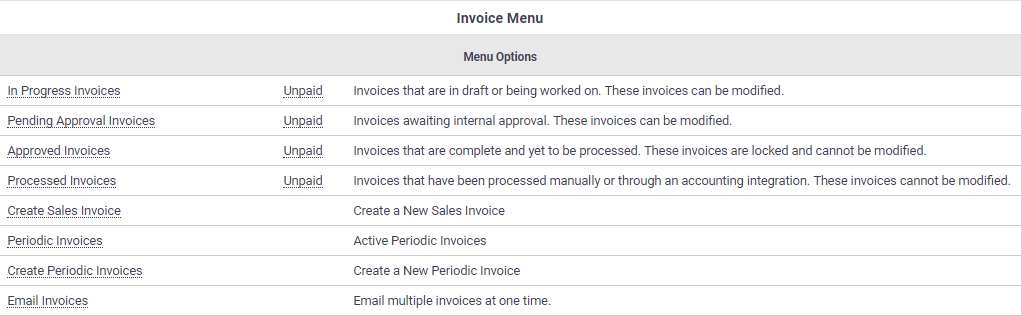 |
You can also force the generation of a Periodic Invoice by clicking Create > Generate Invoice within the Periodic Invoice Template.
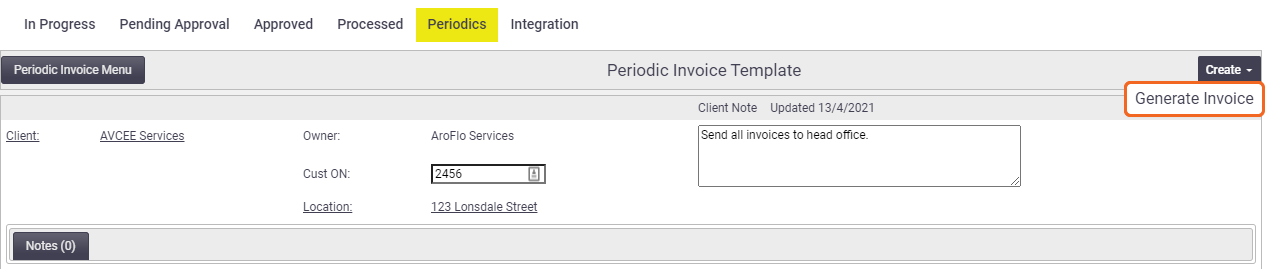
This will also update the next scheduled Invoice date based on the current frequency chosen.
Auto email on generation
This feature is used to automatically email invoices to the Client upon generation.

You can choose to email invoices individually or email a group of invoices for the same client that also has the 'Group by Client' setting.
Once the invoice has been emailed, the system will automatically check the 'Cus. Invoiced' box on the invoice and the status of the email can be viewed via the View History link on each invoice.
- Automatically-generated invoices are emailed at 3:00 - 4:00 AM.
- Automatic emails will use the default email template that is set in Site Admin > Settings > Print/Email Defaults. You can set a client-specific email template within the client card (Manage > Clients > (select client) > Client Settings and Defaults) and this will override the default email settings in Site Admin.
- Manually-generated invoice emails are sent with a one-hour delay.
Archive a periodic invoice template
|
Open the periodic invoice template and click Archive. This will stop the automatic generation of any future invoices using this template.
|
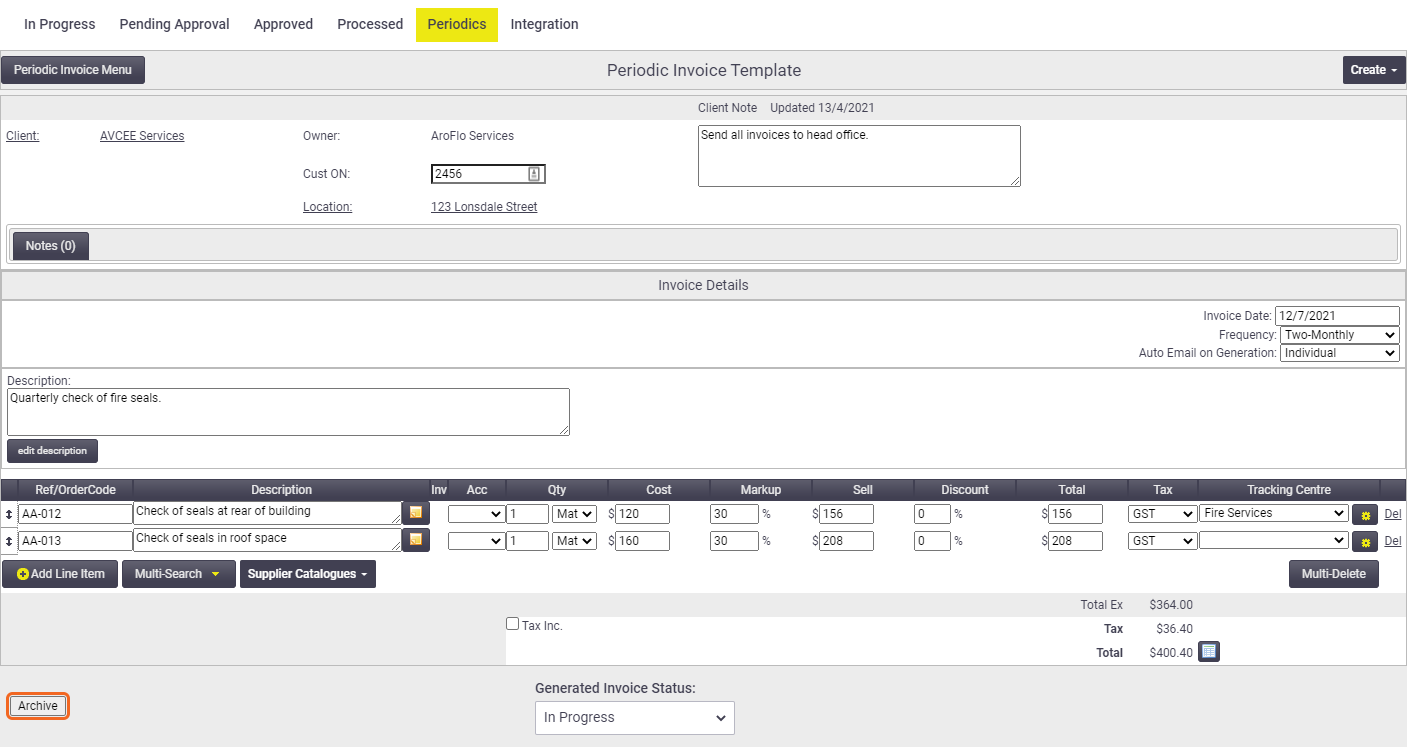 |
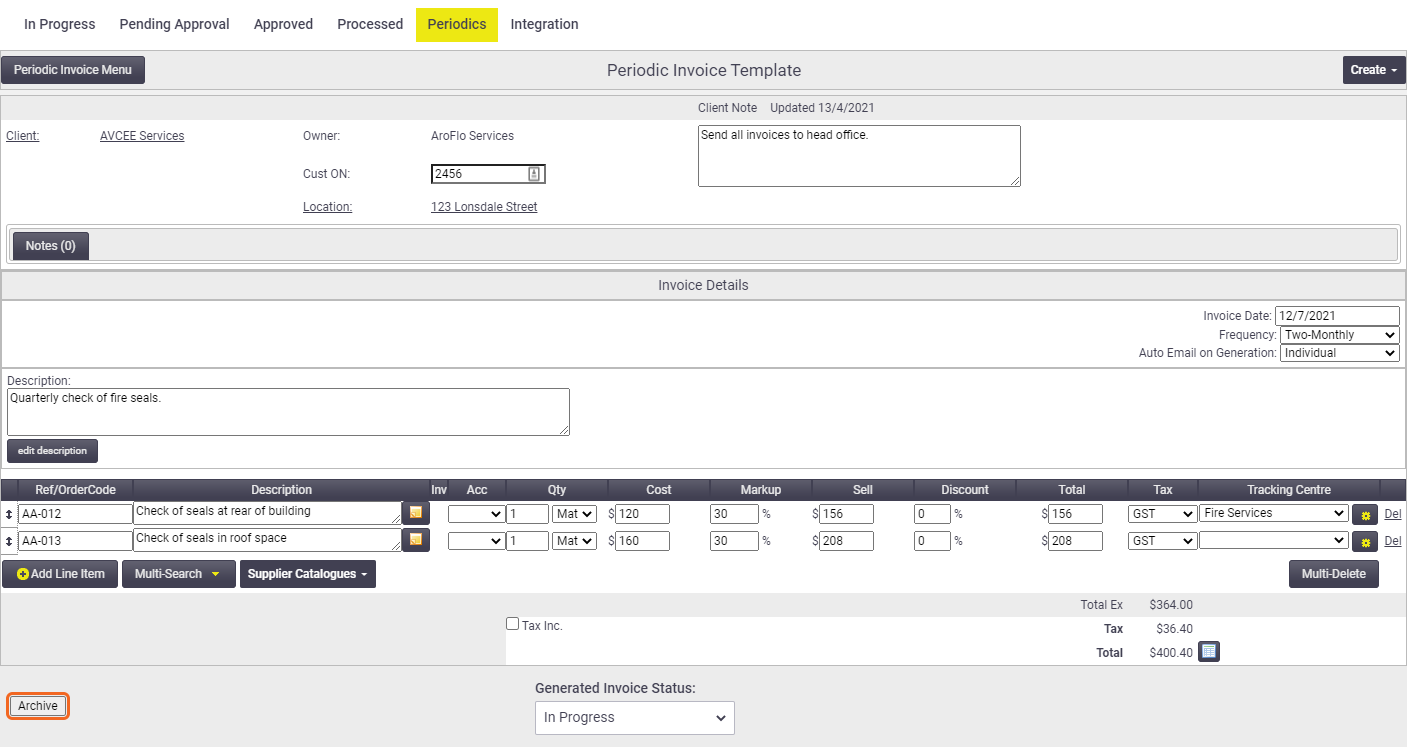 |