The invoice totals panel is found on the bottom right of the invoice worksheet.
Invoice Summary
By default, the summary area will display all the information for the invoice you are working on (This Invoice).
You can also click on Invoice Summary to display a list of past invoices.
This Invoice
|
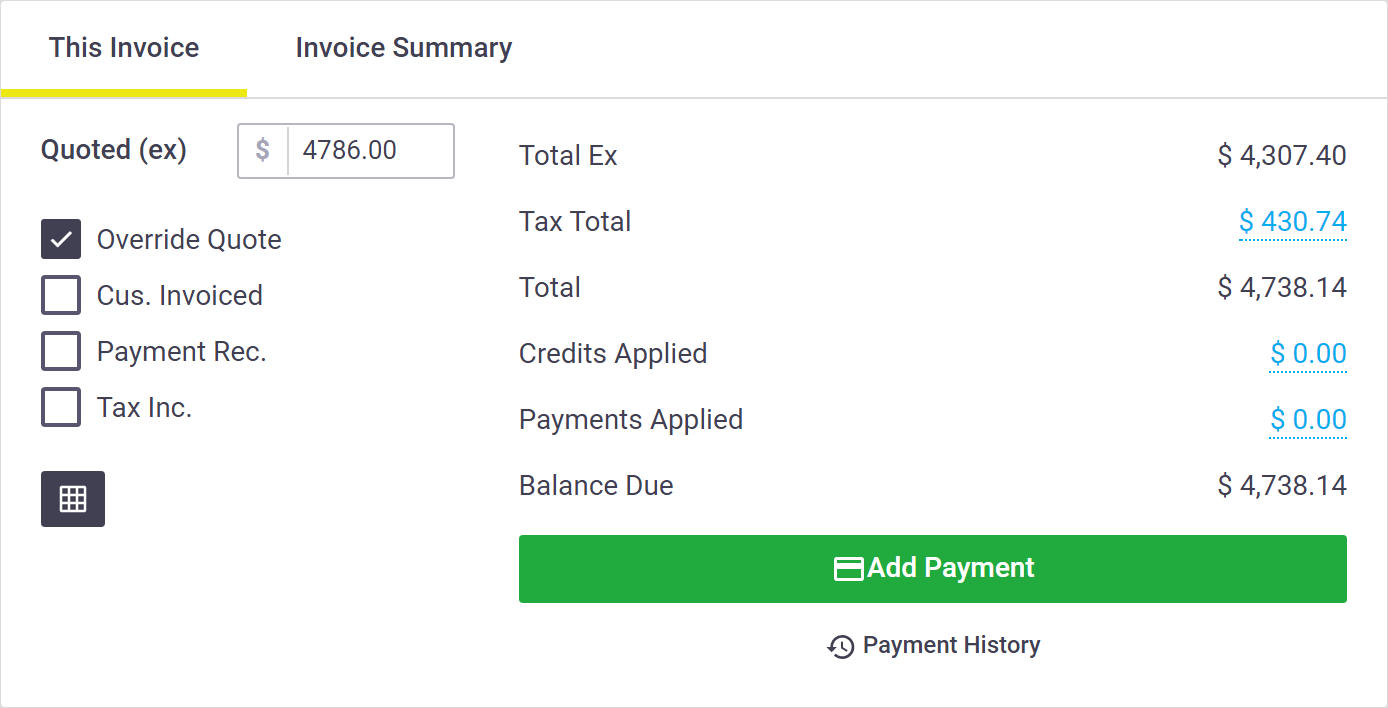 |
||||||||||||||||||||||
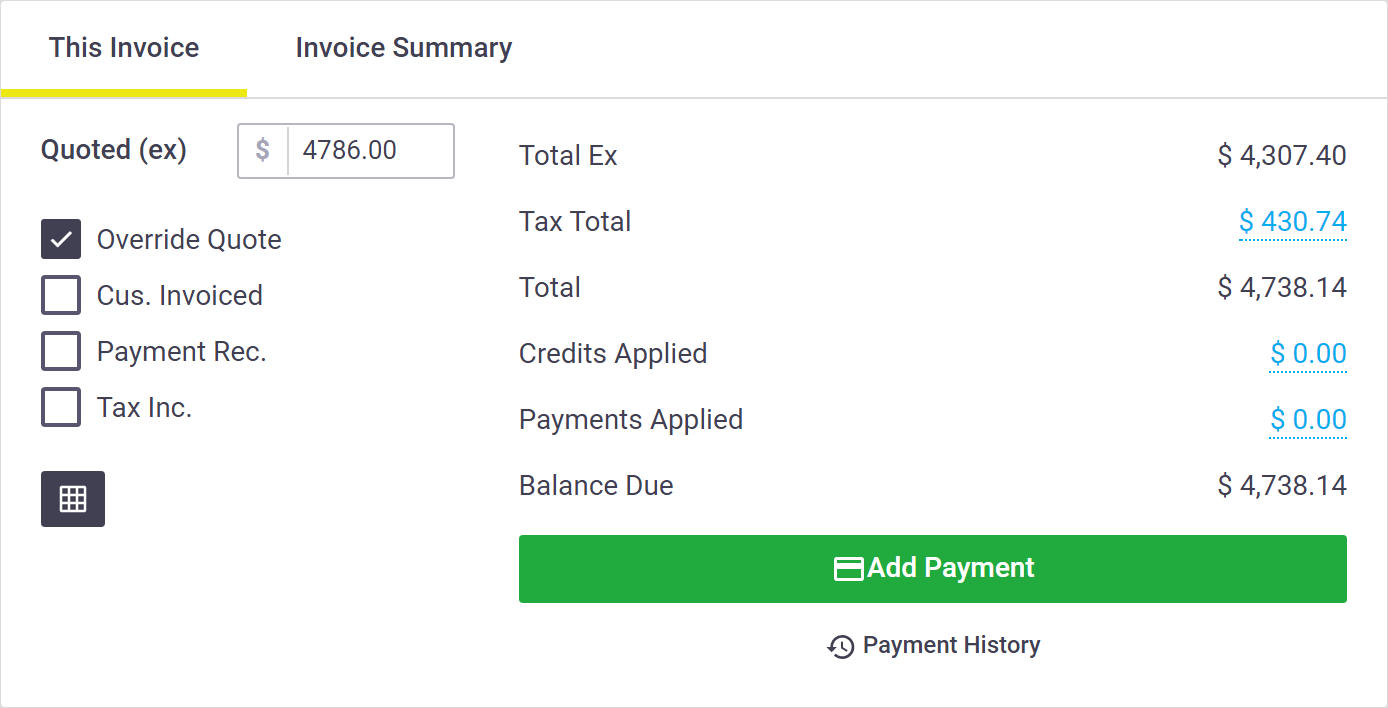 |
Invoice Summary
|
The blue vertical strip highlights the invoice currently being displayed.
|
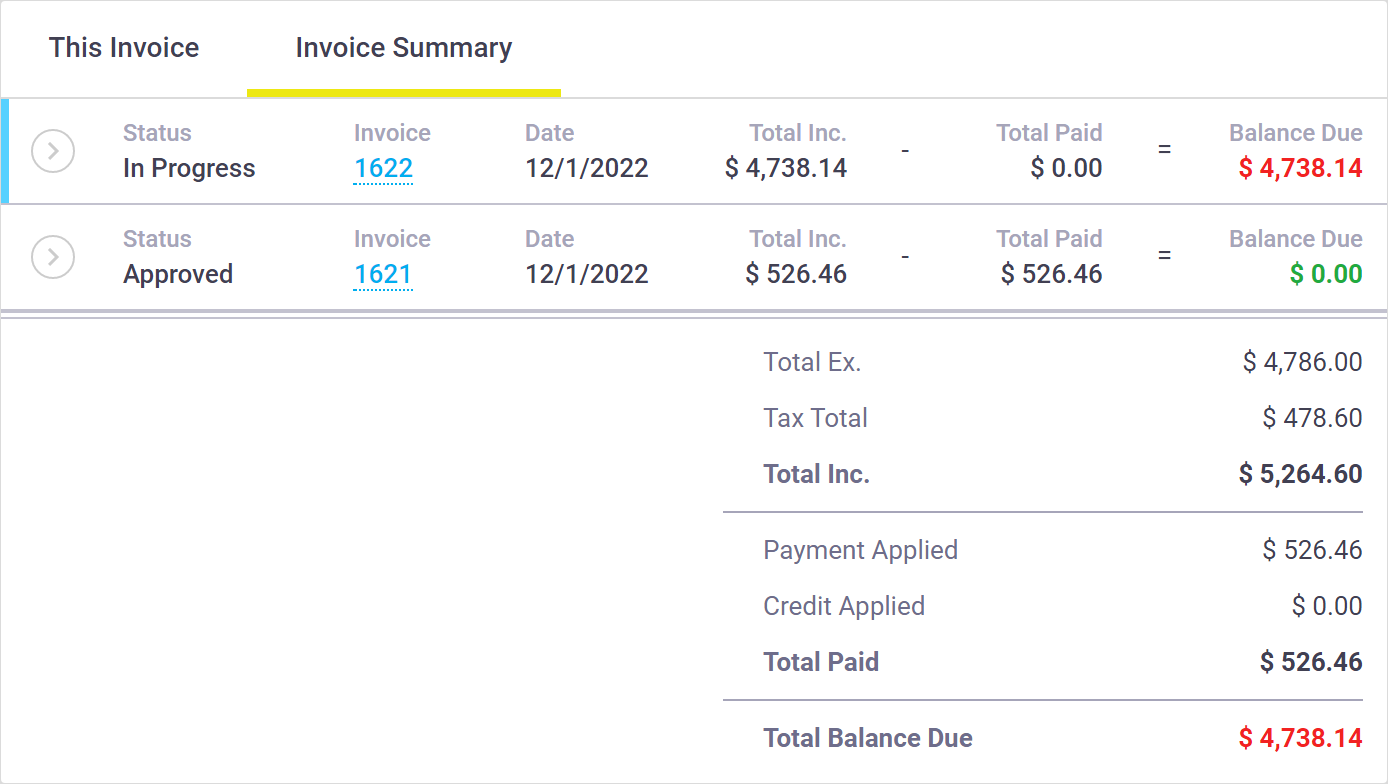 |
||||||
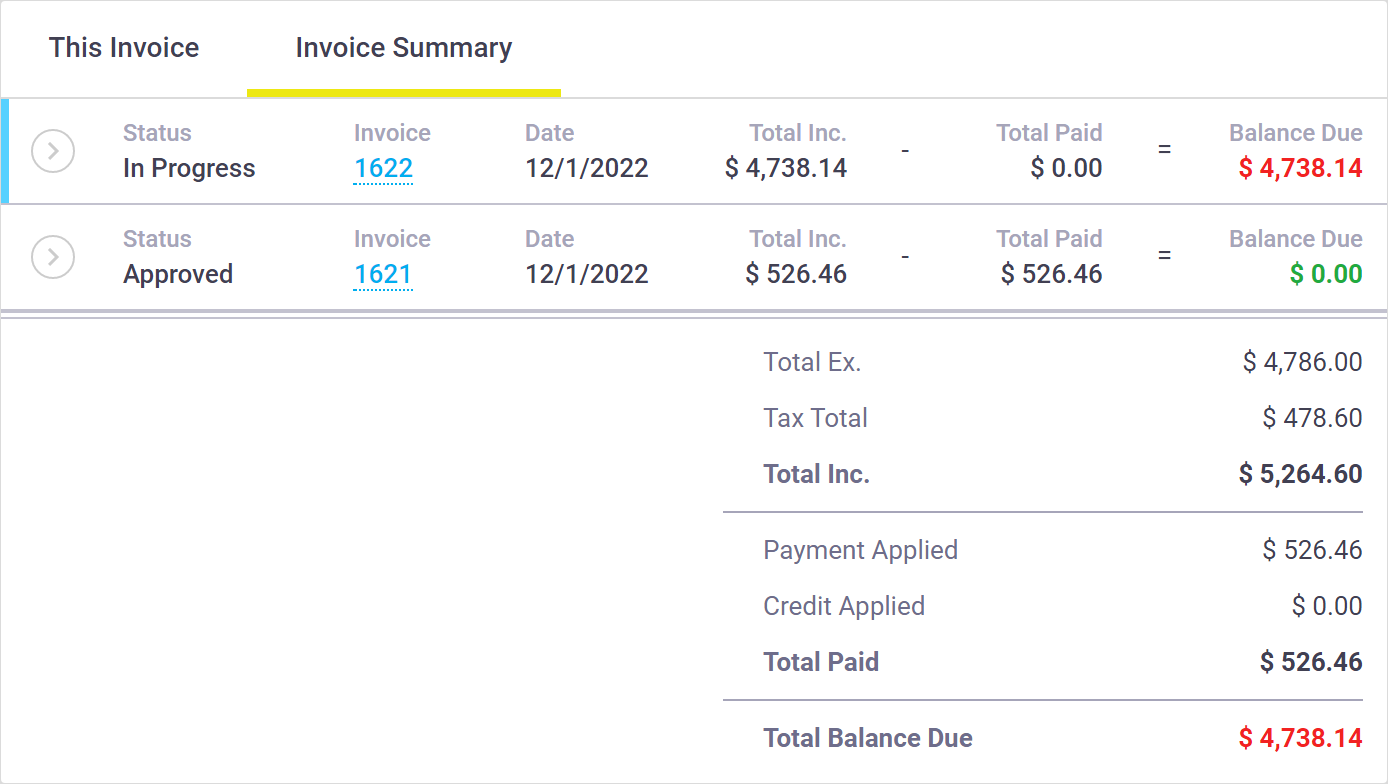 |
Invoice Markup, Margin and Profit
|
Markup, margin and profit information is available to Admin users (with pricing visibility permissions). Markup = ((Total Invoiced ex. GST - Total Task Cost ex. GST) / Total Task Cost ex. GST) * 100 Margin = ((Total Invoiced ex. GST - Total Task Cost ex. GST) / Total Invoiced ex. GST) * 100 Profit = Total Invoiced ex. GST - Total Task Costs ex. GST [p/hr] = Total Profit / Task Total Hours Remember to Save after making changes to line items to ensure these calculations are updated.
The above information can also be included in quote, task and invoice reports. |
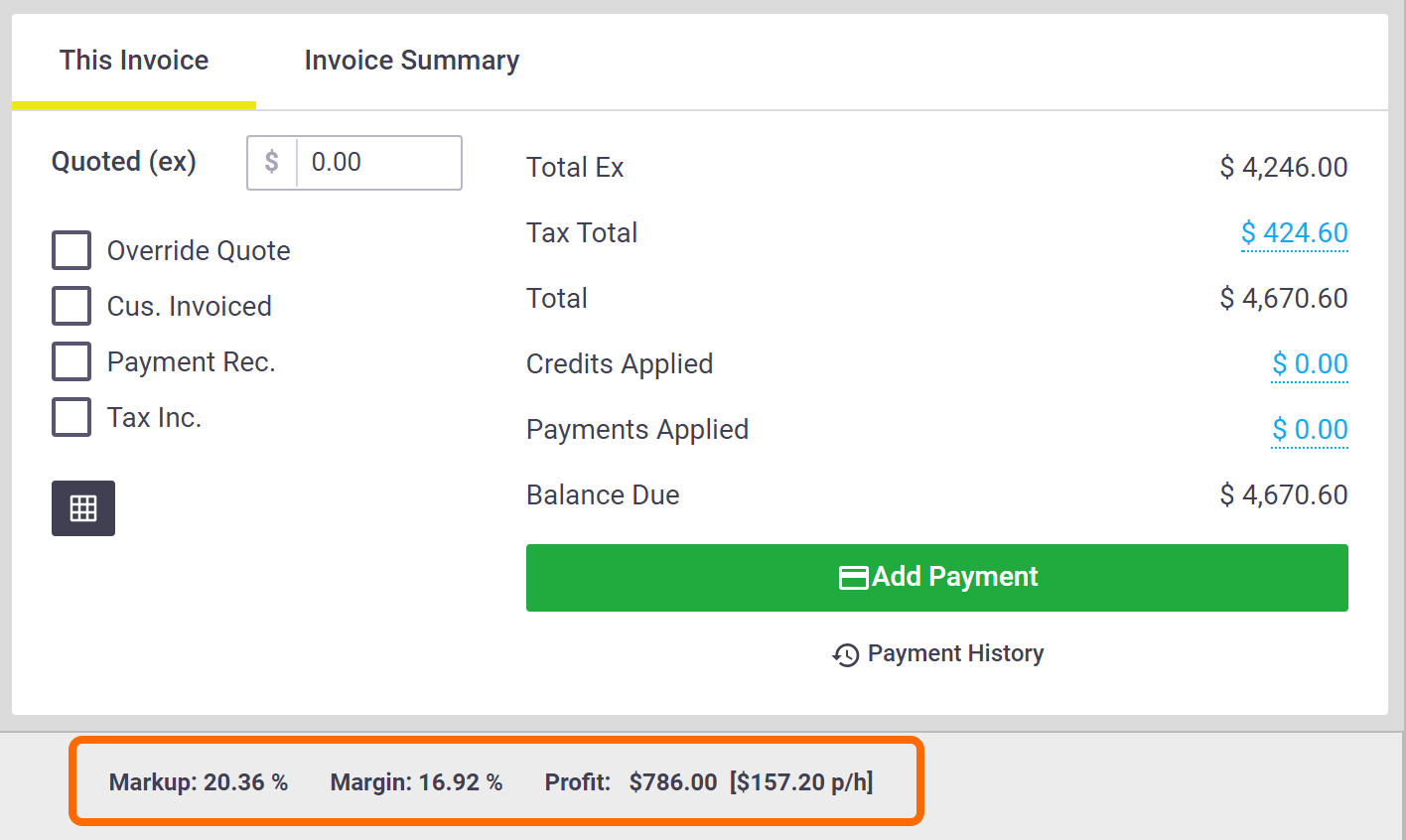 |
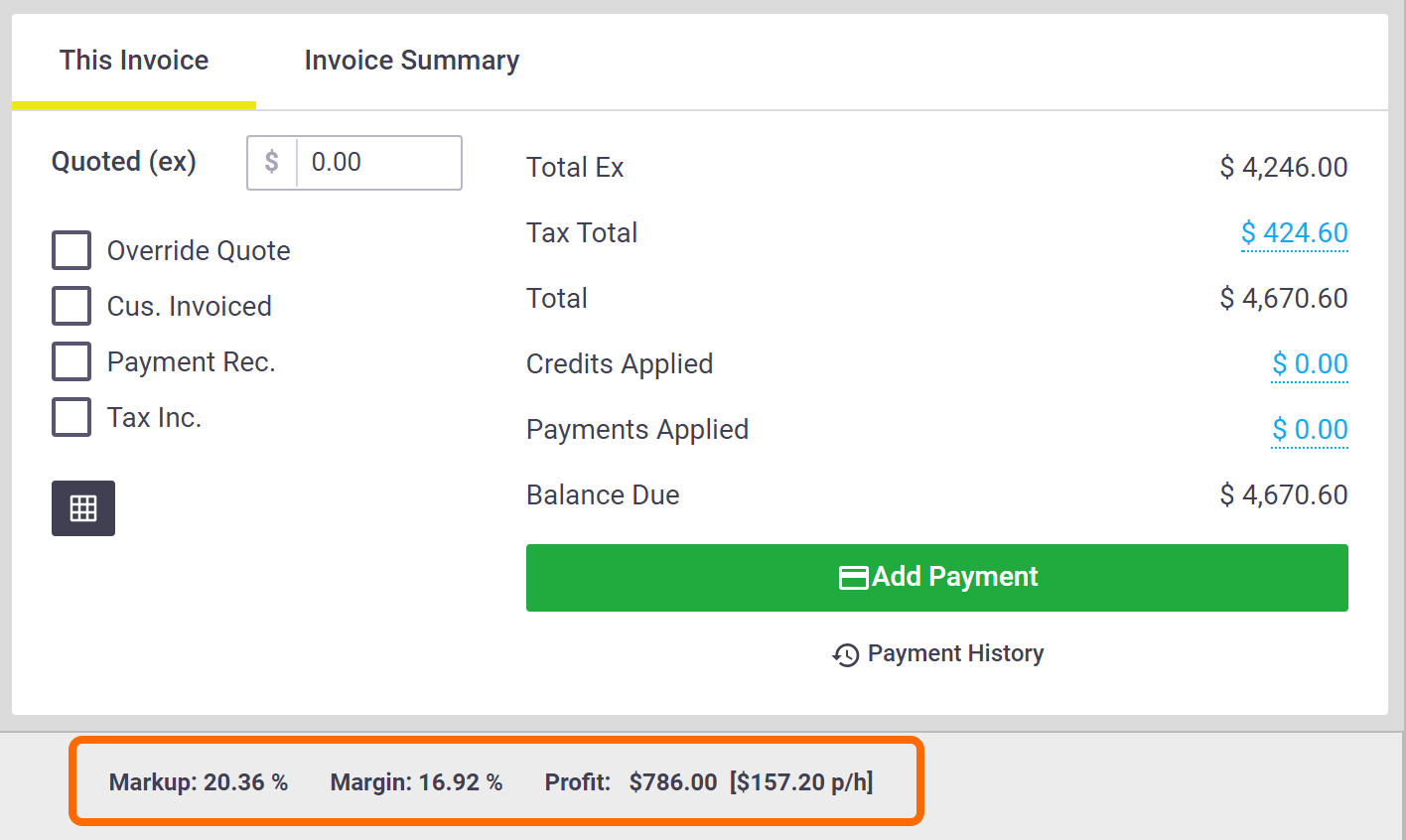 |
The next section will look at how to approve and send an invoice

