|
When adding items to quotes or invoices, use the From Inventory option to add items from your Inventory, including Task-specific lists, SOR lists and items, and Assemblies. See Add items to a quote or Add items to an Invoice for other methods of adding line items. The information below (including images) has been written from the perspective of adding Inventory items to a quote, however, the process is identical for adding items to Invoices. There are a few ways to add items from your Inventory, depending on the tab you're on:
|
 |
 |
Quick guide
|
To add inventory items
|
 |
 |
Full instructions
Search Tips
Filter
Use the filter button  to select which set of items you want to search (e.g. inventory items, assemblies, etc). to select which set of items you want to search (e.g. inventory items, assemblies, etc). |
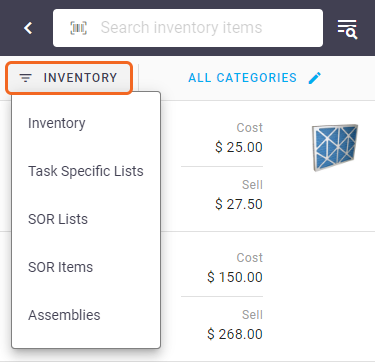 |
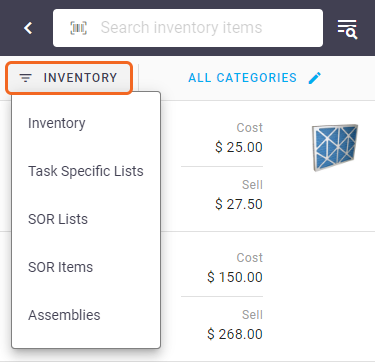 |
Categories
| Use the category search to display items within their categories and sub-categories. | 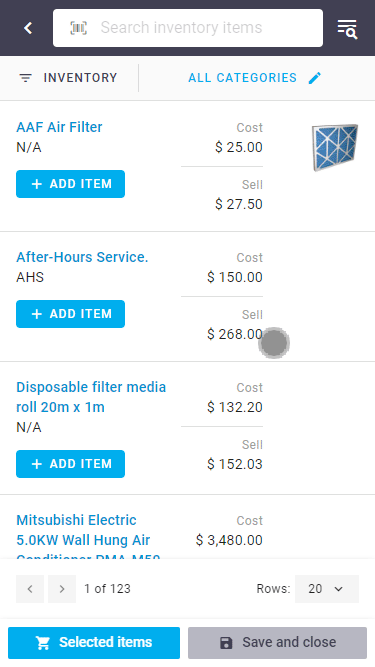 |
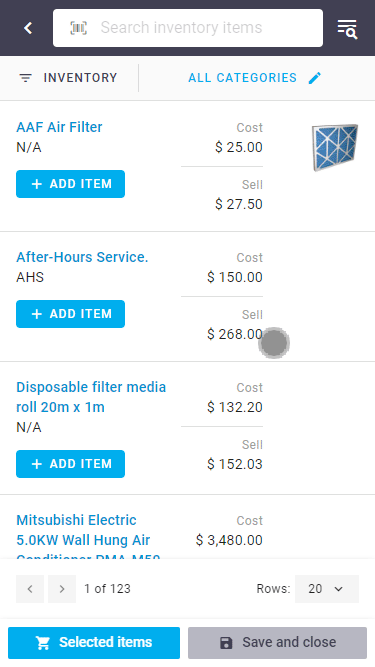 |
Barcode Scanner
If searching Inventory, you can use the barcode scanner feature within the search box. 
Inventory
|
Search your entire inventory list and add items to your quote.
|
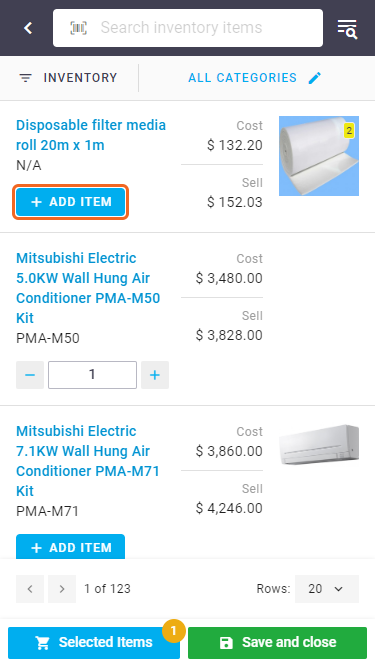 |
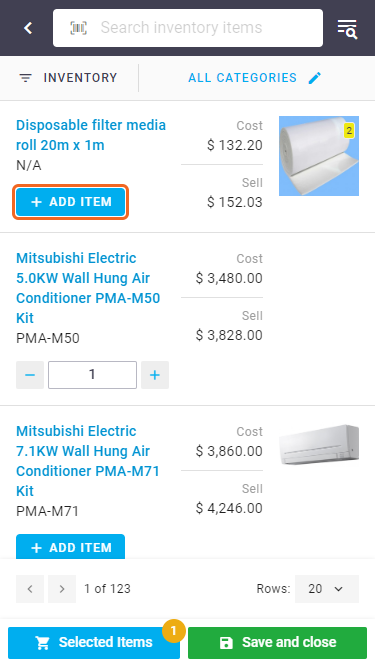 |
Task Specific Lists
|
Easily insert inventory items from a task specific list to your quote.
View items Tap the |
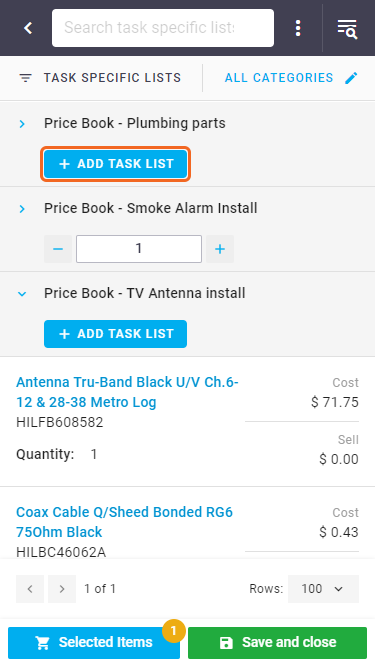 |
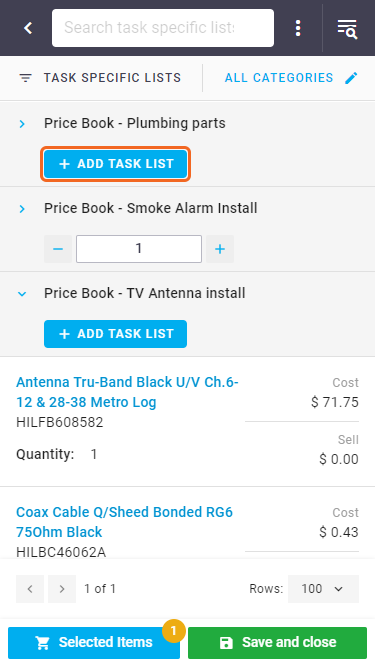 |
SoR Lists
|
Insert SOR Lists to your quote.
View items Tap the |
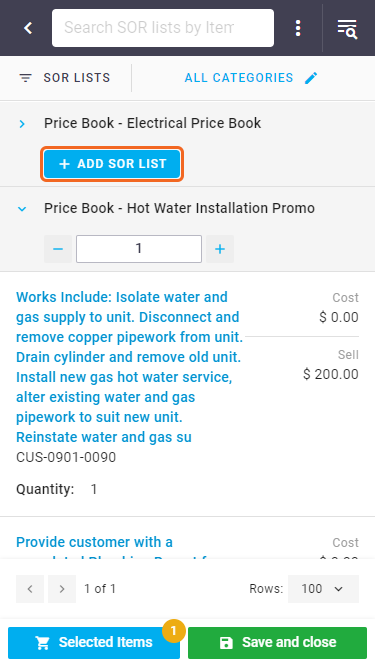 |
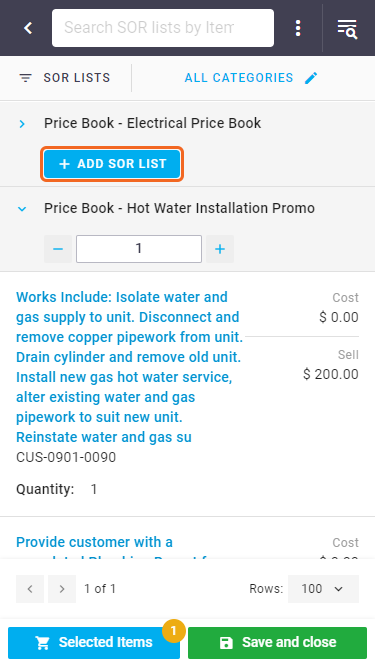 |
SoR Items
|
Insert Schedule of Rates (SOR) items to your quote. Only inventory items that are marked as SOR items will display in the search results.
|
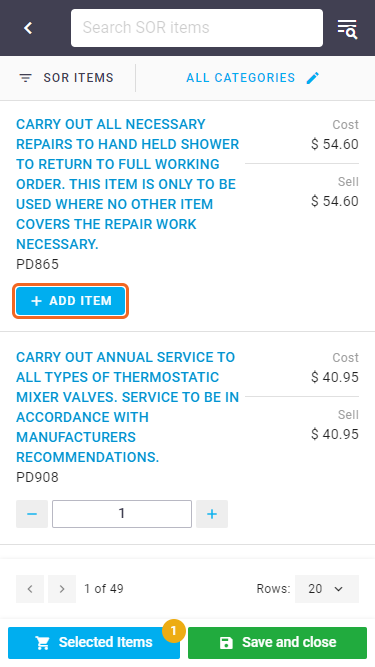 |
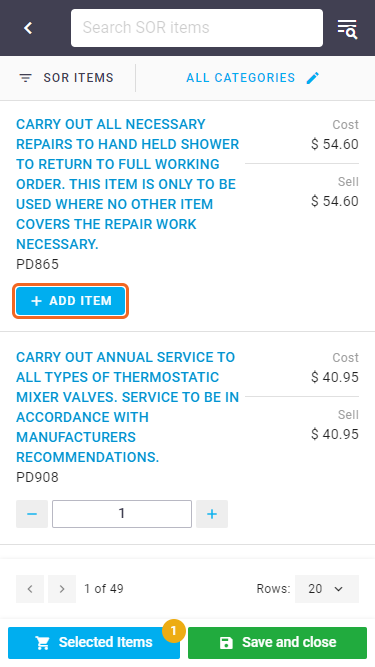 |
Assemblies
|
Search through your assemblies.
Tap the In this example we've expanded the assembly to view the items within it and we can see that adding a quantity of 2 would add 2 brackets, 30 cables, etc. |
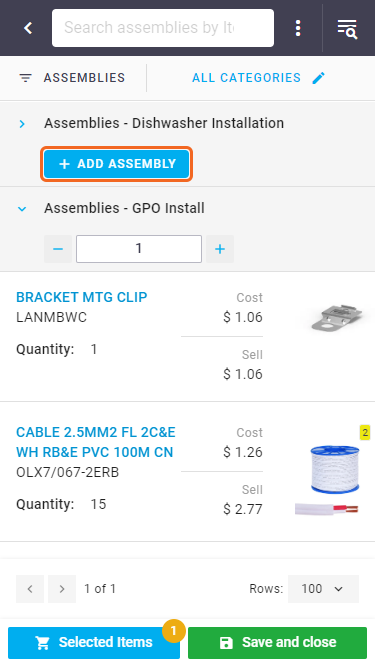 |
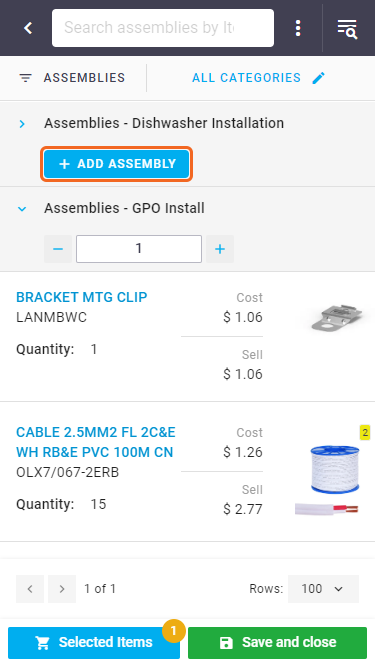 |
Item info
| Using any of the above options, you can tap an item to view additional item details and/or access documents and photos attached to the item. | 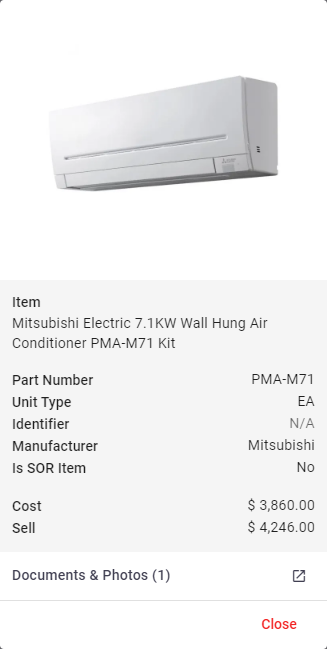 |
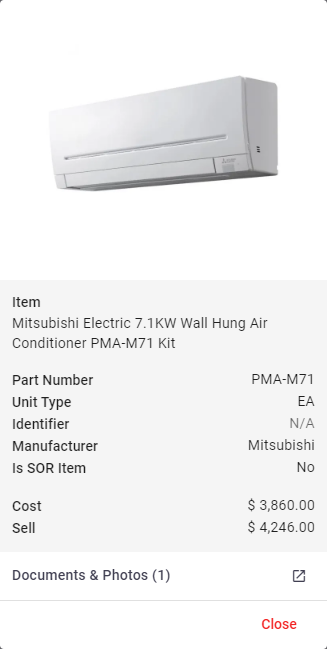 |
Advanced Search
|
An alternative to the search box and the category search is the Advanced Search. This is ideal if you know some of the item's other details, e.g. the Identifier or Manufacturer. Tap |
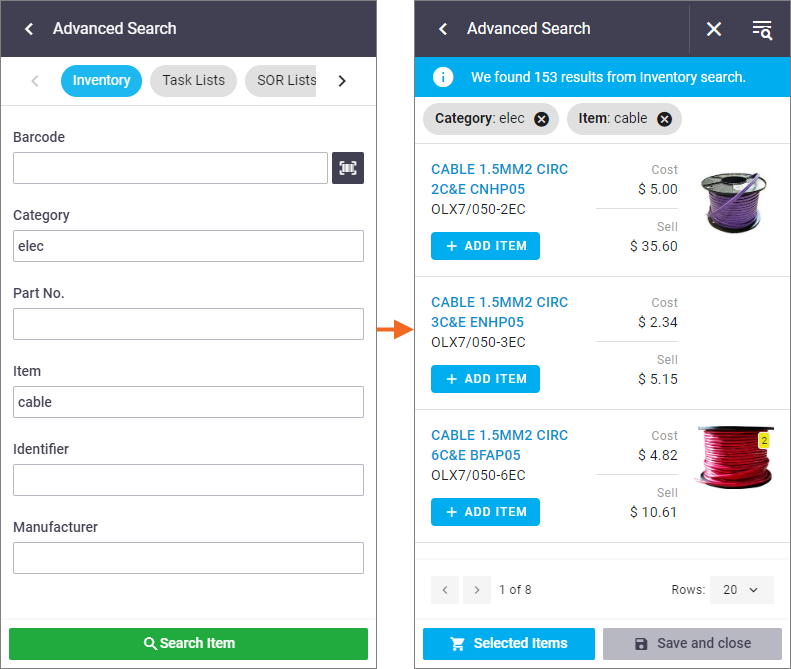 |
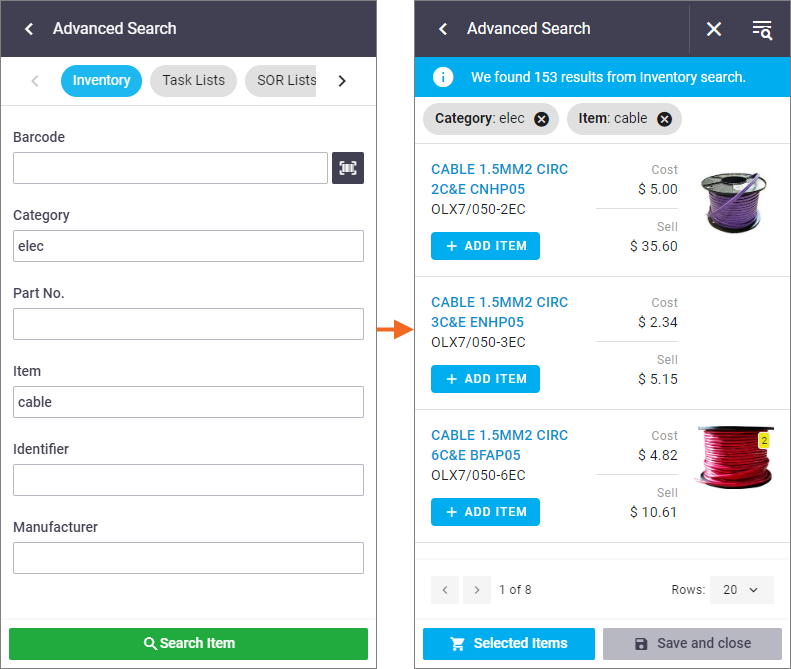 |
| If an item has already been added to the quote, a counter will display on the Add Item button when displayed in the list, to indicate this. This will save you from accidentally adding the same item to a quote. |  |
 |
Add selected items
Once you've finished selecting your items, tap Save and close to add them.
Adding seleted items to Quotes
For Quotes, you can either add items straight onto the quote, or, you can review them first to double-check your pricing and make any adjustments, etc, before adding them.
Save and close
|
The quickest way to add your items to the quote is to tap Save and close. The Selected items button will let you know how many line items (as opposed to item quantities) have been added so far. This will add the items to the quote and return to the Quote Items list (see below). Note that this method will bypass reviewing items (as per next tab). |
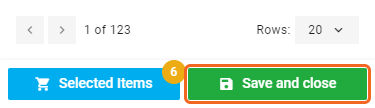 |
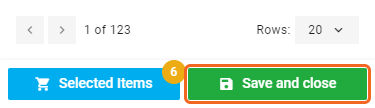 |
Review selected items
|
To review what you have added so far, tap Selected items. This will display a list of the items you've added so far and a total. From here, review your quantities and prices. When you're ready, tap Add selected items to quote to return to the Quote Items list (see below). Inventory Lists If you've added Inventory Lists (Task specific lists, SOR lists, or Assemblies), these will appear in the grouped view, similar to above, and you can adjust quantities for the whole list or for each item. Remove items To remove an item or list, make the quantity 0 (except for items within inventory lists). |
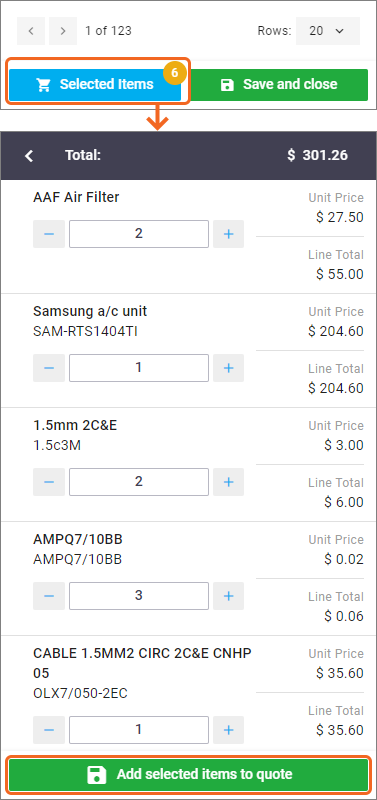 |
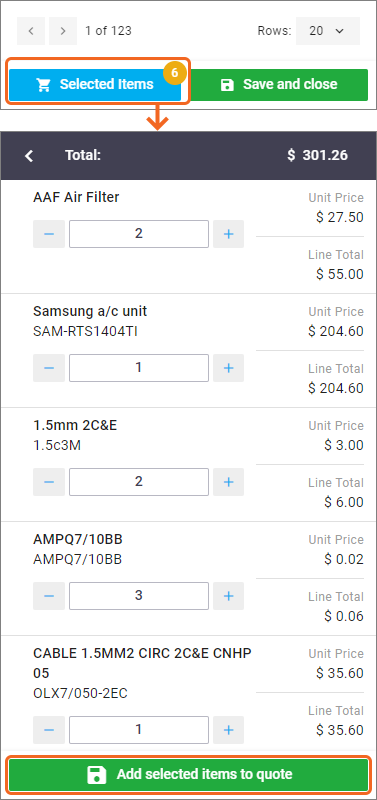 |
Forgotten to add items?
|
If you press back < without making a selection, you'll be prompted to add your selected items, or remove them. Reviewing items For Quotes, note that adding items this way will bypass reviewing them. If you want to review your items first, tap away from this prompt and tap Selected items. |
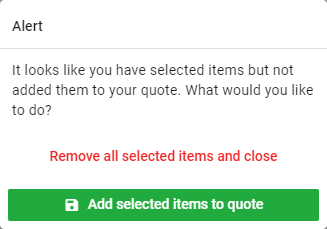 |
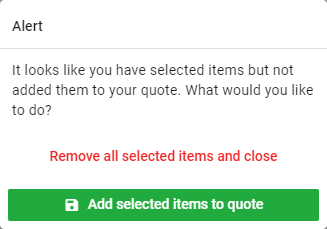 |
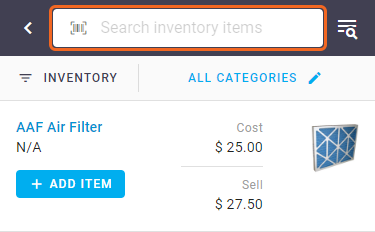
 (blue arrow) to expand the list to view the items within the task-specific list.
(blue arrow) to expand the list to view the items within the task-specific list. (magnifying glass with text) to use Advanced Search. Switch between Inventory, Task Lists, SOR Lists, SOR Items, and Assemblies from the top section and fill out what information you want to search in the relevant field(s). Tap Search Item to display results. The following screen will display how many items match the criteria and labels will tell you what you searched. Tap the x on a label to expand your search. Tap the X at the top right to return to your inventory list.
(magnifying glass with text) to use Advanced Search. Switch between Inventory, Task Lists, SOR Lists, SOR Items, and Assemblies from the top section and fill out what information you want to search in the relevant field(s). Tap Search Item to display results. The following screen will display how many items match the criteria and labels will tell you what you searched. Tap the x on a label to expand your search. Tap the X at the top right to return to your inventory list.