Review Line Items
| From a final or part invoice, review the info in the Line Items and Invoice Totals sections and tap any of these to open the Line Items tab to see your invoiced items. | 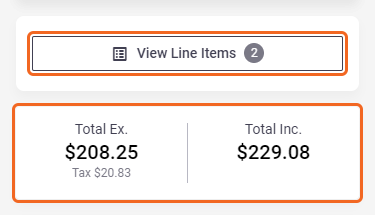 |
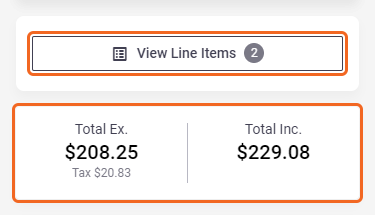 |
|
Once items have been added to your invoice, they'll appear in the line items area. Tap the + or - buttons to adjust quantities. If you want to use tax-inclusive pricing on your invoice, tap Ex. GST at the top of the line items. Swipe actions Swipe left to duplicate Show this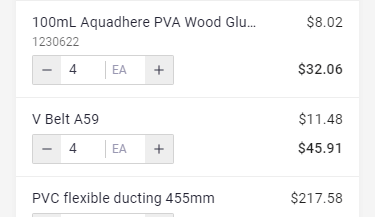 |
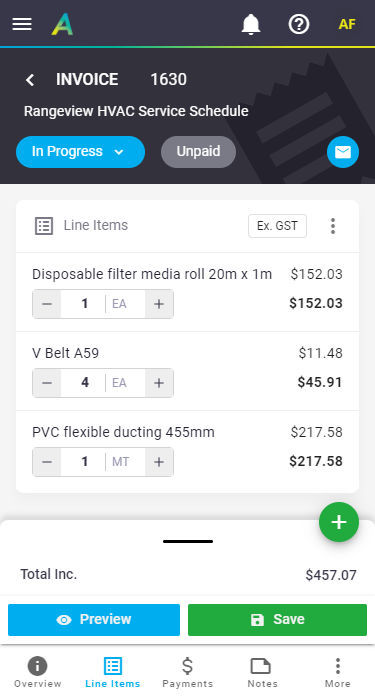 |
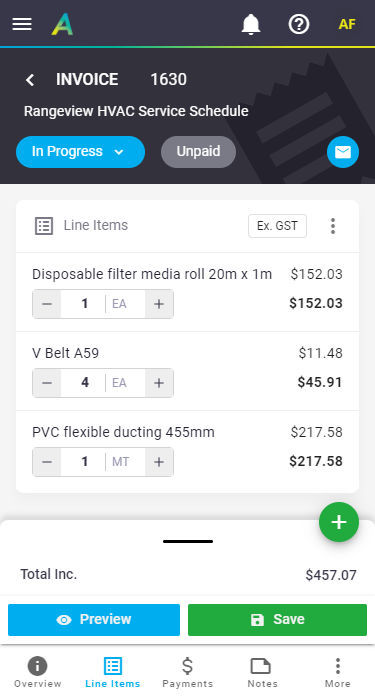 |
Invoice Totals
| Slide up from the totals at the bottom, or tap anywhere in the Totals area to view your Invoice totals. | 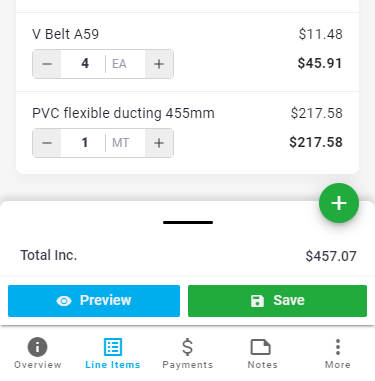 |
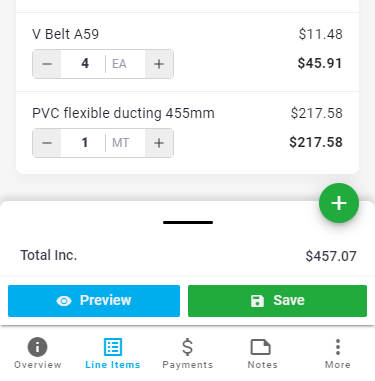 |
Line Item Options
|
Tap the options button
|
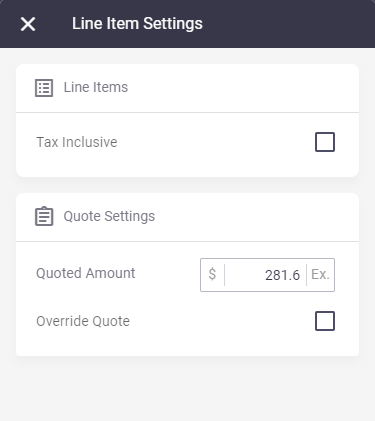 |
||||||||||
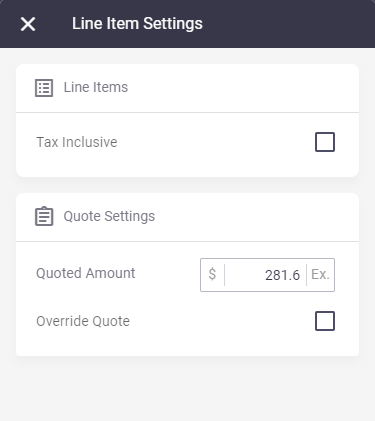 |
|||||||||||
Add items to an invoice
|
The easiest way to add items to an invoice is using the
Interested in learning through an interactive course in the AroFlo Academy? |
 |
||||||||||||||||
 |
From Quote
|
If your task was built from a quote, tap From Quote to pick and choose which quoted items to add to your invoice. By default, all items will be selected (tickbox in the items header). Untick items as needed and Add Items once done. Filter items Use the filter The Total Inc. tells you how much of the quote you're invoicing for as a dollar amount. Tap the Totals area to view Tax information. Item quantities
Override quote valueWhen invoicing under or over the total value of a linked quote, AroFlo will automatically include a Quote Variation line item to adjust the total of the invoice so that it equals the total of the quote. If you don't want to include this quote variation line item on the invoice, tick Override Quote Value. |
 |
 |
From Task
|
Tap From Task to pick and choose which items added to the task to add to your invoice. By default, all items will be selected (tickbox in the items header). Untick items as needed and Add Items once done. The Total Exc. tells you how much of the task you're invoicing for as a dollar amount. Filter items Use the filter Item quantities
|
 |
 |
From Supplier Catalogue
|
Tap From Supplier Catalogue to directly access your preferred online Supplier Catalogue. Using this feature is useful for accurate material costs, as pricing is live from the supplier. |
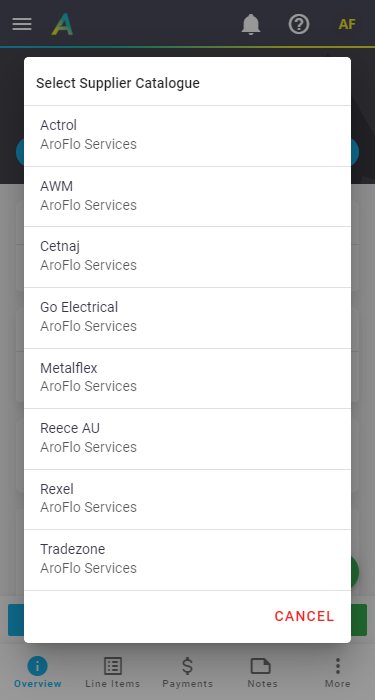 |
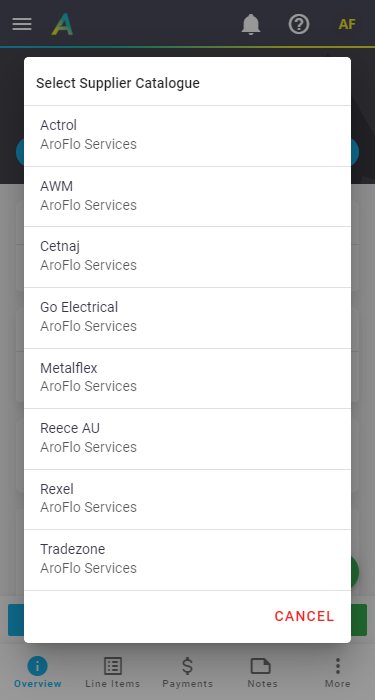 |
From Inventory
|
Tap From Inventory to add existing inventory items and inventory lists to your invoice. See Adding items from Inventory for full instructions. |
 |
 |
Percentage Line Item
|
Tap Percentage Line Item to add a calculated line item. This is ideal for invoicing a percentage of your quote (such as a deposit) and then invoicing the remaining balance later.
You can also use the percentage calculator when creating a final invoice. |
 |
 |
From Task SOR
This option will display if SOR items were booked out on the task.
Use this to quickly add all SOR items to the invoice.
New Line Item
|
Tap New Line Item to manually enter the details of an item (ad-hoc item). Use this for items not in your inventory. This defaults to a Material type line item (e.g. a PVC Pipe), but you can switch to a Labor line item (e.g. ‘Installing Pipe’), a Freight line item (e.g. delivery charges), or an Expense line item (e.g. tip fees).
Optional fields
|
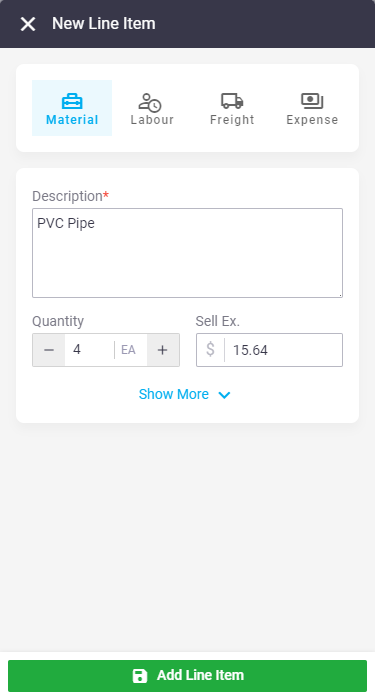 |
||||||||||||||||||||||||||
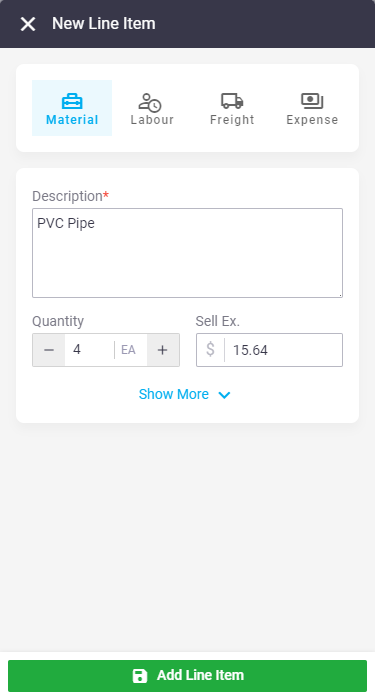 |
View and Edit Invoice Items
|
Once items have been added to the invoice, they'll appear in the Invoice Items list and be added to the totals area. Forgot to add a cost? Items without a cost are marked in red. See image. Tap an item to view further information, e.g. markup and discount, or make any modifications. You cannot change the type of item (e.g. change a labor item to material), but you can edit other details if necessary. See New Line Item, above for information on the fields. You can also duplicate or delete an item from here (also available using the swipe actions, above). |
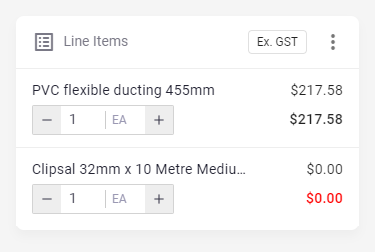 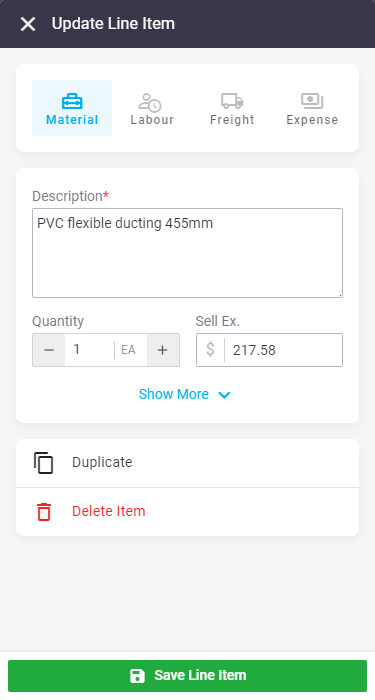 |
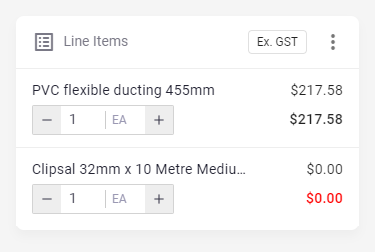 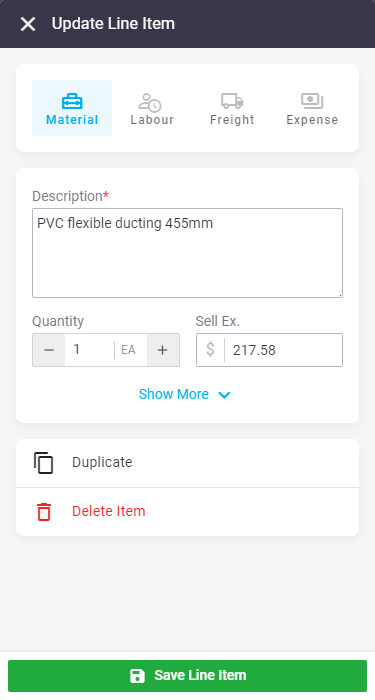 |
 or
or  an item.
an item. in the Line Items header > Settings to access the Line Item Settings:
in the Line Items header > Settings to access the Line Item Settings: or alternatively, tap
or alternatively, tap  to use a
to use a