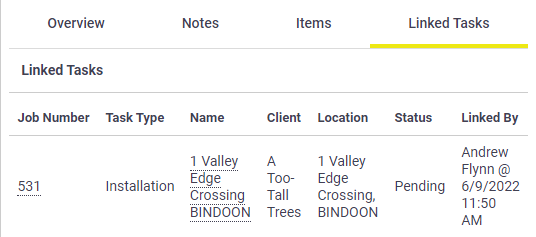The Workflow quote lists include a preview panel to display essential information from a selected quote. Simply click any row or the  (eye icon) beside a quote to open the quote preview panel.
(eye icon) beside a quote to open the quote preview panel.
- Quickly find the right quote without accessing the whole worksheet.
- Easily check details from the quote, e.g. task type, quote description, notes, and location.
- Update the status, substatus, and acceptance status
- Access the task timer
- Access the quote progress at a glance
- Click once more to open the quote in full to view the task description, checklist items, documents & photos, etc.
Availability
The Quote/Task Preview is also available in other areas of AroFlo. See Task Preview for the full list.
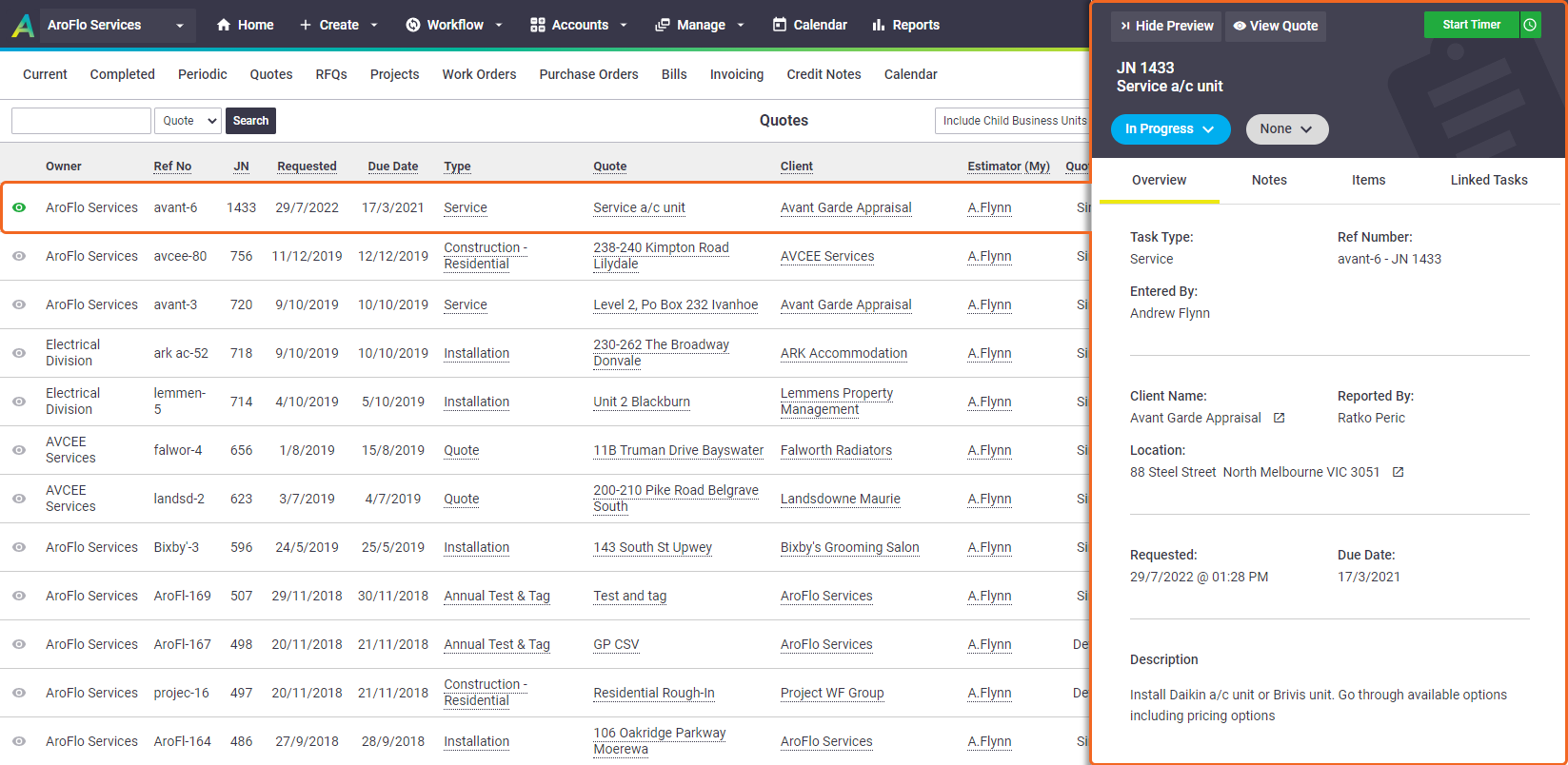
Open the Quote Preview
|
The Quote Preview is available for quotes in the Workflow > Quotes menu.
The Quote Preview will open and the selected quote will display a |
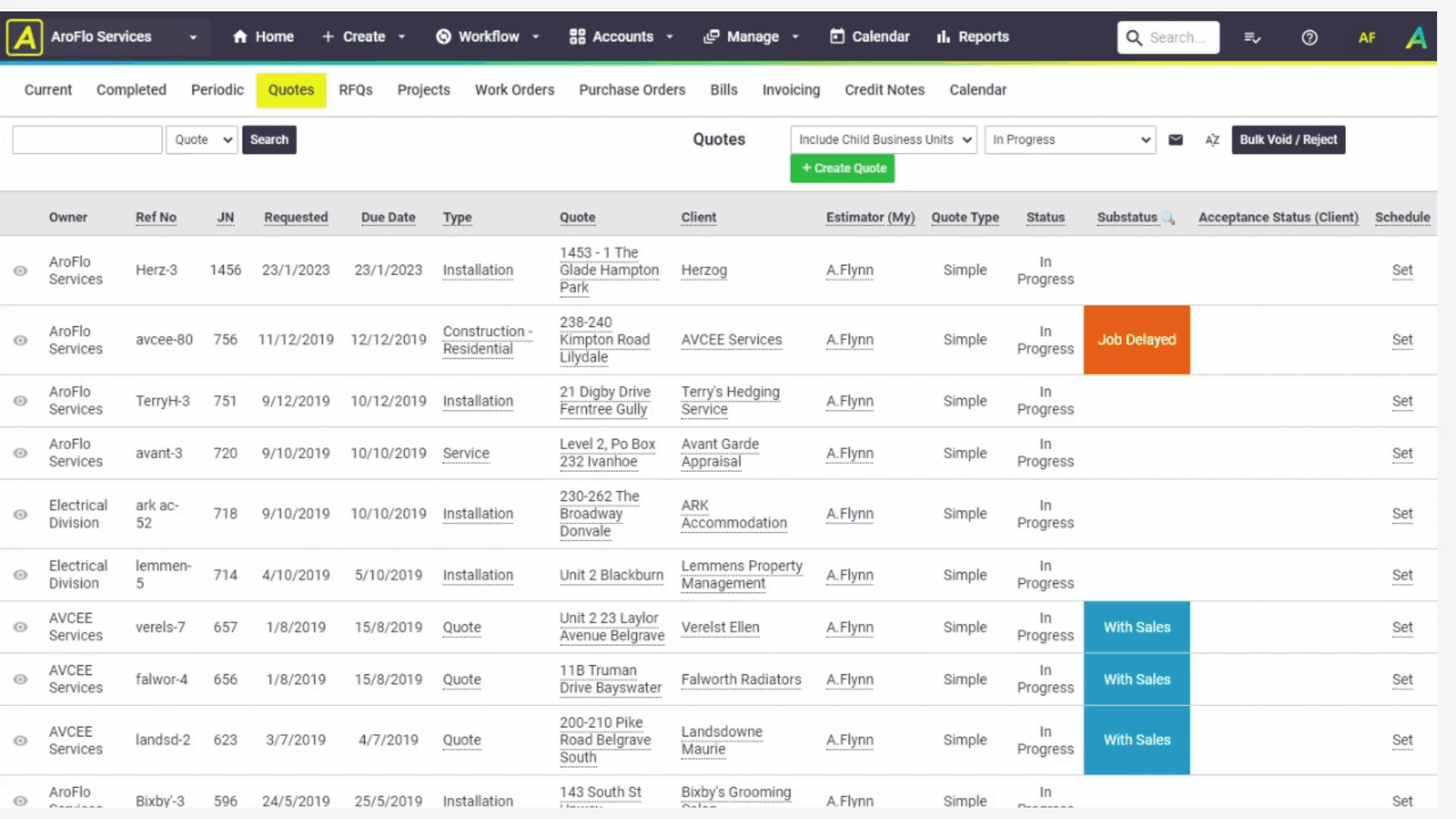 |
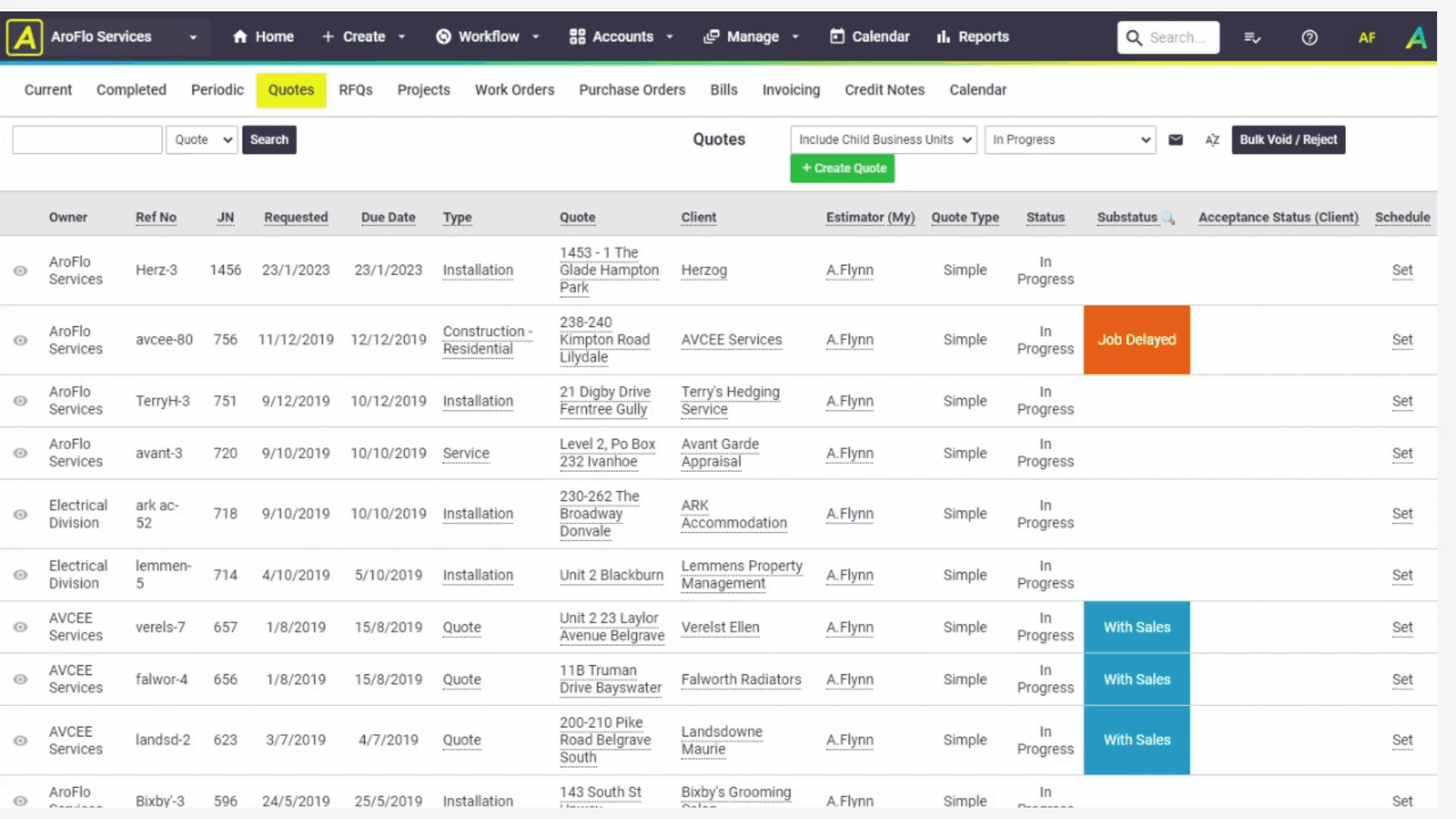 |
Once finished, click Hide Preview, or click away from the row, to close the panel.
- Click View Quote or the quote name to open the quote in full.
- The Quote Preview will remember the tab you were on, when switching between quotes. This is a handy way to quickly view the details (e.g. notes) for quotes in the list.
See below for more things you can do within the preview.
Quote Preview Fields
The Quote Preview includes fields that are also found on the Quote Worksheet.
- The Quote will autosave if editing the Status, Substatus, or Acceptance Status.
- Fields with the
 (link icon) can be clicked for more information.
(link icon) can be clicked for more information.
Header
|
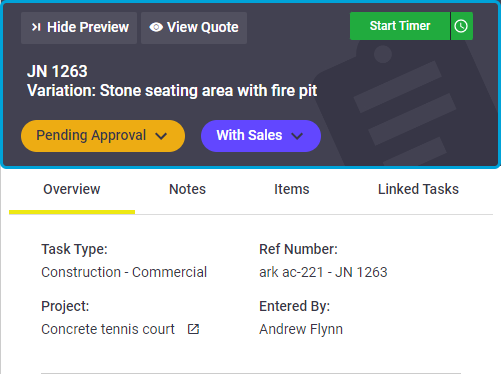 |
||||||||||||||
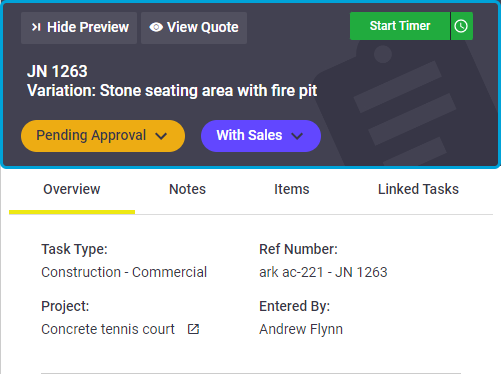 |
Overview
|
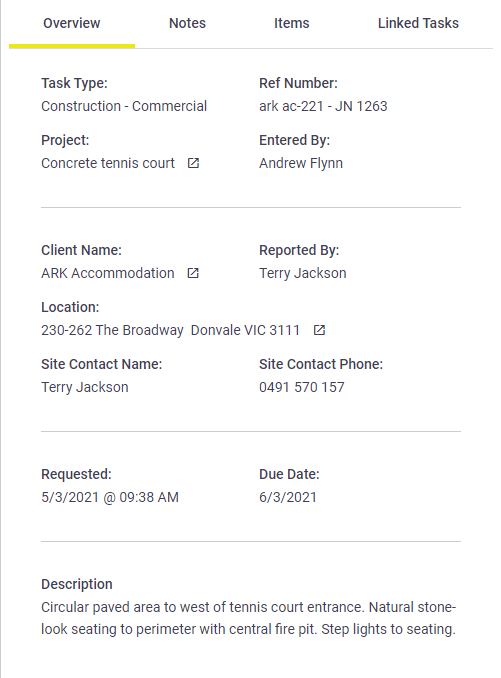 |
||||||||||||||||||||||||||||
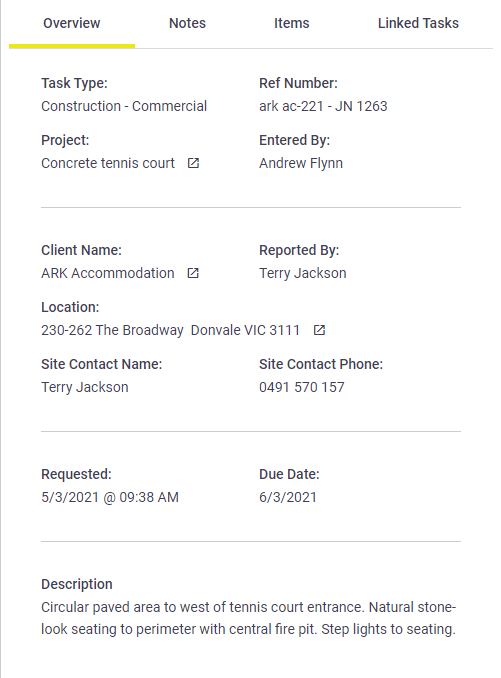 |
Notes
| Task Notes can be used to keep track of communication with your customers or between field staff and office staff. Notes can also be created in the Quote Preview. | 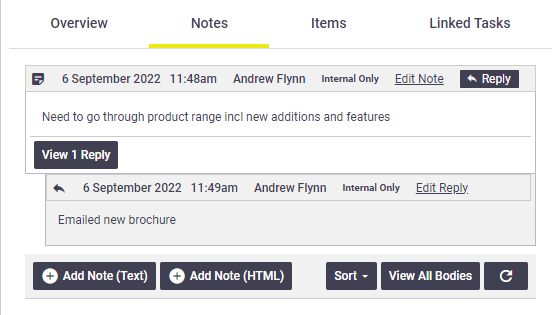 |
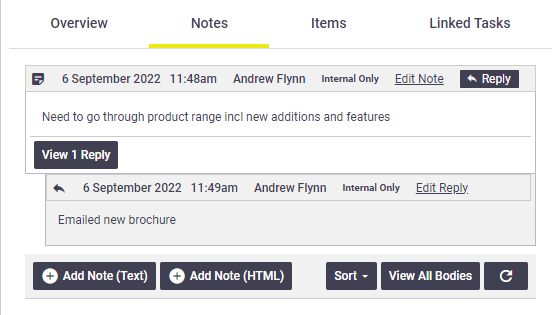 |
Items
|
The Items section gives you a snapshot of the following areas: Clicking a section or the
|
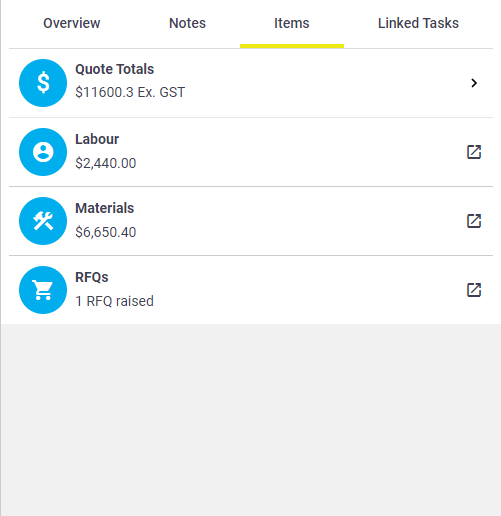 |
||||||||||
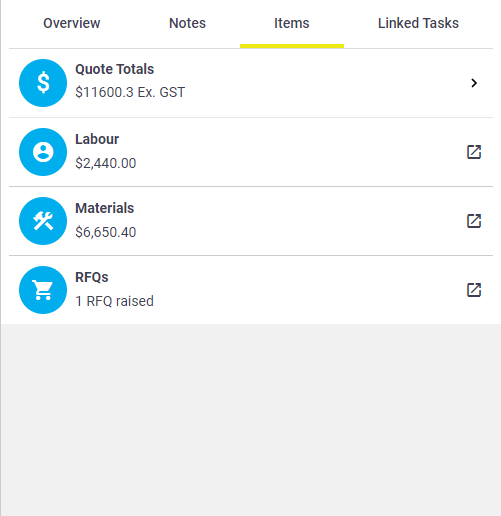 |
 (green eye icon).
(green eye icon). (link icon) will go to the relevant part of the quote (except Quote Totals).
(link icon) will go to the relevant part of the quote (except Quote Totals).