If you often need to quote on the same type of job, you can use the Quote History feature to set up dummy quotes that you can use as templates, saving you time on quoting.
Example
A registered builder may create the following quote templates:
- New Build 4 BR Brick/Veneer Home Template
- Steel Shed w/ Concrete Floor 6x6m Template
- Renovation Template
- Extension Template
- Multi-Unit Housing Complex Template.
We recommend using the word 'template' in each title because it makes it easier to search on later. Alternatively, you could preface each quote name with a non-alpha-numeric character (e.g. ! or *). That way, your quote templates will always be at the top of the results list when you search.
Alternatively, another way to do this is to use the Duplicate a Quote function.
There are two ways you could do this:
- Open an existing quote you want to use as a template and use the Save As... function to duplicate it and then edit the details that you need on the newly created quote
- Create quote templates (as per the below instructions) and then use the Save As... function when you want to use the selected quote as a template.
Create a quote template
|
Here's how to create a quote template:
In the Quote Worksheet header, leave the Quote Type set to Simple, or select Detailed, depending on what type of quote you want. Simple or Detailed Quotes - What's the Difference?
Read More: Types of Quote |
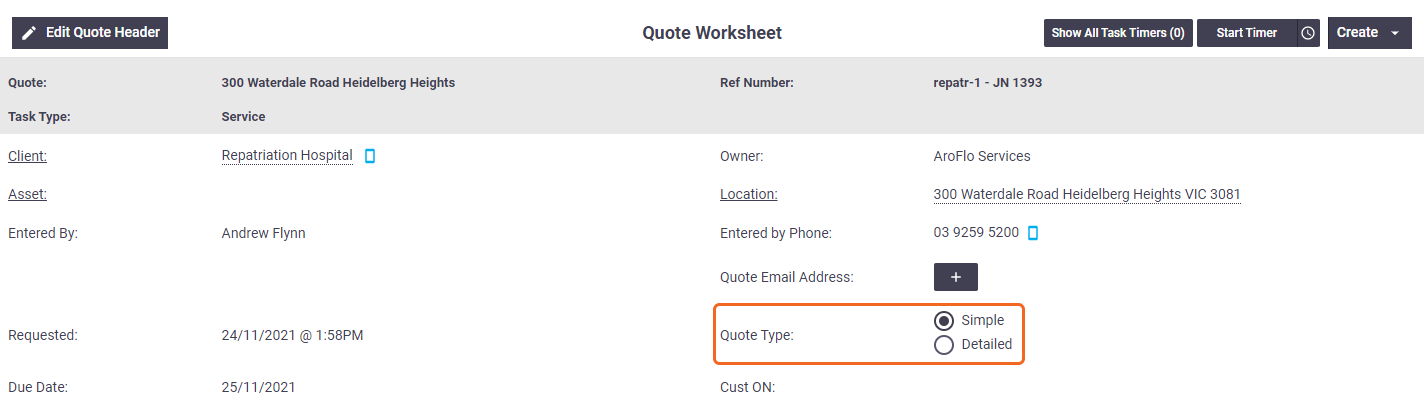 |
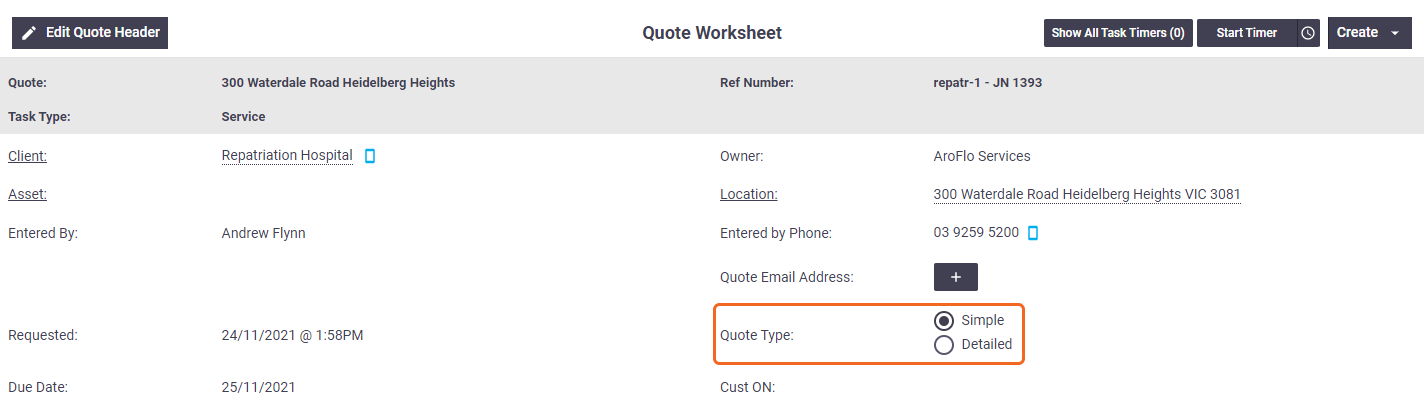 |
For simple quotes, add line items as described in Adding Line Items to a quote, but do not finalise the quote.
For detailed quotes, add line items as described in Detailed Quotes, but do not finalise the quote.
Quantity
Make sure all line items have a Quantity of at least 1, or they won't import into other quotes.
Don't worry too much about creating the 'perfect' quote for your template. Remember that you can quickly and easily amend any of the line items when you want to use the template for an actual client. The main thing is to list the items that you know will usually need to be included in that type of quote. That's where the big time saving is.
|
Once you're happy with your dummy quote, scroll down to the Status box, select Rejected, and Save. This prevents the quote showing up in pipeline reports. The quote will be saved and you can view it by going to Workflow > Quotes and setting the filter to Rejected. |
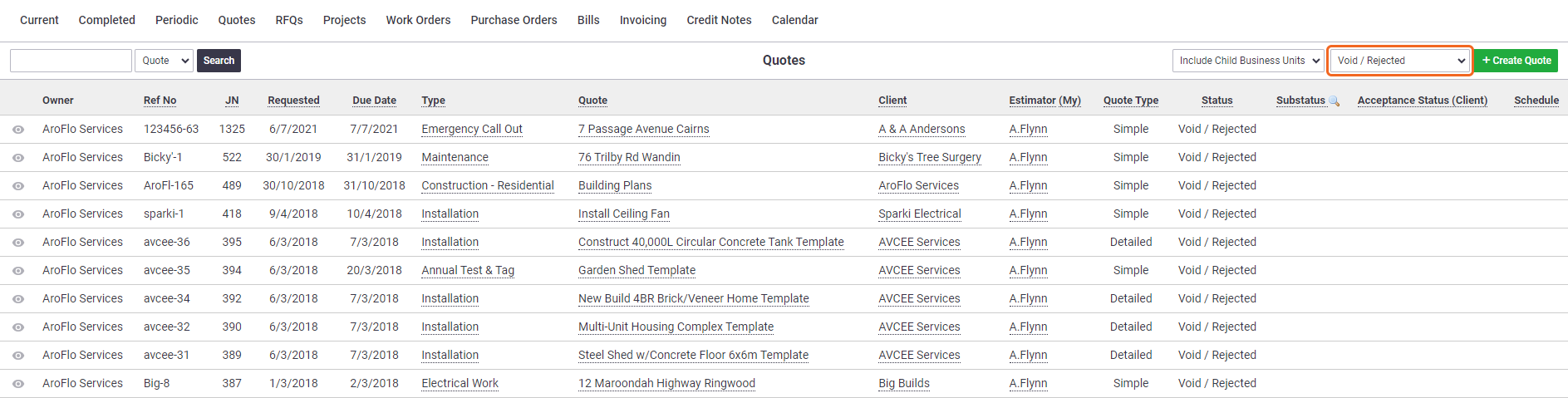 |
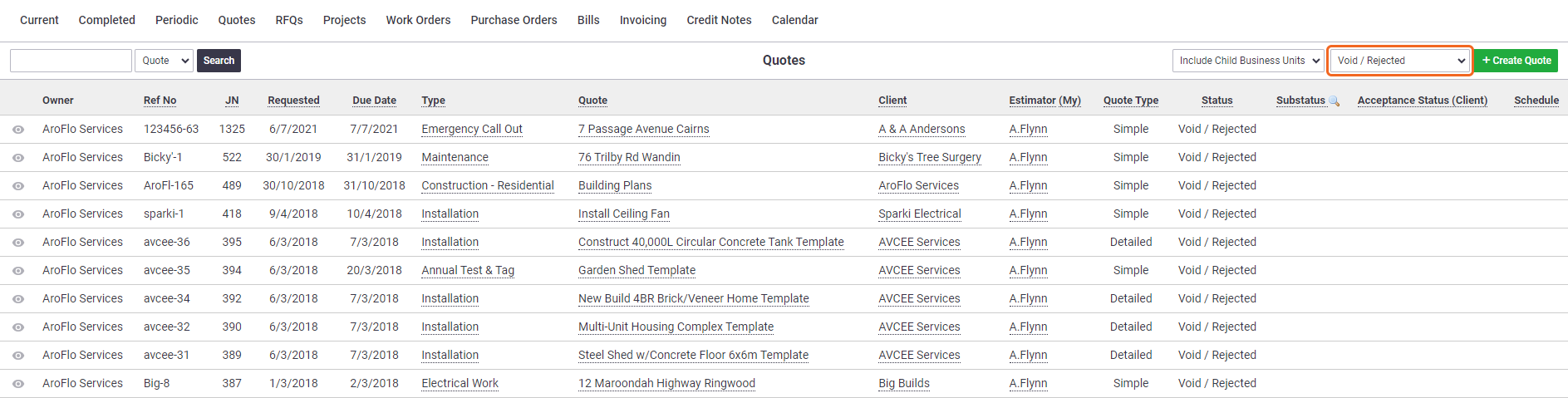 |
Edit a quote template
You can edit the template you've created by changing the status back to In Progress. Click Save, make the changes you need to make, then set the Status back to Rejected, and Save again.
Pricing
- If you want to update your line items' pricing with your current inventory pricing, use the Use Latest Inventory Pricing option.
- If you want to create a new quote template based off an existing one, make a duplicate of the quote by using the Save As... feature and then follow the instructions as above once you've edited your line items.
Use a quote template
|
To use one of your quote templates:
Import as much or as little as you like You don't have to import a whole detailed quote template - you can click the You can also use the Quote History button within a take-off sheet and even within an individual line item. The line items and any option groups you've included in your template will be imported into the quote. You can then add or remove line items, adjust mark-ups, add labour, or make any other changes you need to. From there, just treat the quote like any other. Refer to Quotes for more information. |
Step 3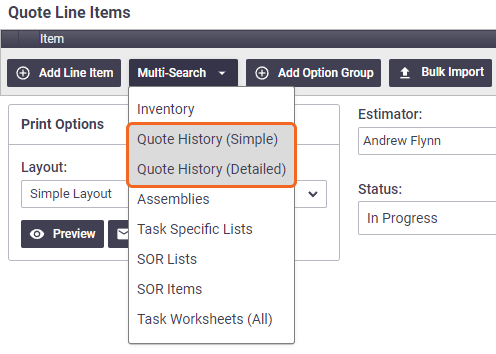 Step 4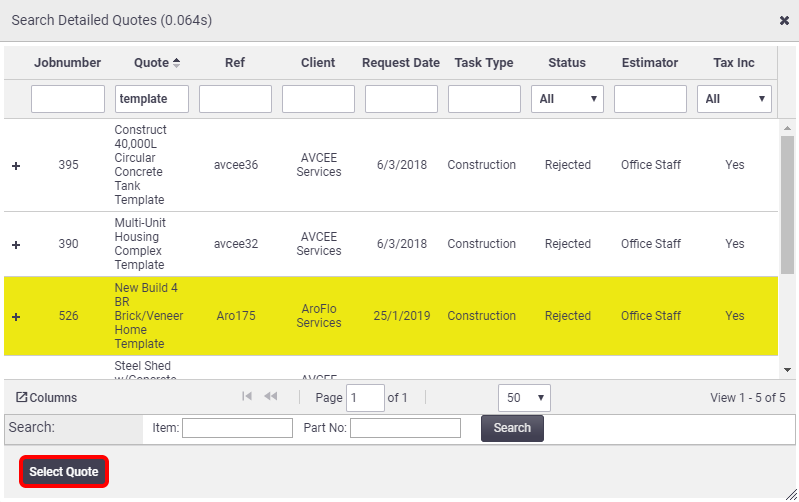 |
Step 3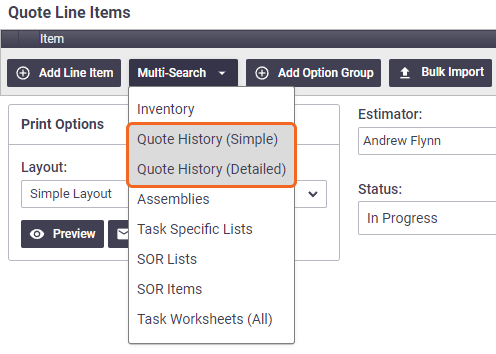 Step 4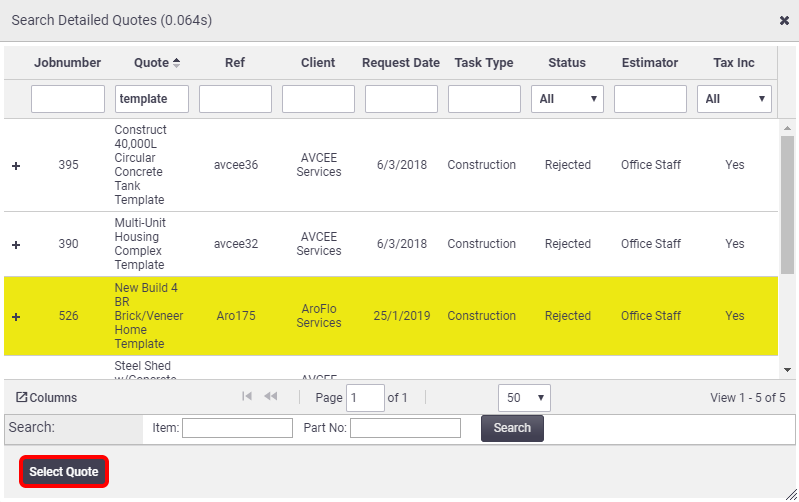 |
 (plus) icon and select just the take-off sheets you need. Double-click one of the line items and that take-off sheet will be inserted into the quote.
(plus) icon and select just the take-off sheets you need. Double-click one of the line items and that take-off sheet will be inserted into the quote.