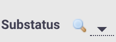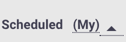The Current Tasks list displays the open tasks accessible to you in the business unit.
You can filter and sort the list in several ways.

What do the colours mean?
In the default AroFlo theme, tasks highlighted in:
| Colour | Definition |
|---|---|
| Rose | An assigned task that has not been viewed by any of the assigned resources. |
| Yellow | An assigned task that has been viewed by at least one of the assigned resources. |
| Light Blue | A task that has not been viewed by any user from the linked business unit. If a user views the task from a different business unit, it will remain highlighted. |
If you choose another theme, the highlight colours may be different.
Handy hint: Bookmarking views ⭐
Use the available filters to find the info you want, e.g. filter by status or filter only tasks assigned to you, and then save this as a bookmark in your web browser once the page refreshes. This will save you time selecting the necessary filters each time you use Workflow > Open.
Ensure you include a description of the view when saving as a bookmark.
Examples
You could have a bookmark for each of the following:
- Only tasks that are assigned to you
- All tasks belonging to one or more task types
- Tasks belonging to certain task types and are assigned to you
- Tasks in order of most recently updated
- Tasks in order of the Due Date
- All tasks for one client (or even a group of clients)
- Tasks belonging to one or more Priorities
- Unscheduled tasks showing at the top of the list
- Only tasks that are scheduled to you
- All tasks for one client and are belonging to one or more task types
- Only tasks that are assigned to selected resources
- All tasks belonging to one or more Substatuses.
Column order
While you're able to bookmark certain task filters, unfortunately you cannot bookmark the order of the columns (see below).

Page Features
The following table lists the features of the Current Tasks page.
| Function | Visual | How to use it |
|---|---|---|
| Search |  |
|
| Business Unit Filter | 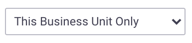 |
Only available if you have access to multiple Business Units.
Owner field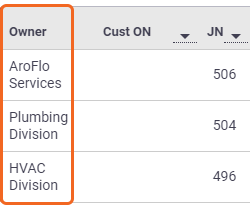 |
| Filter by Status | 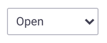 |
Click the dropdown menu: |
| Filter by date |  |
Click the  (calendar) to select a date range to filter by (Due date). (calendar) to select a date range to filter by (Due date). |
| Email Tasks | |
Send an Email from this view by selecting If an email is sent with a Jobsheet attachment, a record of the email will also be saved against the relevant Task. |
| Search Tags |
|
Filter the task list by selected Tags. You can add tags in the Task Worksheet and use them to link or group similar tasks. Click |
| Bulk Import |
|
Import tasks from an Excel file or a .CSV file. Click |
| Default Ordering |
|
You can re-order the columns by clicking and dragging the column headers. Click |
| Create Task |  |
Quick option to create a task. |
Task List Table Features
The following lists the features of the task list table.
| Function | Visual | How to use it |
|---|---|---|
| Sort |
|
You can sort the list by clicking the arrow |
| Filter | Click the magnifier to filter the list based on what you're searching for, e.g. displaying tasks for specific clients, or filtering the list on priority. | |
| Assigned Column | |
To see all tasks assigned to yourself, click (My). To see all tasks assigned to others: Click the
Multiple Resources Assigned The Assigned (My) column can fit a maximum of three lines of text, so if you assign a task to more than three resources, AroFlo will display the first two names and a link to any others. If only three names are assigned, they will all be listed. |
| Status/Substatus Columns | |
Clicking the arrow next to the word Status/Substatus sorts the list by status/substatus, i.e. all tasks appear and those with a status/substatus are grouped accordingly. You can also filter for tasks with particular statuses/substatuses. Click the Search Substatus window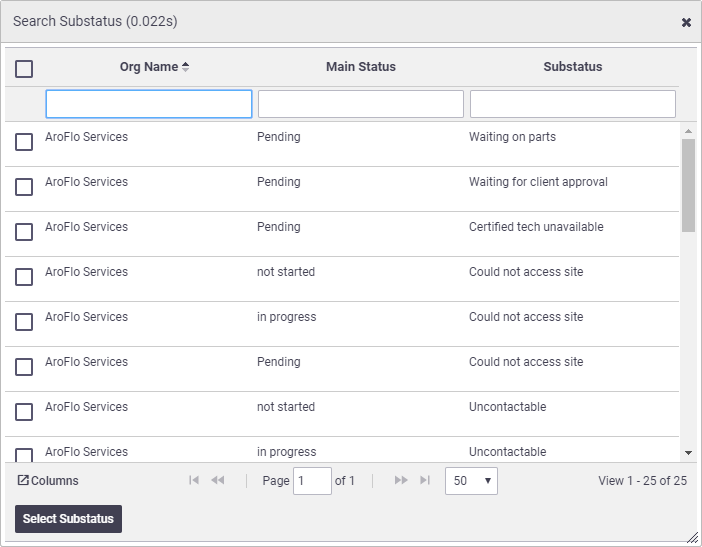
|
| Scheduled Column |
|
Tasks that have been scheduled will display a schedule date in this column. Tasks that are not currently scheduled will show Set. To see tasks scheduled to yourself only, click (My). Schedule dates shownThis column will display schedule dates from today onwards.
Permission group infoThis includes users in the 'Worker' permission group. For custom permission groups, Site Administrators can check this via Permission Groups > Tasks > Filters > Assigned or Scheduled to User > View (set to ticked) |
| Preview Panel |
|
Click the preview button to reveal a Task Preview with information about a Task. The preview displays essential task information without accessing the whole Task Worksheet. |
| Underlined items | 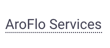 |
Any text that is underlined is an active link. Generally, this shows all tasks associated with what you've clicked, e.g. clicking a client name displays all tasks belonging to that client. |
| Actions | |
Click the options button |
 to either select one or more fields to search on (e.g. Task, Ref No, Job No), or select Full Company Search to search your entire company, not just the current Business Unit.)
to either select one or more fields to search on (e.g. Task, Ref No, Job No), or select Full Company Search to search your entire company, not just the current Business Unit.)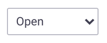 , on the right side of the header to filter the list by the different Task statuses (e.g. Open, Not Started, Pending, Completed, All).
, on the right side of the header to filter the list by the different Task statuses (e.g. Open, Not Started, Pending, Completed, All).



 to the right of any column header (e.g. Type, Client, Status). Clicking the arrow again reverses the order in which the results appear. The arrow indicates which way the list is sorted.
to the right of any column header (e.g. Type, Client, Status). Clicking the arrow again reverses the order in which the results appear. The arrow indicates which way the list is sorted.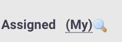
 (magnifier) icon to open the Search Resources window.
(magnifier) icon to open the Search Resources window.