|
Task tags are a great way to group your tasks in order to categorise them, similar to how you might apply a label to your emails.
Although you can categorise your tasks in the task list by filtering by things like task type, substatus, priority, and client name, task tags allow you to set your own set of filters to categorise your tasks. In addition, you can set more than one tag on each task so it could appear in multiple searches. |
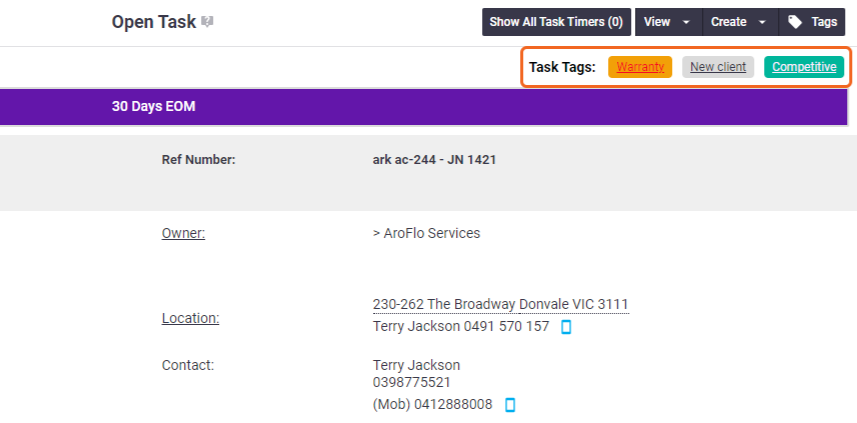 |
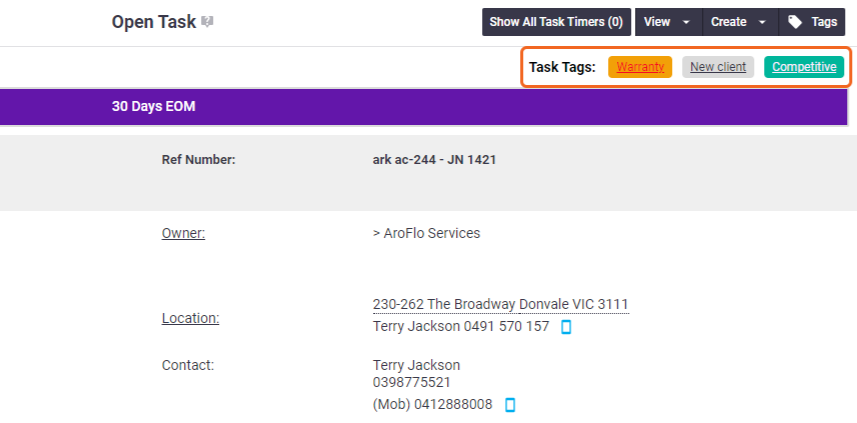 |
Examples:
- You might want a task tag to show tasks with an active warranty period
- Use a tag to show which tasks are for new clients
- Use a tag to show which tasks involve a return visit.
Create a Task Tag
|
To create a new task tag:
Remember to Save your task to apply the tag change to the task you're on. |
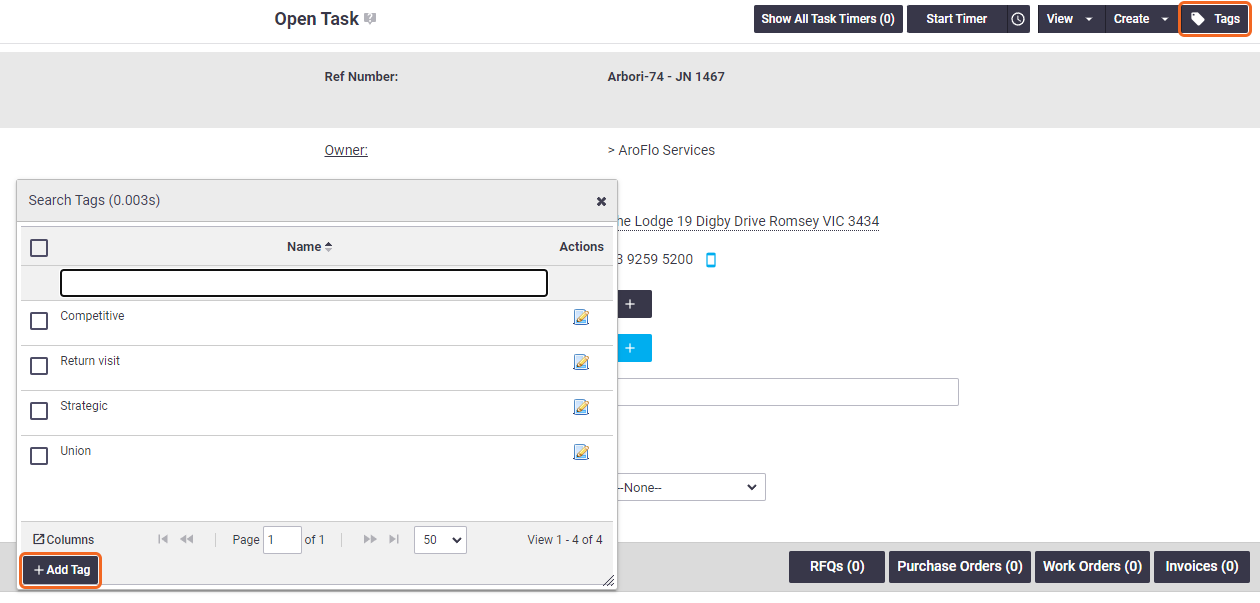 |
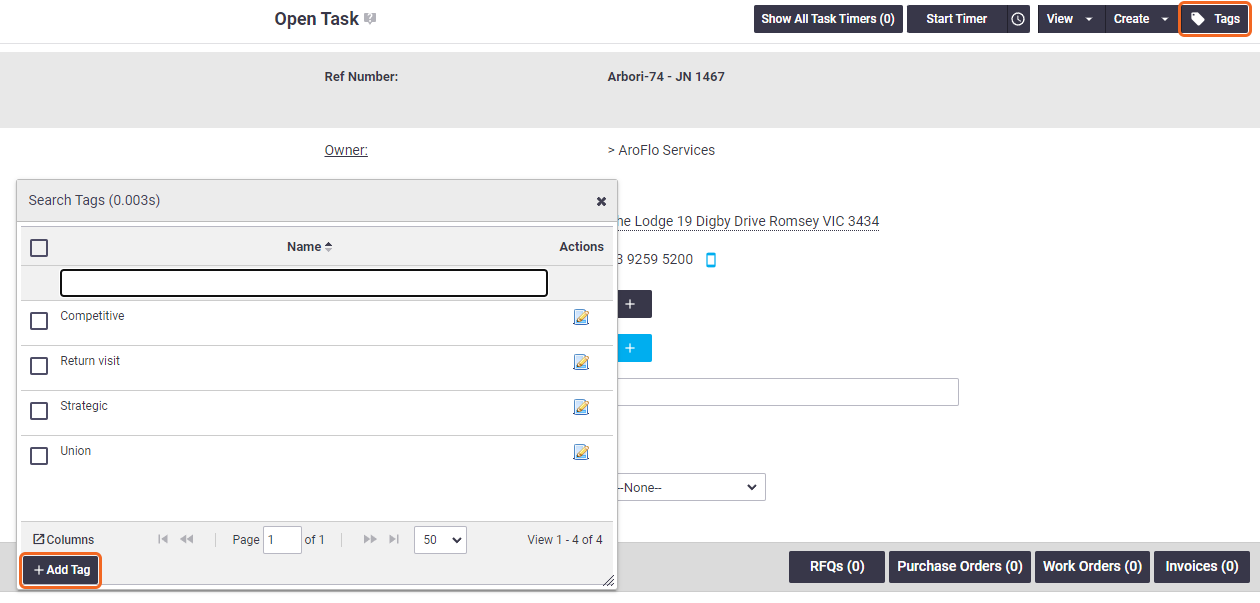 |
Using Task Tags
Add tags to a Task
|
To apply tags to a task:
|
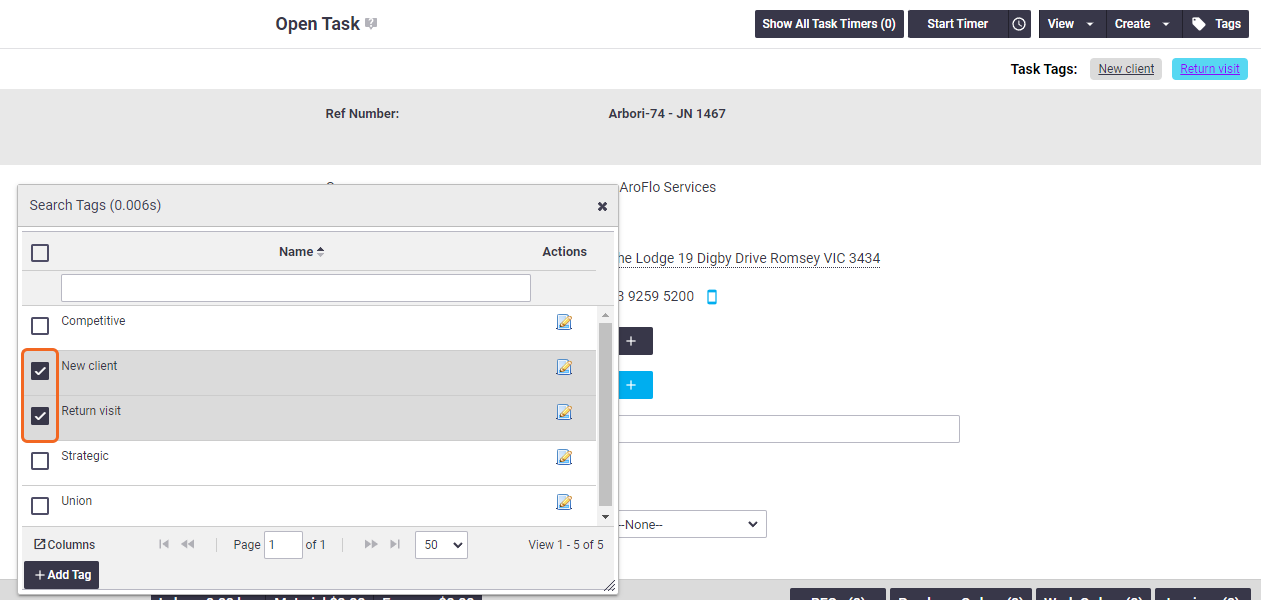 |
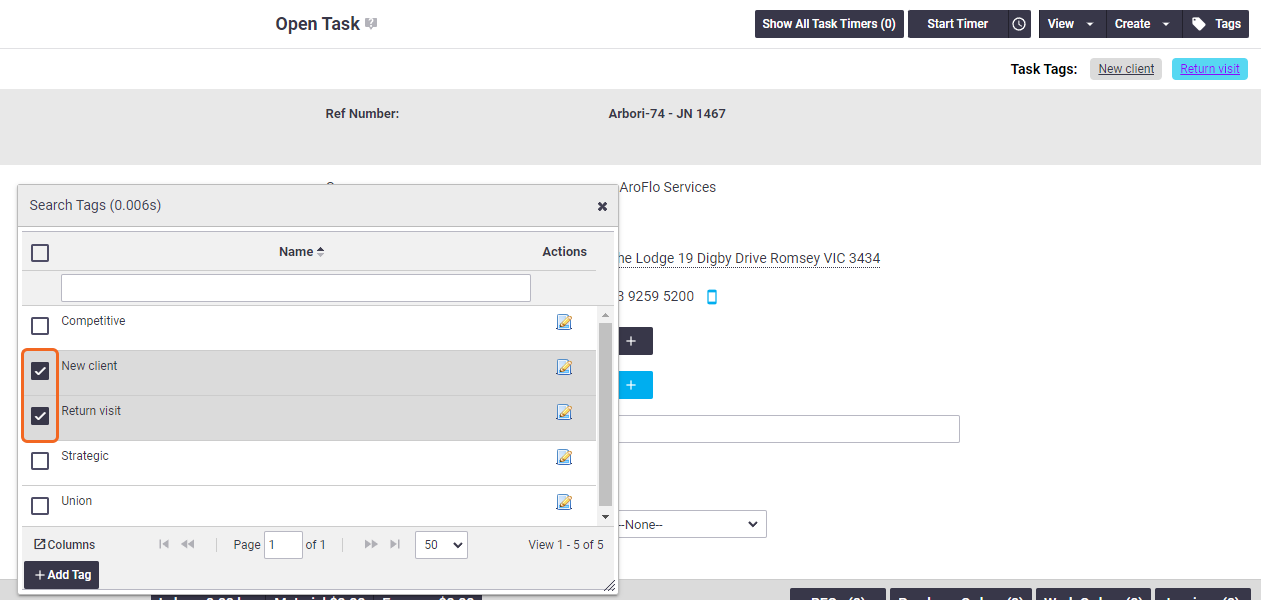 |
Filter by Task Tag
|
To display tasks matching task tags:
|
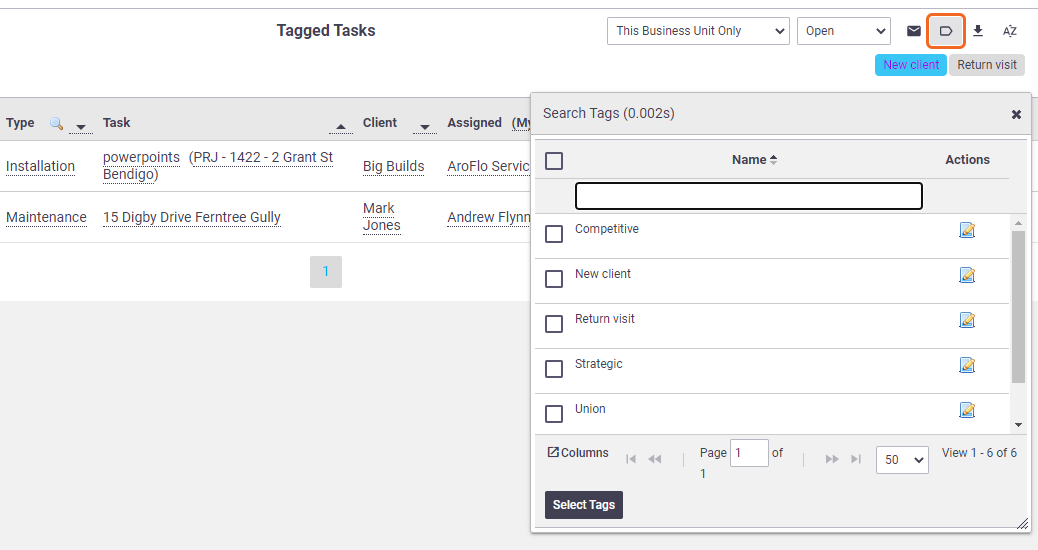 |
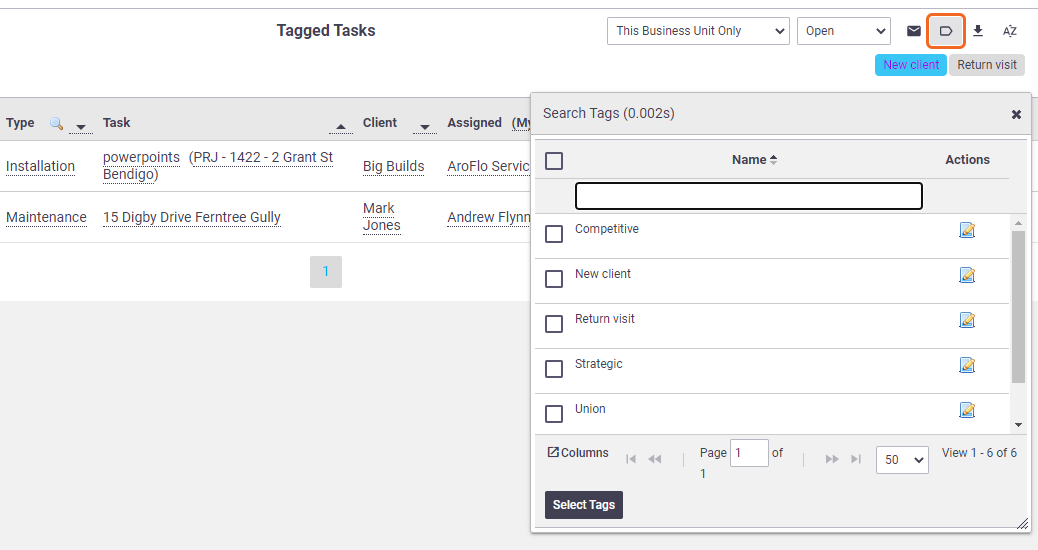 |
Editing Task Tags
|
To edit a task tag:
|
 |
||||||||||
 |
 Tags (top right)
Tags (top right) (notepad) beside the tag name. From here you can change the background colour and text colour of the tag. Save.
(notepad) beside the tag name. From here you can change the background colour and text colour of the tag. Save. Tags (top right)
Tags (top right) (Search Tags)
(Search Tags)
 Tags at the top right)
Tags at the top right) (Search Tags) at the top right)
(Search Tags) at the top right) (notepad) beside the tag you want to edit
(notepad) beside the tag you want to edit