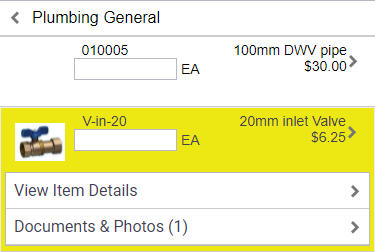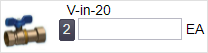|
The Items section on the Purchase Order Overview tells you how many items have been added to your quote. Tap Add Line Items or View Line Items (x) to go to the Items section and add further items if needed by tapping Alternatively, to bypass the Items section and quickly add items, tap the See the table below for instructions on how to use each option. Interested in learning through an interactive course in the AroFlo Academy? |
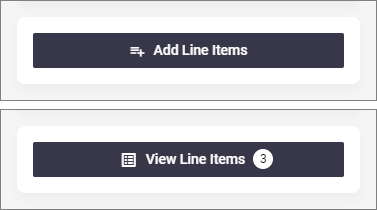 |
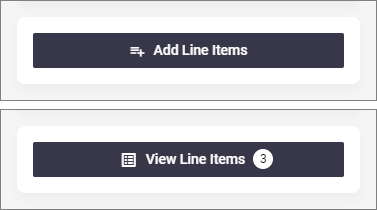 |
|
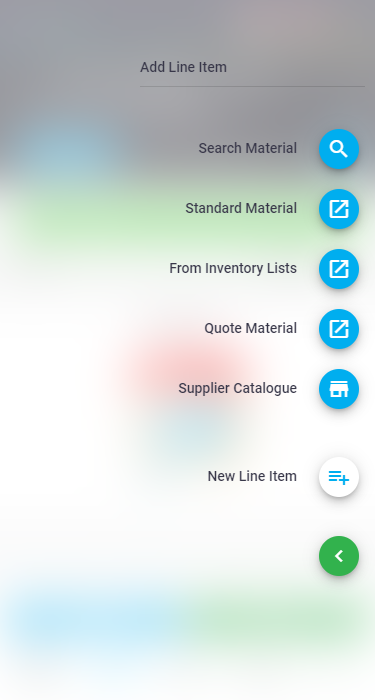 |
||||||||||||||
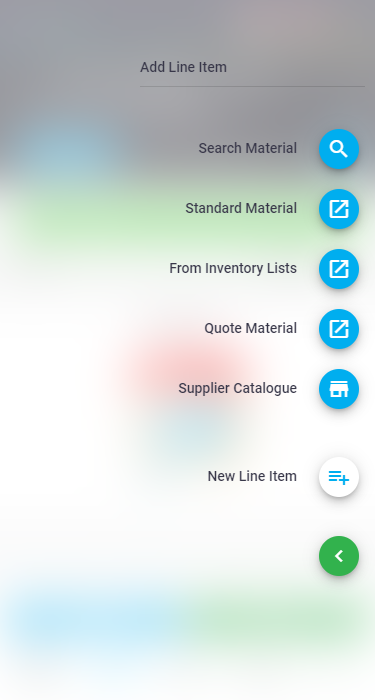 |
Items received
Unlike how purchase orders work in the Office, when adding items to a purchase order using AroFlo Field, AroFlo will automatically mark items as being received. This is because purchase orders in the Field are designed for purchasing materials on the go and as you need them, as opposed to preparing large orders prior to starting a job.
Search Material
|
When using the Search option, you can search through your inventory by Part No, Item or Category. You can also scan barcodes to quickly find items. Need barcodes? See our Generate Scannable Barcodes page to learn how to create your own barcodes. |
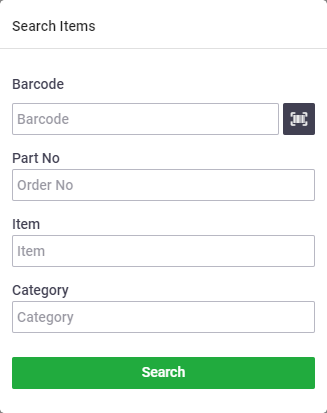 |
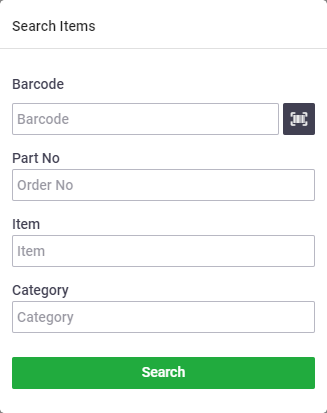 |
Standard Material
|
Tap Standard Material to browse through your categories and sub-categories.
|
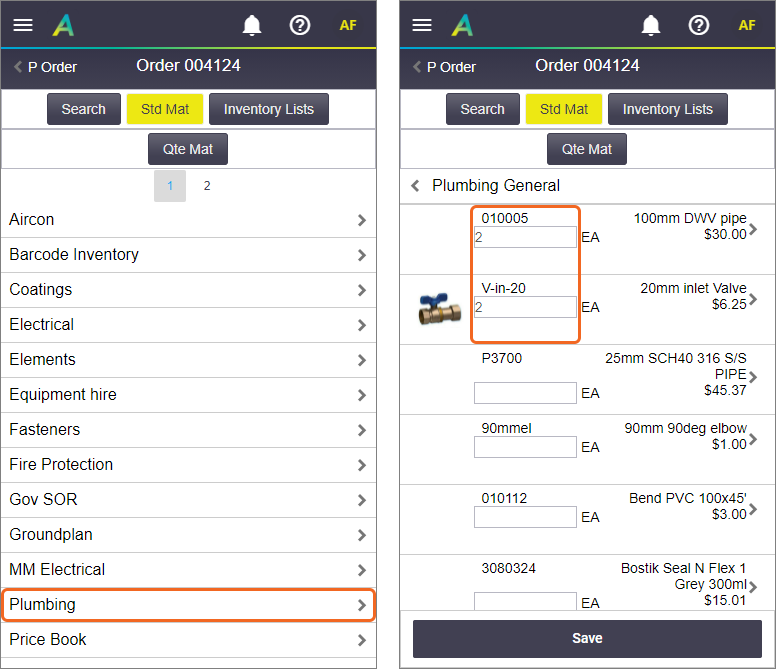 |
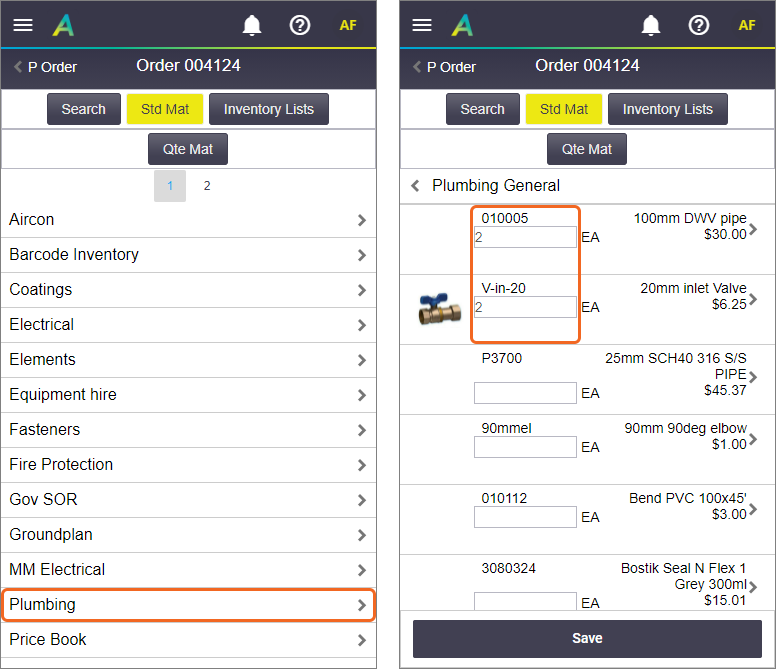 |
Inventory Lists
|
Tap Inventory Lists to access your available Inventory Lists, created in AroFlo Office.
Search Inventory Lists Tap Search to search inventory lists either before or after selecting a category.
AssembliesIf you select an Assembly from Inventory Lists, you're given the option of either setting a total quantity in the header line, or setting individual item quantities (see image). |
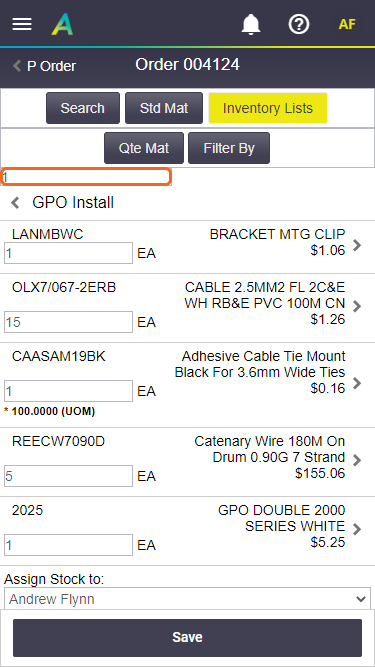 |
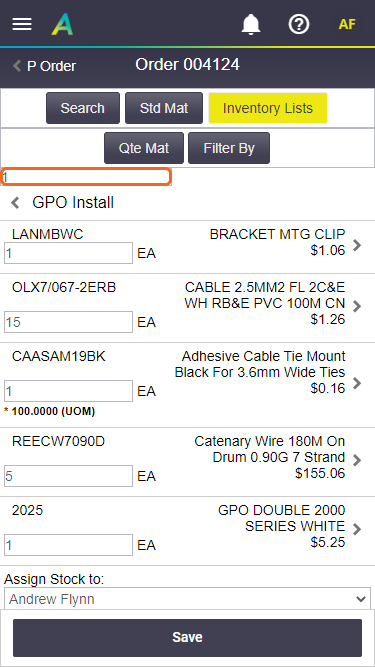 |
Quote Material
|
If you're adding items to a Task Order, and the task was built from an approved quote, you'll have the option to add materials from the quote.
|
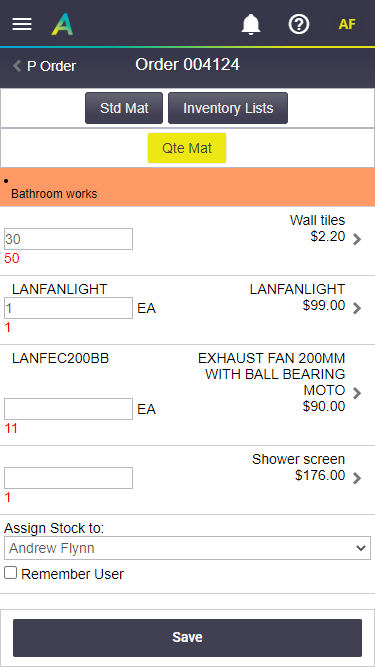 |
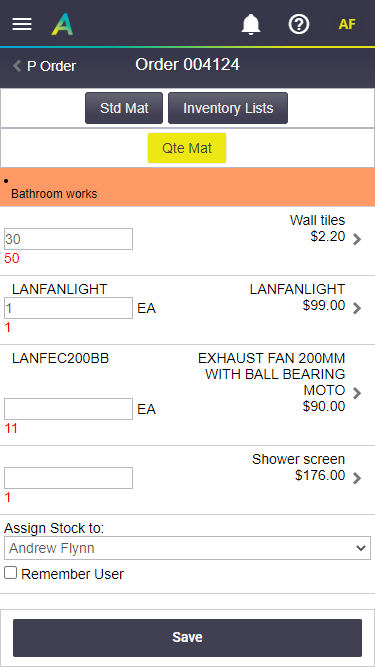 |
Online Supplier Catalogues
|
If you have supplier online catalogues set up, you can add line items direct from suppliers' own web shops:
Supplier Connect If you have supplier connect set up, you can place your order directly with the supplier, rather than emailing it. Simply add your line items as shown in Online Supplier Catalogues, ensuring that you also add a delivery date and time to the order. Save the order and then Send to Supplier. Show this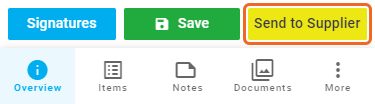 |
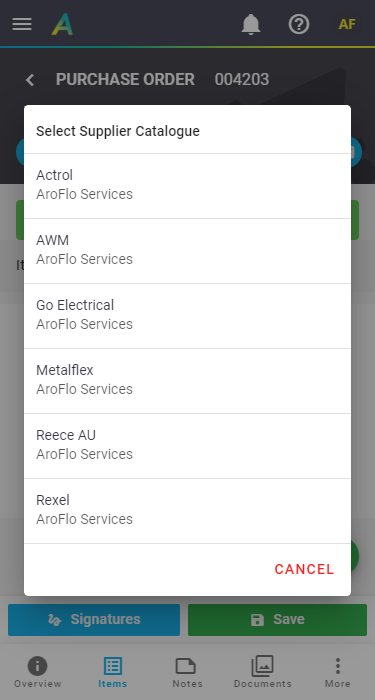 |
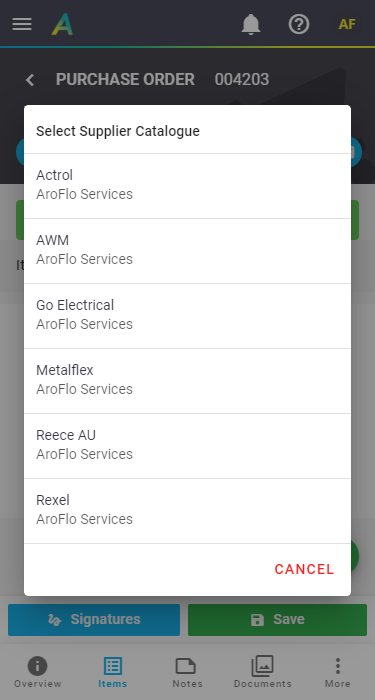 |
New Line Item
|
For one-off items not listed in your inventory, you can add the item to the order as an ad-hoc item:
Total Cost optionsFor the Total Cost field, you'll have 4 available options to choose from:
|
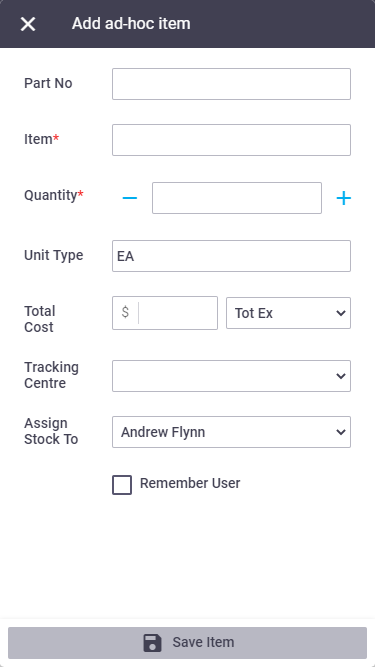 |
||||||||||
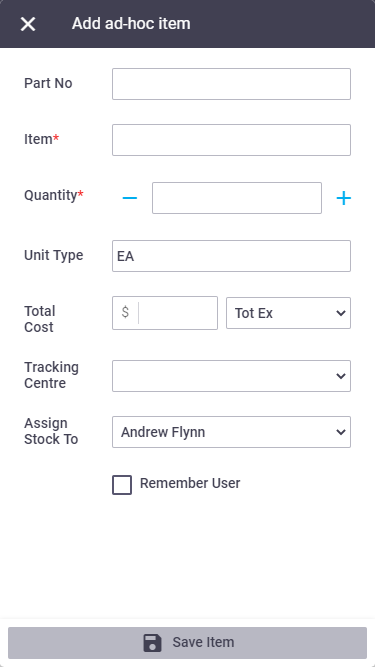 |
Editing items
|
When viewing the items added to the purchase order, tap the red x if you need to delete an item. If you want to include tax in your pricing, tick the Tax Rate Included box. Alternatively, tap Edit Purchase Order Items if you need to make changes to your items, including costings. Unavailable if the purchase order status is Approved. From here, you can:
Finally, tap Save to apply your changes. |
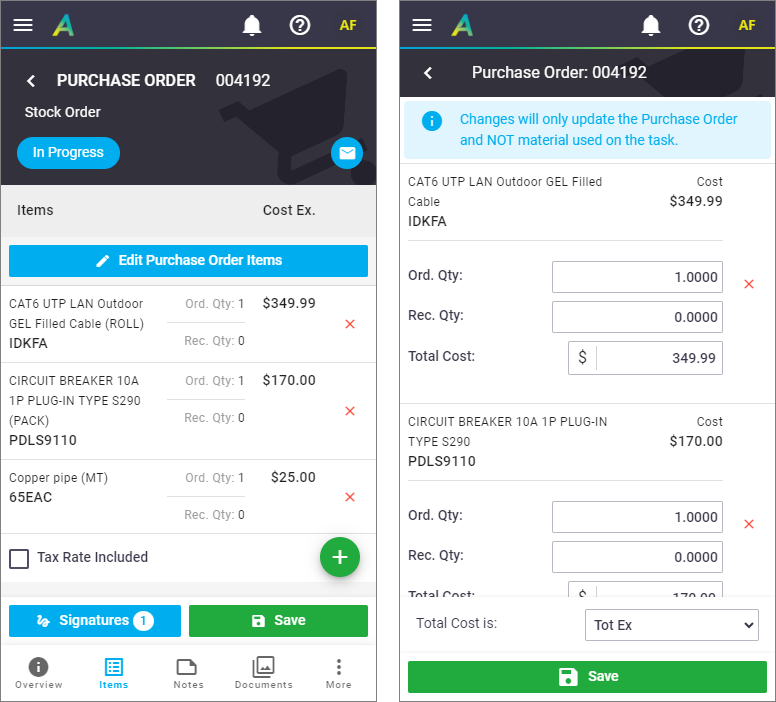 |
||||||||||
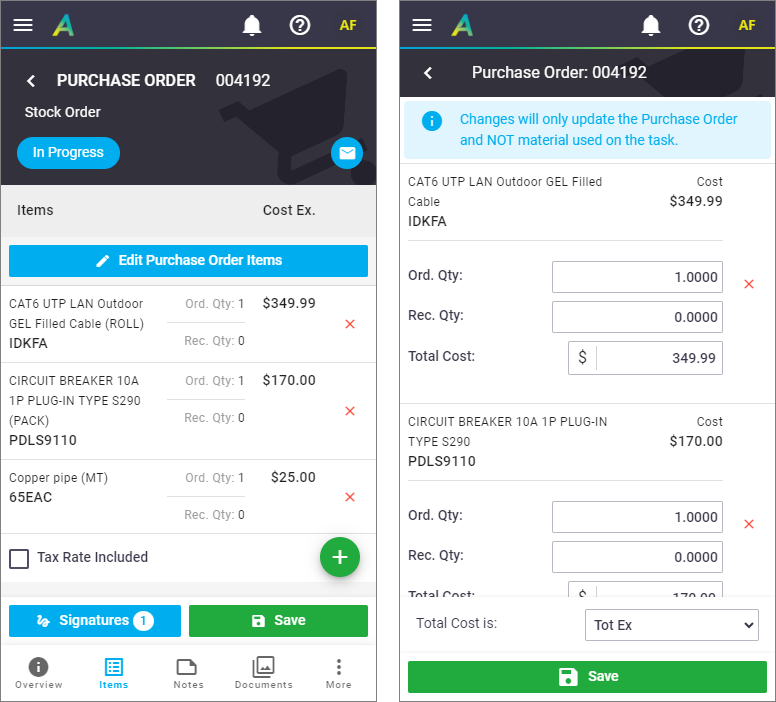 |