The Progress tab shows you a summary of the project's estimated progress, contract values (cost and sell), expenditure, invoiced claims, and variations. It's designed to help you track costs against a contract value.
There are three different views that allow you to drill down and track costs against each stage, tracking centre (if configured) or line item types (Labour, Material and Expenses). You can also choose to manage and invoice progress claims based on task actuals, or a percentage of the contract value.

Progress views
There are three types of progress views which calculate values based on:
Default view You can set a default view for each project. See Edit a Project - Progress Settings. |
 |
 |
Include No Stage
|
By default, AroFlo doesn't include values in items not linked to a specific stage. If you want to include these, select Include No Stage from the dropdown. Default view You can set a default view for each project. See Edit a Project - Progress Settings. See Progress breakdown for information for non-staged items. |
 |
 |
Summary columns

Progress
| Column Label | Calculation value | Description |
|---|---|---|
|
Total Est. Complete (% of Contract only) |
(Total Stage Costs/ Total Stage Projected Costs to Complete) * 100 Total Stage Projected Costs to Complete = A sum of all Stage Projected Costs to Complete Stage Projected Costs to Complete = Stage Cost + Projected Cost Remaining Projected Cost Remaining = (Stage Cost/Stage Est. Completion) – Stage Cost |
Use the open fields within this column to manually enter an estimate of the physical work completed per stage. How is Total Est. Complete calculated?The Total Est. Complete percentage for the project is a weighted average of the estimated completion for each stage. To record estimated progress for a stage, there needs to be at least one Task linked to that stage. You also need to view and manage the project using % of Contract Value. Tasks are used to record project costs. Without a Task for the stage, no progress can be made. 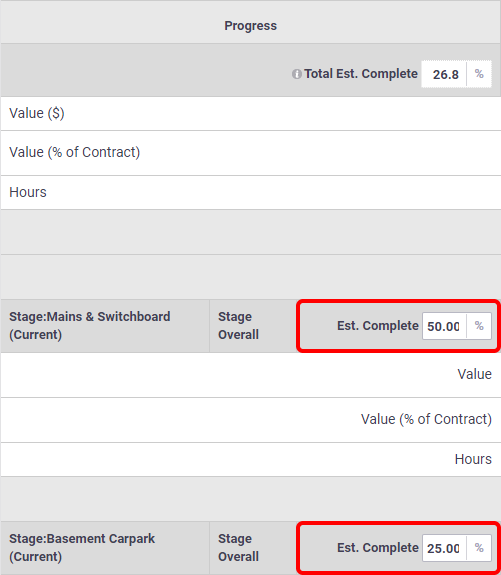 |
Quote
| Column Label | Calculation value | Description |
|---|---|---|
| Est Cost Ex | The cost (ex. GST) to your business at the time of the approved quote, based on figures in your approved quote. | |
| Est Markup Ex | The combination of markups at the time of the approved quote, based on figures in your approved quote. This is an aggregation of quote line item markups. There may be differences between this value and the quote profit, such as using quote line items with a sell value and a zero cost value. |
|
| Est Value Ex | Est Value Ex = Est Cost Ex + Est Markup Ex |
The quoted value that was approved by your client. |
Job
| Column Label | Calculation value | Description |
|---|---|---|
| Job Cost | The actual job costs recorded to date. These costs are based on labour, materials and expenses recorded in Tasks linked to this Project. |
Claims
| Column Label | Calculation value | Description |
|---|---|---|
| Claimed Ex | The amount (ex. GST) you have claimed to date based on previous invoices. |
|
| Claims Remaining Ex | Claims Remaining Ex = Est Value Ex - Claimed Ex |
How much you can still claim (ex. GST). This is based on the approved contract value minus any amounts you have already claimed to date. |
| Value Claimable Ex | The suggested amount to claim on your next Invoice. This is calculated based on job costs to date or the estimated completion minus previous claims. The suggestion can be changed when creating an invoice. | |
|
Projected Cost Remaining (% of Contract only) |
Projected Cost Remaining = (Job Cost ÷ Est Complete) - Job Cost |
An estimate of the remaining job costs you may incur, based on the current job costs and the progress made. Example You have job costs of $750, and you estimate the project is 75% complete. So the projected cost to complete the work is $250. |
|
Estimated Cost Remaining (Task Actual only) |
Estimated Cost Remaining = Est Cost Ex - Job Cost |
An estimate of what you can still afford to spend before it impacts on your estimated profits. This is your contract (quote) cost minus current job costs. Example You have job costs of $750. Your estimated contract cost was $800. With markups, your client signed off on a contract value of $1200. The estimated costs you have remaining is $50. After that, your margins will be reduced. |
Labour hour calculation
Total hours on a project will reflect both Unit Rate based labour calculation and labour line items depending on which one you have chosen for your original quote.
Progress breakdown
|
You can drill down further by selecting to view project values for each by stage, tracking centre or line item types. Default view You can set a default view for each project. See Edit a Project - Progress Settings. |
 |
 |
Stage
View the progress breakdown grouped into stages.
A non-staged section will also display. This is for quotes and variations linked to the project, rather than a specific stage within it.
You can always add, remove or close stages using the Edit Project button in the header.
Stage breakdown
When viewing a project based on stages, for each stage, you can also use View By... to further break it down into Tracking Centres or Line Item Types.
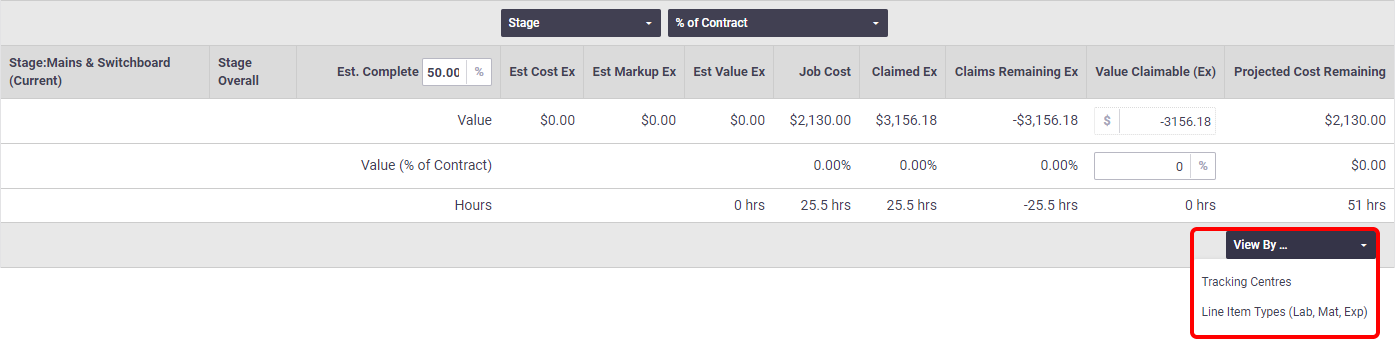
Tracking Centre
View the progress breakdown grouped into Tracking Centres (if configured).
Example
Tracking centres within a project might be contracted works such as Light and Power, Data & Comms, Access Control, etc.
Item Type
View the progress breakdown based on Labour, Material and Expenses.
Progress calculation methods
|
Depending on how you manage projects, the Progress tab features two additional views that are used for calculating progress claims. Default view You can set a default view for each project. See Edit a Project - Progress Settings. |
 |
 |
% of Contract
This view is designed for invoicing claims based on a percentage of the approved contract.
By default, the Estimated Completion (per stage) field will automatically update based on task costs divided by quote costs.
If you have changed the Estimated Completion Calculation setting in your progress settings to Manual Input, the Estimated Completion per stage field becomes an editable field. You can use this to update the percentage of progress you wish to claim for.
A claim percentage can be set for each stage, each Tracking Centre, or the project as a whole.

Example
In the example above, it is estimated the stage is 10% complete. The Claim Amount has been adjusted to be 10%. With a Contract Value of $4,630.00, this results in a proposed claim amount of $463.00.
Task Actuals
This view uses the job costs incurred as a basis to calculate a suggested claim amount for the next invoice. It is designed to enable you to charge for job costs incurred since the last Invoice (regardless of progress on the project).

Cost over-runs
Any cost over-runs on your project will be highlighted with a different text colour on the Progress tab. You will see this if:
- actual job costs exceed the quoted amount for the stage or overall project
- the number of hours booked for a stage exceed those quoted.
The highlight on over-runs will be visible whether you are viewing your Progress tab by Stage, Tracking Centre (if used), or Item Type.

Project Over/Under Billings report
If using the % of Contract option, above, you can also use the Project Over/Under Billings standard report.
This report uses the Project amount (Project Estimate Total field) and the completion percentage to work out how much of the project has been earned and then takes this away from how much has already been invoiced to give you a Project Value Claimable (Project work in progress value). If you have claimed for over what your project is worth, you will have a negative Project Value Claimable amount.

Create a claim
Once you have chosen to manage the project by Task Actuals or by % of Contract, you can create a progress claim directly from this screen. To learn more, see Progress Claims.