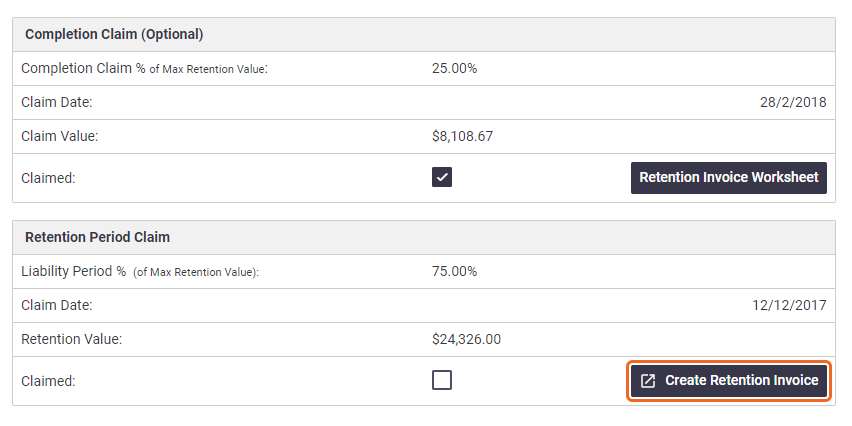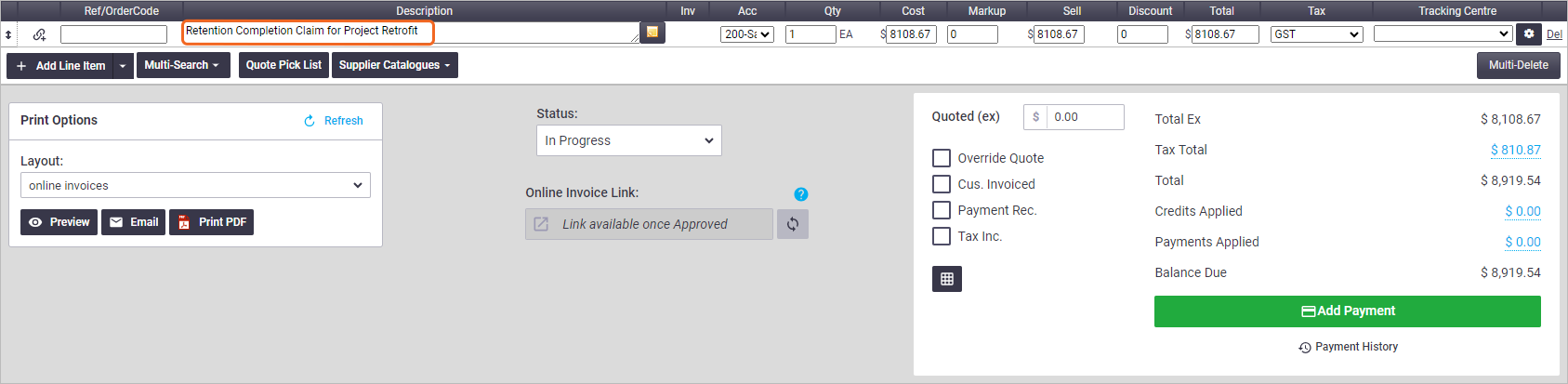Use Retentions to track and manage your contract retentions on projects. They can be quickly set up when you first create a project.
AroFlo will track your retention amounts and show you how much you can claim both on Completion and after the Retention Liability Period.
What are Project Retentions?
A project retention amount is a portion of the total payment for a project the client holds onto until completion. Retentions help ensure that the contractor or service provider completes their part of a contract as agreed.
Example:
Richard is the project manager for a new development. His client requested a retention amount of 10% of the contract amount be reserved for a completion claim. Richard added that to the contract by taking the total project amount of $2.5 million and subtracting 10%, which comes to $250,000. Invoices that Richard raises as progress claims for the project will be for the full amount minus the retention.
The completion claim amount is then added to a liability account, which can be drawn on when the client feels that the project has been completed as agreed, or a period of time has passed (generally 12 months).

Set up retentions
There are two methods of calculation when setting up retentions for a project: Flat or Sliding:
| Method | Description |
|---|---|
| Flat | This is the standard calculation method where you apply a fixed amount against the total value of the project. |
| Sliding | This method allows for different invoice retention margin percentages for different ranges of the project amount, which is useful for NZ clients using a sliding scale retention system. |
Flat
- Click the Retentions tab.
- The Project Value field is pre-filled with the approved value of the linked quote. If a quote is not linked to the project, you can manually update this field. If this value includes GST, click Inc GST to calculate the ex GST value.
- Either enter a percentage for the retention value in the Project Retention Margin % field, or a total dollar value in the Max Retention Value.
The Invoice Retention Margin % field can be used when the retention amount per invoice is different to the overall retention margin. This is especially useful when a contract requires a higher retention percent to be held from your invoices until the retention total amount is reached.
- Choose what values should be included to calculate the Retention value.
- Markups used on your project are included when the Project Value is pre-filled. Markups can be excluded by un-ticking Inc Markup.
- Every project stage is included in the retention value, however, you can exclude values which aren't linked to a stage. Simply untick Inc. No Stage.
- If the contract includes variations in the retention, select the Inc Variations checkbox to allow task variations to be included in retention calculations.
- Enter the Retention Period (no. of months). This is used to calculate the final date for retention claims based on the Project End Date.
- Save Retentions to proceed to the final setup step.
Sliding
- Click the Retentions tab.
- The Project Value field is pre-filled with the approved value of the linked quote. If a quote is not linked to the project, you can manually update this field. If this value includes GST, click Inc GST to calculate the ex GST value.
- For the Retention Calculation, change to Sliding
- The percentages and values for the Invoice Retention Thresholds will automatically calculate. Edit these if necessary. You won't be able to edit the Project Retention Margin % and Max Retention Value.
- Choose what values should be included to calculate the Retention value.
- Markups used on your project are included when the Project Value is pre-filled. Markups can be excluded by un-ticking Inc Markup.
- Every project stage is included in the retention value, however, you can exclude values which aren't linked to a stage. Simply untick Inc. No Stage.
- If the contract includes variations in the retention, select the Inc Variations checkbox to allow task variations to be included in retention calculations.
- Enter the Retention Period (no. of months). This is used to calculate the final date for retention claims based on the Project End Date.
- Save Retentions to proceed to the final setup step.
Retention fields and settings
Project Value

| Field | Description |
|---|---|
| Project Value | Total estimate value of the project. Either automatically entered from the total value of all approved quotes in the project, or manually entered. |
| Recalculate |
This button recalculates your Project Value and Max Retention Values based on the values from Approved and Accepted quotes being added to your project. This includes variations if Inc. Variations is ticked when you set up retentions. What if I have processed invoices when I recalculate? Your processed invoices will not have their retention value updated. All other statuses (including In Progress, Pending Approval and Approved) may have their retention value adjusted if necessary. |
| Inc No Stage | Indicates if the values found under 'No Stage' will be part of the Project value. |
| Inc Markup | Indicates if markups were used towards calculating the Project Value. |
| Inc Variations | Indicates if the retention calculation should include any Task Variations for the Project. |
| Inc GST | Indicates if the Project Value was manually entered as including GST. |
Retention Calculation
Flat

| Field | Description |
|---|---|
| Project Retention Margin % | Percent margin of the Retention. If a value is entered, the Max Retention Value will calculate and update. |
| Max Retention Value | Total value of the Retention. If a value is entered, the Retention Margin % will calculate and update. Select either the Max Retention Value OR the Retention Margin %, not both. |
| Invoice. Retention Margin % | Allows invoice retention amounts to be greater than the whole Retention Margin %. Retention amount on invoices will use this figure to calculate the value that will be withheld. |
| Retention Period | The number of months that the retention will be withheld. Used to calculate when retentions can be claimed. |
Sliding

| Field | Description |
|---|---|
| Invoice Retention Thresholds | These are the percentages and values of how much retention should be held, depending on how much of the project has been claimed. The default percentages are 10%, 5% and 1.75% but can be changed if needed. |
| Project Retention Margin % | Percentage of the total project value that is being withheld. |
| Max Retention Value | Total value of the Retention. |
| Retention Period | The number of months that the retention will be withheld. Used to calculate when retentions can be claimed. |
Completion and retention period claims
Once our retention information has been saved against the Project, we can set the retention percentage we can claim on project completion and/or after the retention period has lapsed.

If you can claim a percentage amount of your retentions when the project is completed, set the Completion Claim % value. This will modify the Liability Period % to the remaining percent so you don't claim for more or less what you are entitled to. The Claim Date shown is the Project Completion Date.
If you can only claim your retentions once the Retention Period has lapsed, there is nothing further to do since the default value for the Liability Period % is 100, meaning that we will be claiming the full amount of our retentions on the Claim Date shown (Retention Period + Project Completion Date).
Retention Alerts
|
By default, AroFlo will show an alert in your Message Board for both the Completion and Retention Period Claims 7 days before the claim date with a direct link to your project to help you manage the retention claim process. Find this setting in the Retentions tab of your project under Retention Alert Settings. From here you can:
If the Claimed checkbox in any of the two Claim areas is ticked (see below), this will dismiss the relevant alert. |
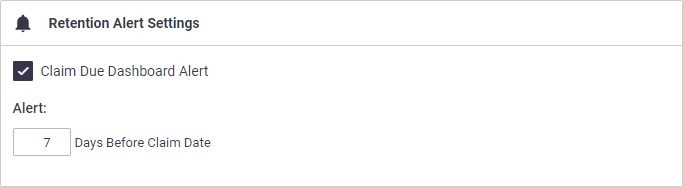 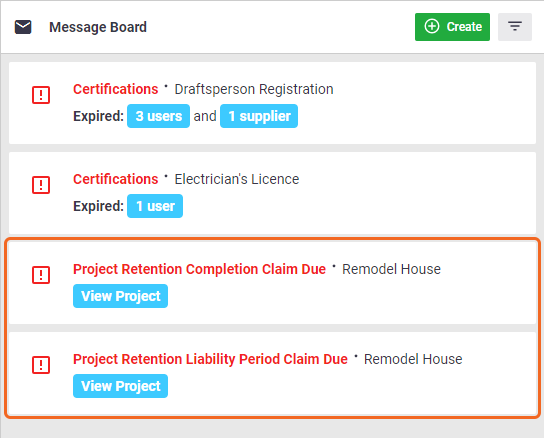 |
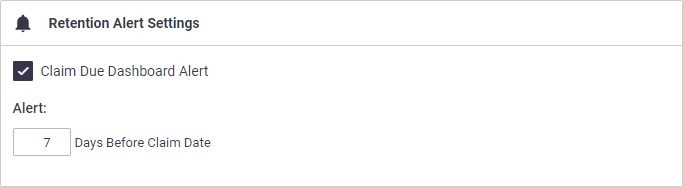 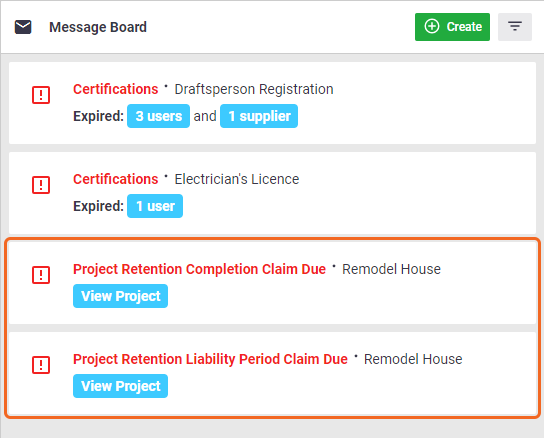 |
Retentions on invoices
Accounting Integration information
When a progress invoice with retention withheld is processed, a journal entry will appear that will debit your Retention Withheld account and credit your Liability for Defects account with the value of the Retention Withheld.
Show an example
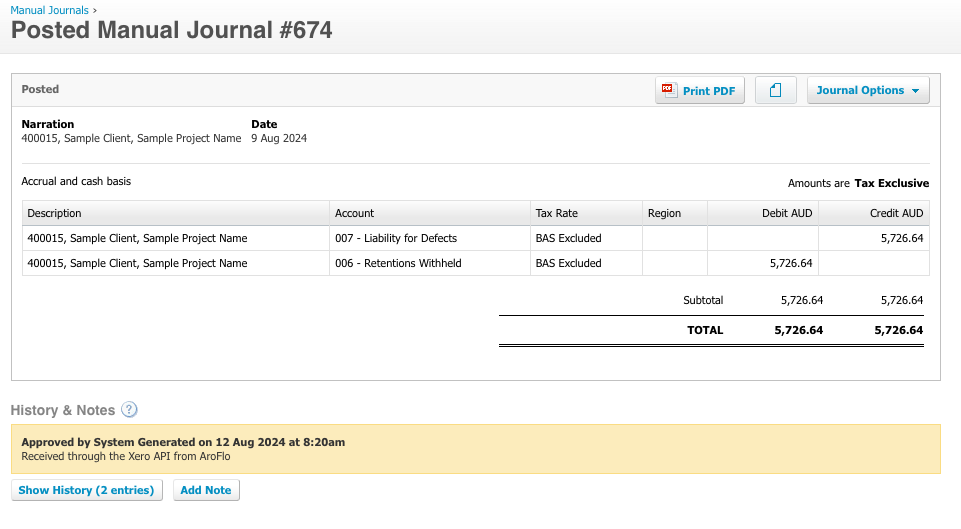
When a Retention Claim Invoice is processed, a journal entry will appear that will credit your Retention Withheld account and debit your Liability for Defects account with the value of your Retention Claim.
Show an example
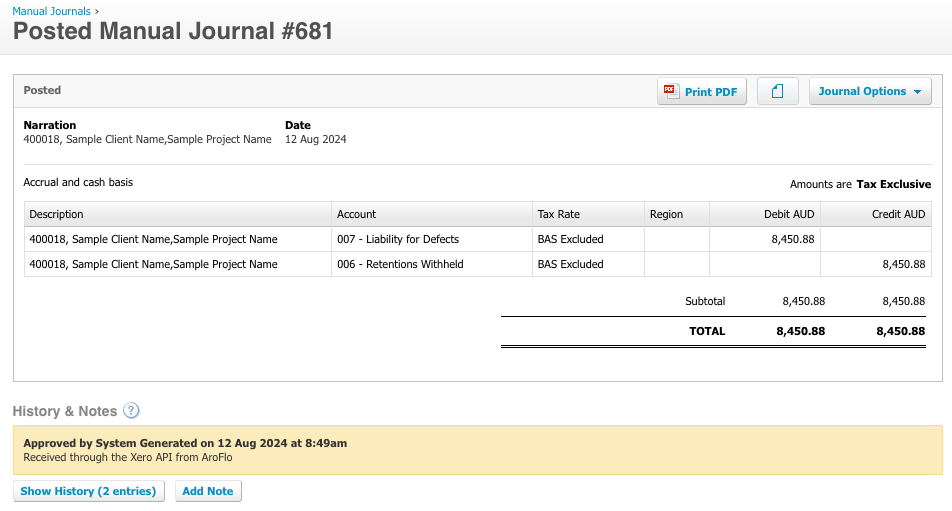
We recommend you set up your Accounting Integration before using project retentions.
- For your integration entities, click the Retention tickbox under Post Zones and Save.
- Add your relevant Account Codes from your accounting package into AroFlo
- Map your account codes accordingly. Under Add Account Code Mapping:
- for Sales Invoices - select ‘Retention Withheld (Asset)’. This will be your Retention Withheld account. Add Mapping to save.
- for Sales Invoices - select ‘Liability for Defects (Liability)’. This will be your Liability for Defects account. Add Mapping to save.
This will add a new Retention tab when syncing data so you can push over the above journal entries when a progress invoice with retention withheld, or a retention claim invoice is processed.
Video and graphic showing Retentions Workflow
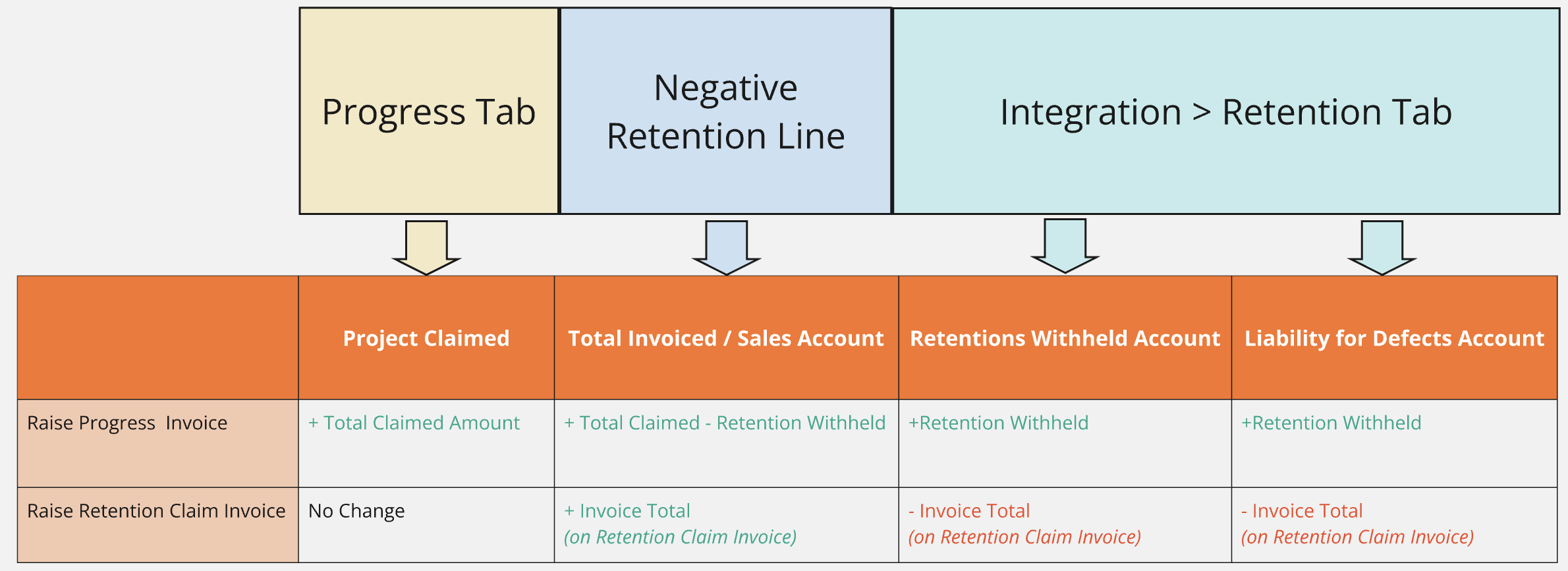
Progress or Stage Invoice
Progress claims or stage invoices will recalculate the value of your invoice and contain a negative retention line.
If you don't want to apply this on this invoice, tick Hide Retention and Save the invoice.
Site Administration includes a setting to have this ticked by default.
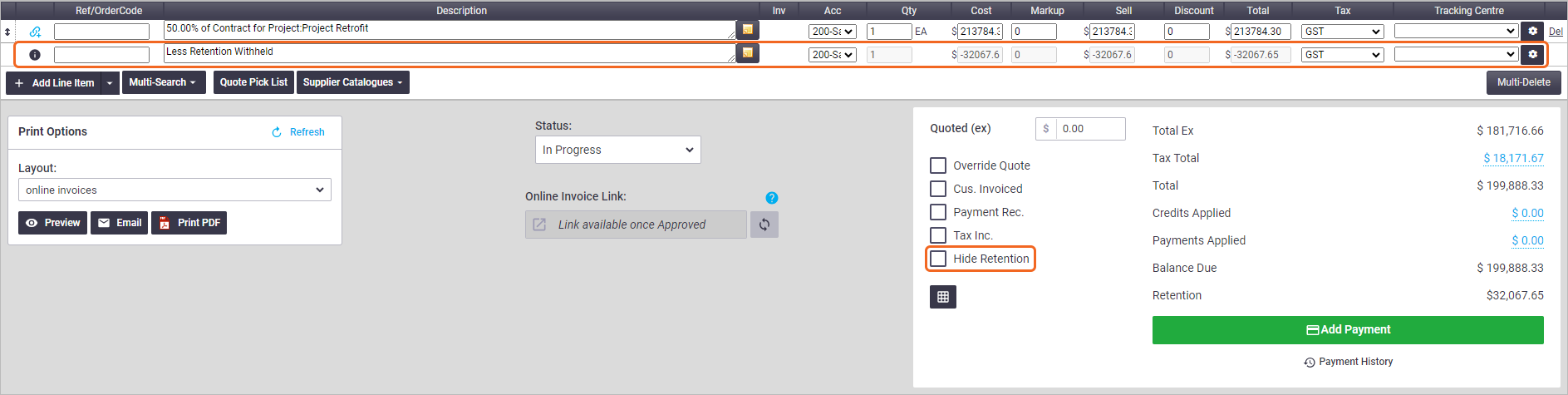
All Project invoices
| All invoices raised against that project, whether it be a Task/Project or Progress invoice will show the retention amount for that invoice underneath the Balance Due for the invoice. | 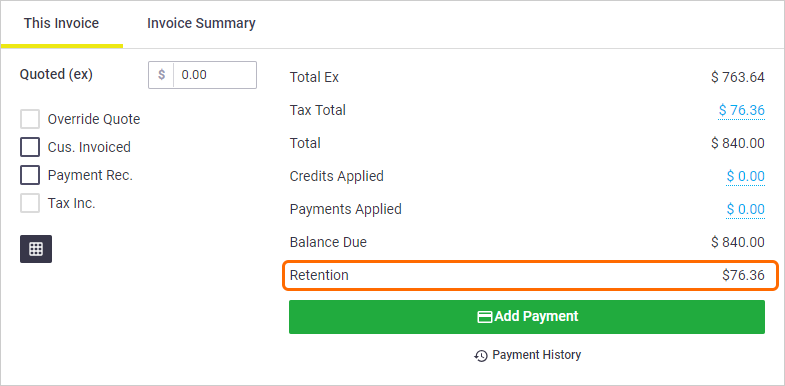 |
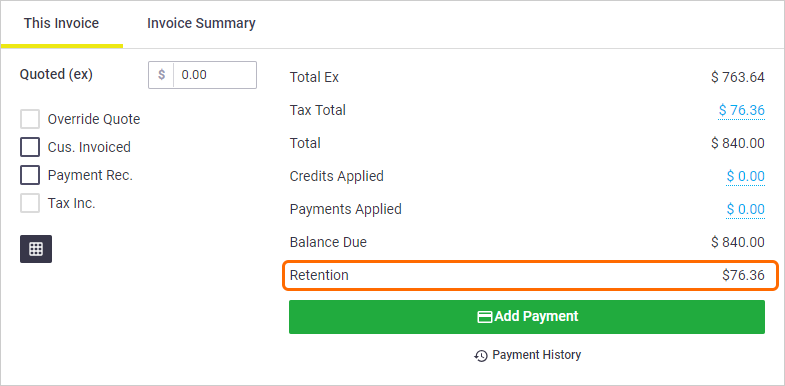 |
| Once the invoice has been created, the retention amount will be added to the Provisional Retention Total area of the Retentions tab. When an invoice is Approved, the amount is transferred to an entry in the Retention Witholdings area to make it easier to track each amount. | 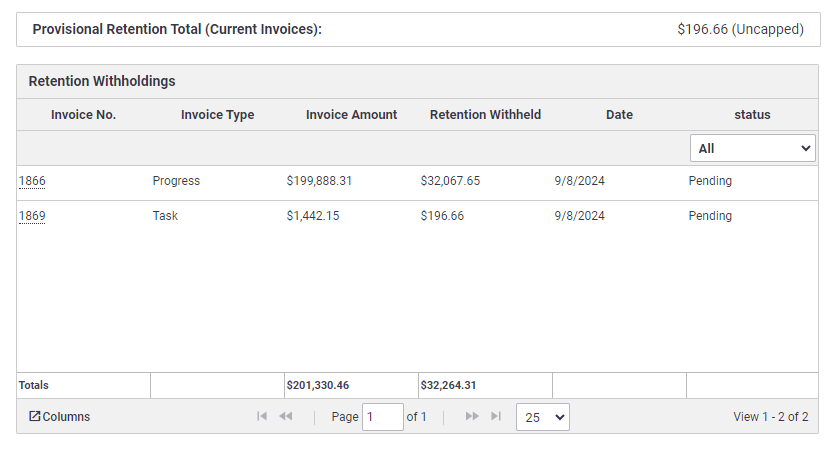 |
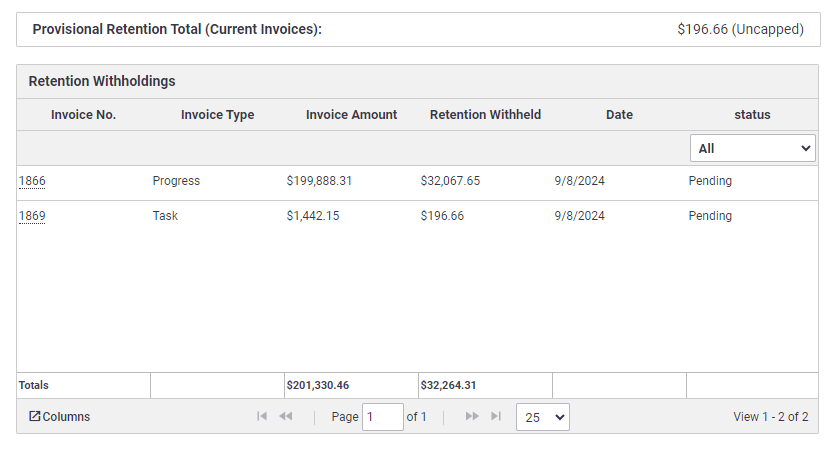 |
Displaying Retention Amounts on an Invoice
|
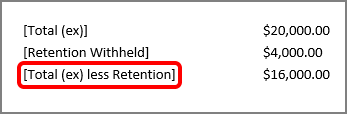 |
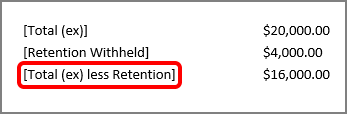 |
Create a Retention claim
When it's finally time to claim your retentions, click the relevant Create Retention Invoice button, depending on the scenario, to create your retention claim invoice. The relevant Claimed checkbox will change to ticked and the button will change to Retention Invoice Worksheet so you can view the invoice.