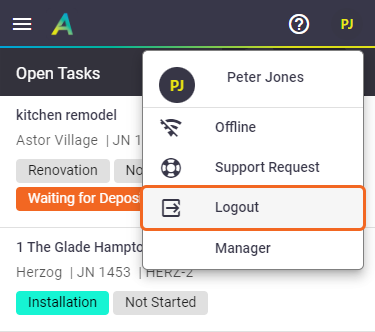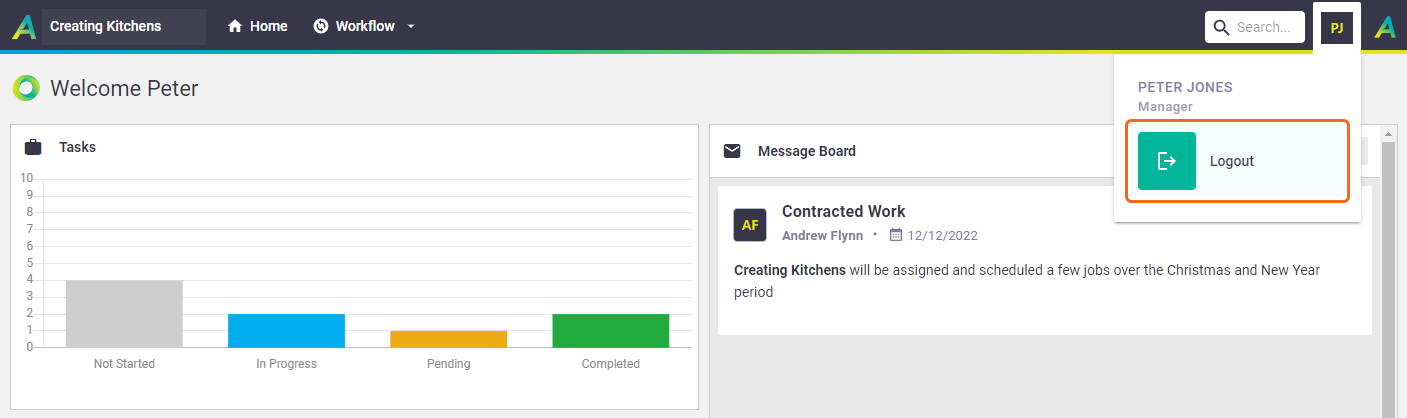If an AroFlo client has given you a username and password for their AroFlo site, you can view information related to work that's been assigned or scheduled to you.
- Log in to AroFlo and view any messages left for you on the Message Board
- View current and completed tasks
- View compliance tasks
User permissions
See Contractor Access - Chart of access to see what permissions/restrictions are relevant to you. Click the profile menu (top right) to tell you what type of user you are.
Examples
For example, only Manager users can schedule users to tasks (using AroFlo Field), as well as access Completed tasks.
Do you have an AroFlo subscription?
If your business has an AroFlo subscription, your login procedure is described on the Log In page.
If you do not have an AroFlo subscription but have been given login details by an AroFlo client for access to their AroFlo site, please follow the instructions below.
AroFlo Office vs Field
Although contractor access can be used in both AroFlo Office and Field, it is mainly designed for use using Field, as manager users can schedule tasks to other users in your business using Field, whereas in Office, schedules can only be viewed.
Log in to AroFlo Field
|
To log into AroFlo Field:
Add to Home Screen Want to add a shortcut to AroFlo on your device's home screen? See Adding AroFlo to your Home Screen. When you log in, tasks that are scheduled to you will be shown. Toggle between dates by using the available options. More on the schedule view. Alternatively, tap Task List (or Menu |
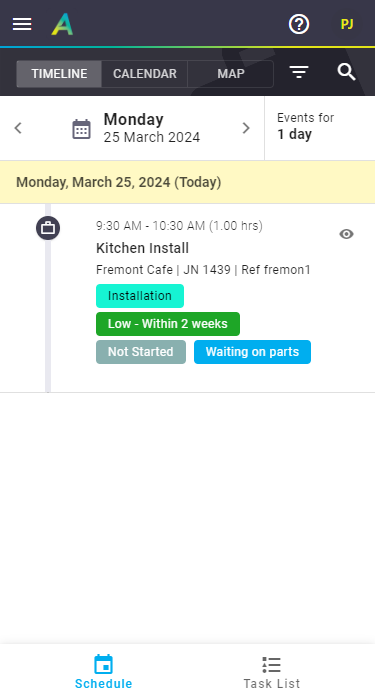 |
Using AroFlo Field
Viewing Tasks
|
Tap on a task to open it. From here you can:
|
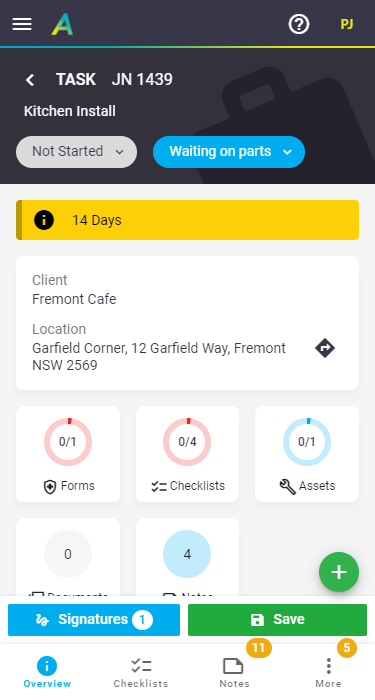 |
Schedule and assign a task
Using the Schedule or Task List, tap on a task to open it and then tap the More tab. Schedule a taskTo schedule a task:
Assign a taskTo assign a task:
Assign to Myself Alternatively, to assign the task to yourself, tap Assign To Myself |
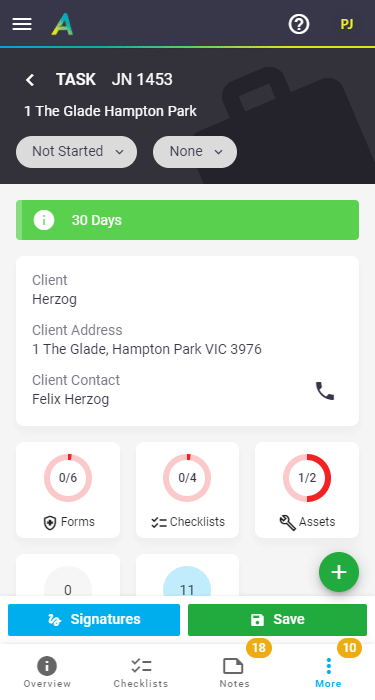 |
Compliance Items
|
Tap Menu
|
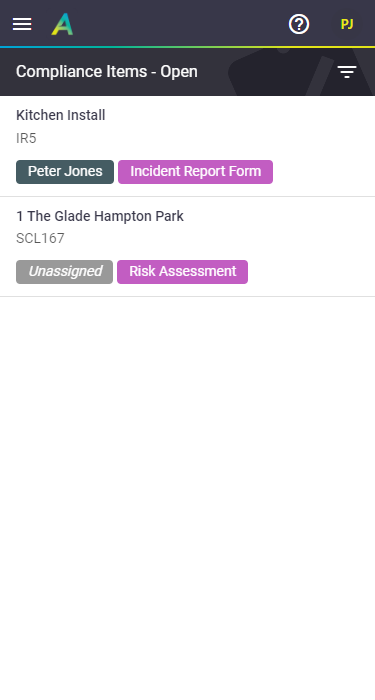 |
Log in to AroFlo Office
To log into AroFlo Office:
- Open a web browser and enter the following URL into the address bar: https://office.aroflo.com
- Enter the Username and Password you've been given.
- Click Login to Office. The AroFlo Home screen appears.
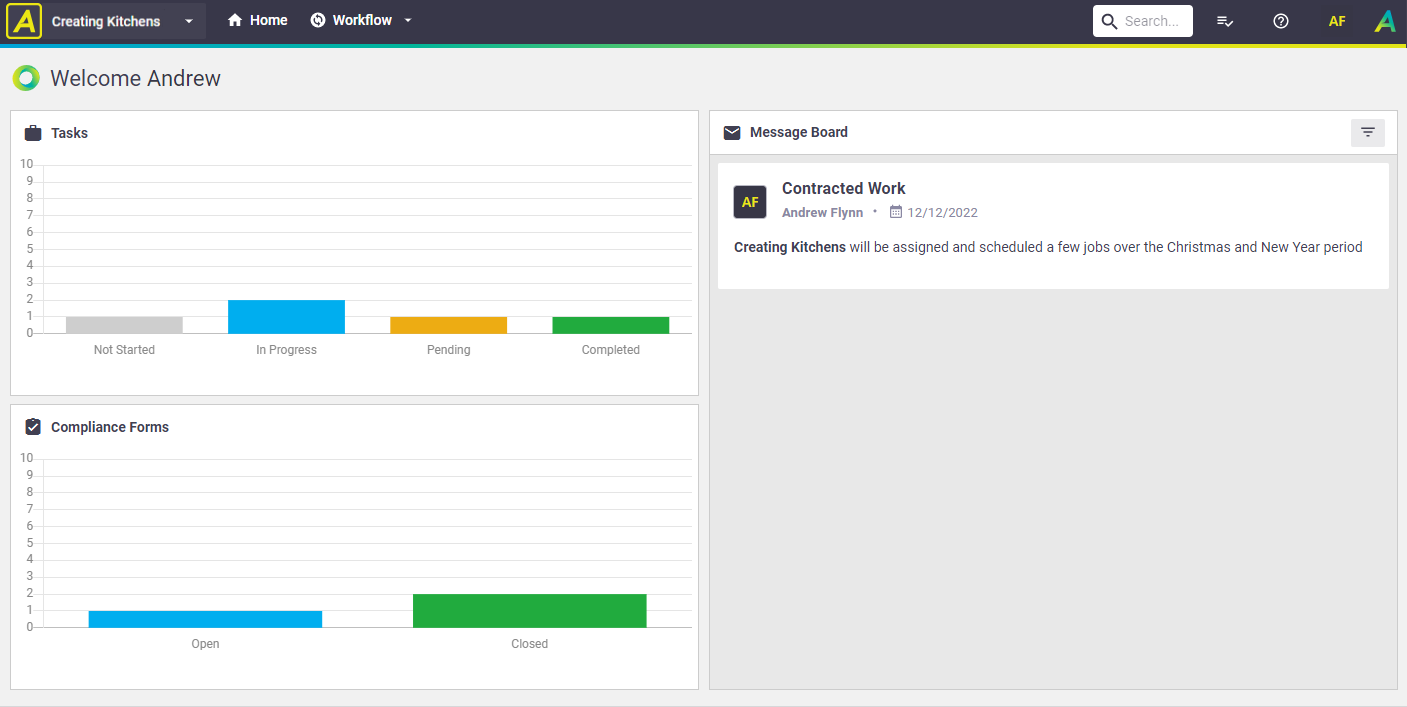
The Home screen is where you can find the:
- Main Menu, which will give you access to those features that are enabled for your contractor login
- Dashboard, which shows you graphs for Tasks and Compliance Forms
- Global Search, in the top right
- Message Board, where you can view messages relevant to you.
Using AroFlo Office
From the top menu, you have two options available to you by clicking Workflow:
Tasks

The Tasks menu gives you access to current and completed tasks that are assigned to your business.
To open a task, click the relevant link in the Task column.
What do the colours mean?
Tasks highlighted in:
Colour |
Definition |
|---|---|
| Rose | An assigned task that has not been viewed by any of the assigned resources. |
| Yellow | An assigned task that has been viewed by at least one of the assigned resources. |
List of functionality
For Current tasks, you'll be able to do the following:
- Change the due date
- Edit the Priority
- Assign tasks to specific users in your business
- Add Task Notes
- View and edit the task checklist
- Add documents and photos to the task (if your AroFlo site has document subscription)
- View Compliance Forms added to the task / Add available Compliance Forms to the task
- View task schedules
- View and add assets added to the task
- View and edit the Task Status and Substatus
- View and capture signatures.
Scheduling
You cannot add task schedules using AroFlo Office, however, you can using AroFlo Field. See above.
Completed tasks will not have all of this functionality, but you can assign if necessary, add notes, add documents and photos, and change the substatus.
Compliance

The Compliance menu is a shortcut to view tasks that have open Compliance forms on them. Click the name of the item to open and edit it.
 > Tasks) to view tasks assigned to you.
> Tasks) to view tasks assigned to you.
 and then Save Assigned Resources.
and then Save Assigned Resources. > Compliance > Items to view tasks that have open Compliance forms on them. Click the name of the item to open and edit it.
> Compliance > Items to view tasks that have open Compliance forms on them. Click the name of the item to open and edit it.