Purchase order templates are a great time-saver for creating regular orders for a job, or for replenishing stock. You can save any purchase order as a template and use it to generate new purchase orders whenever you need them. You can even create multiple orders for different suppliers from the one template.
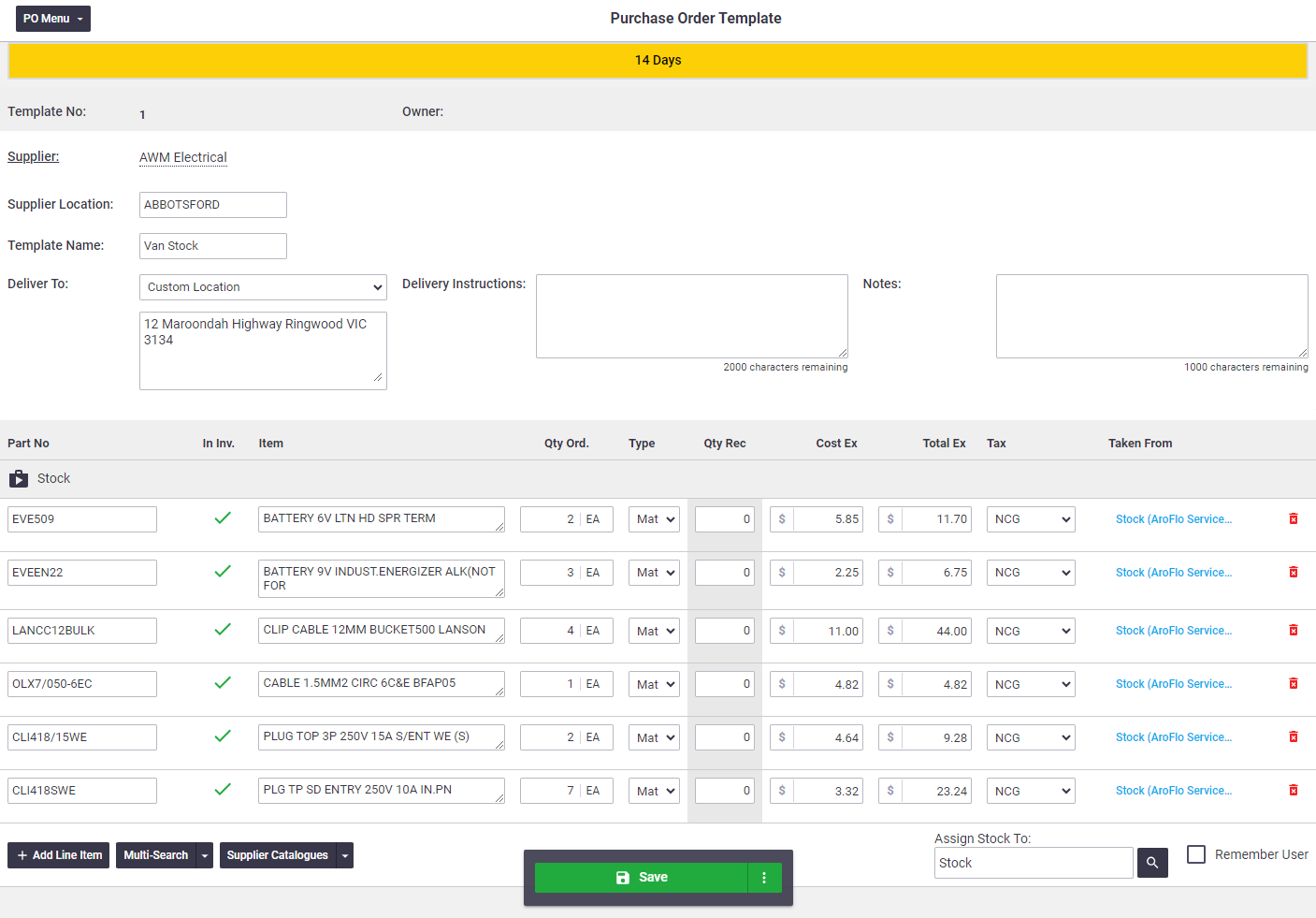
Create purchase order template
There are three ways to create a purchase order template:
- You can create a brand-new purchase order template,
- You can create one from an existing purchase order, or
- You can create a template from an existing template. See Edit a template, below.
Create new template
To create a template from scratch:
- Create a purchase order in the same way that you would (see Create a Purchase Order), but when saving, click the
 (three dots icon) next to the Save button and click Save as Template
(three dots icon) next to the Save button and click Save as Template
- (optional) give your template a name using the Template Name field and Save again.
Prefill information
Information entered in the Delivery Instructions and Notes fields will be included on your orders when generating purchase orders from the template.
Create template from existing purchase order
To create a template from an existing purchase order:
- Go to Workflow > Purchase Orders.
- Locate and open the relevant purchase order.
- Click the
 (three dots icon) next to the Save button and click Save as Template.
(three dots icon) next to the Save button and click Save as Template. - (optional) give your template a name using the Template Name field
- Edit the line item details if required
- Click Save to save your changes.
Create a template for multiple orders/suppliers
- Create a purchase order. This can be for a particular task, or for stock.
- Leave the Supplier field as 'None'.
If you leave the Supplier field blank, you can create orders for multiple suppliers from the one purchase order template. Alternatively, you can enter the Supplier's name to create an order template for a specific supplier.
- Select a delivery address from the Deliver To dropdown list.
- Click the Multi-Search button and select Inventory.
- Enter the part no or item name into the search boxes at the top, or use the category search
You can also search or filter the inventory list by suppliers. If a Supplier has been set for the order, the Supplier Filter and Preferred Supplier search will only show items that have this supplier listed on the inventory card. For more information, see Preferred Suppliers.
- Select the required items from the inventory list.
Items that display a + (plus symbol) indicate there are listed suppliers available. You can choose to select the item displaying an internal part number, description and cost (top row), or click the + to expand the list and double-click to select a supplier from the list below.Show me
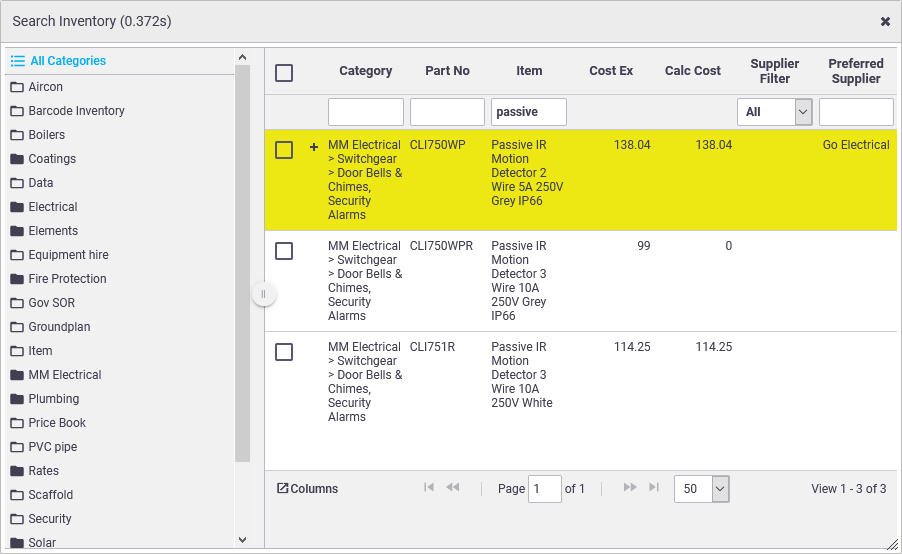
- Click X to close the Search Inventory window.

If no supplier has been selected for the line item, click the
 (magnifying glass icon) and select a supplier for the item. This list that appears will either show a complete list of suppliers (for items that don't have suppliers listed), or just the suppliers that are listed on the inventory card. For more information, see Preferred Suppliers.
(magnifying glass icon) and select a supplier for the item. This list that appears will either show a complete list of suppliers (for items that don't have suppliers listed), or just the suppliers that are listed on the inventory card. For more information, see Preferred Suppliers. - Enter the Qty Ordered.
- Once all line items have been entered, click the
 (three dots icon) next to the Save button and select Save as Template
(three dots icon) next to the Save button and select Save as Template
- (optional) give your template a name using the Template Name field and Save again.
Generate purchase orders
To generate a purchase order from a template:
- Go to Workflow > Purchase Orders
- Click Purchase Order Templates
- Select the Template Number that you require, using the template name to help you
- Click the
 (three dots icon) next to the Save button and select Generate Purchase Orders.
(three dots icon) next to the Save button and select Generate Purchase Orders. - Click OK to continue.
- You will find the generated orders in the Current Purchase Orders list.
Supplier price updates
Price changes to items on an order will automatically update the listed supplier's price on the inventory card using the most recently verified order price. For more information, see Update Inventory Pricing From Bill.
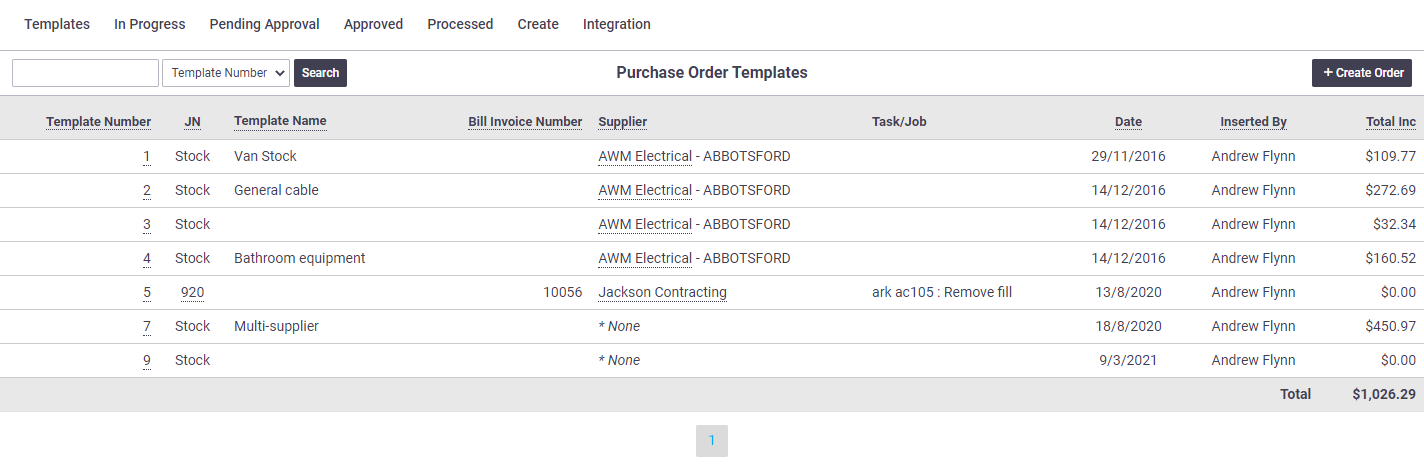
Edit a template
To edit a purchase order template:
- Go to Workflow > Purchase Orders
- Click Purchase Order Templates
- Select the Template Number that you require, using the template name to help you
- Make the changes that you need to, e.g. editing items, suppliers, or template name
- Save.
Save as new template
Alternatively, if you want to keep your existing template, follow steps 1-4 above, ensuring you give your template a different name, but then click the  (three dots icon) next to the Save button and select Save as Template.
(three dots icon) next to the Save button and select Save as Template.
Delete a template
Similar to deleting a Purchase Order, you must delete all line items from your purchase order template using the  (red rubbish bin) before you have the Delete Template option. (red rubbish bin) before you have the Delete Template option. |
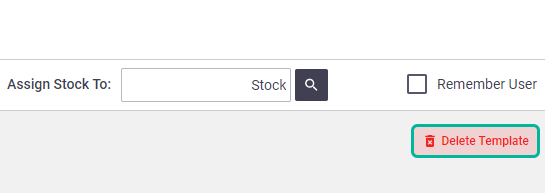 |
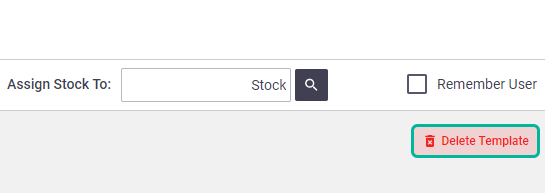 |