|
AroFlo users can manage their billing or company account information using a dedicated Billing Portal.
Who has access to the Billing Portal?
|
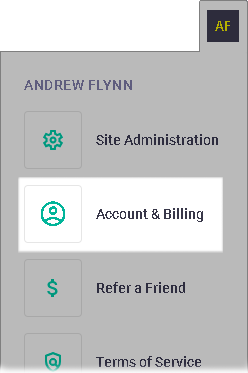 |
Access the Billing Portal
From the Main Menu in AroFlo Office:
- Click the Profile menu (initials or profile picture)
- Click Account & Billing
Only authorised users can access the billing portal. If you can't see the option, see your manager or site administrator.
Manager or Site Administrator instructions
To manage which of your users can access Accounts & Billing:
- Click Account Settings
- Find User Access, then click Add User
- Click the names of your users to provide them access.
- Click Save
To access Accounts & Billing after being granted access, users may need to log out of AroFlo, and then log in again.
Using the Billing Portal
The Billing Portal consists of several tabs that you can use to administer your settings, or check billing-related data:
After adjusting any Accounts & Billing data make sure to click the Save button to confirm your changes are retained.

Dashboard
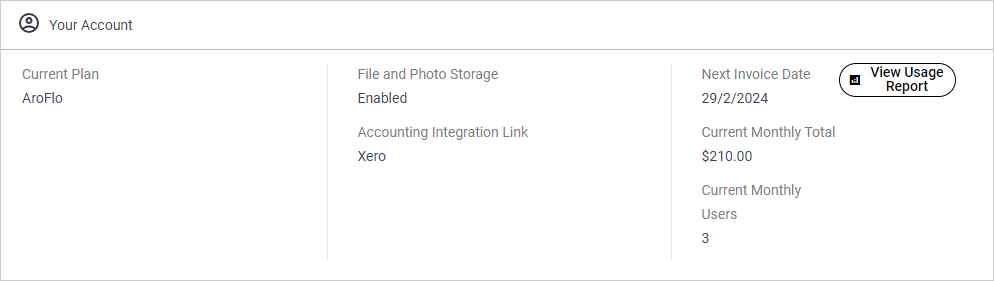
Your Account Explained
| Plan Information | Add-Ons | Usage and Invoices |
|---|---|---|
|
Contains information about your current AroFlo plan.
Clicking View Plans will give you more information about alternative AroFlo plans if they are available. |
Displays information about your current account add-ons, such as document storage and the accounting integration you are currently using. |
|
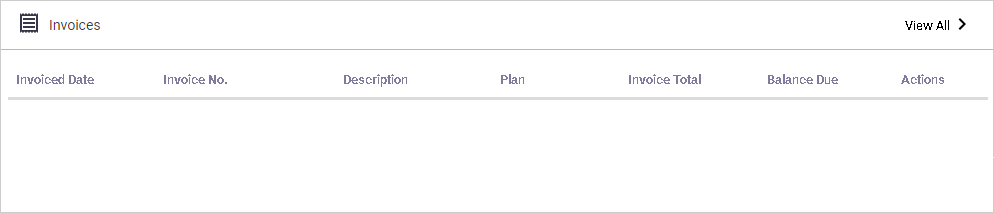
Recent Invoices Explained
| Invoiced Date | Invoice No. | Description | Plan | Invoice Total | Balance Due | Actions |
|---|---|---|---|---|---|---|
| Displays the invoice date | Displays the invoice number | Displays the invoice description | Displays the plan that relates to the invoice | Displays the invoice total | Displays the Balance Due | View, pay, or check your invoice charges |
Click View All > to be taken to the Invoices tab.
More on Invoice Actions
Invoice actions allow you to interact with them in a couple of different ways. The button in the Actions column will look different depending on the state of the invoice:
| Unpaid | Paid |
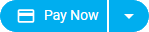 |
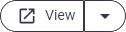 |
Clicking either button will take you to the online invoice viewer to pay your invoice, ask a question, or view attached documents.
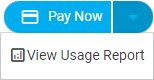 |
Click the downwards-facing arrow, then View Usage Report to see a breakdown of your usage for the billing period that relates to that invoice. A usage report is available whether the invoice has been paid or not. |
Invoices
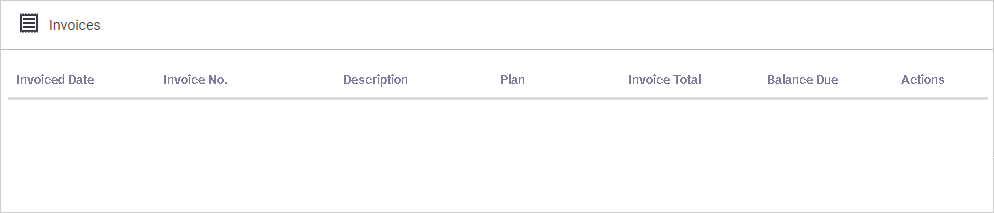
Invoices Explained
| Invoiced Date | Invoice No. | Description | Plan | Invoice Total | Balance Due | Actions |
|---|---|---|---|---|---|---|
| Displays the invoice date | Displays the invoice number | Displays the invoice description | Displays the plan that relates to the invoice | Displays the invoice total | Displays the Balance Due | Pay your invoice manually through our secure portal. |
More on Invoice Actions
Invoice actions allow you to interact with them in a couple of different ways. The button in the Actions column will look different depending on the state of the invoice:
| Unpaid | Paid |
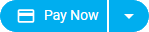 |
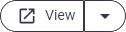 |
Clicking either button will take you to the online invoice viewer to pay your invoice, ask a question, or view attached documents.
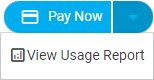 |
Click the downwards-facing arrow, then View Usage Report to see a breakdown of your usage for the billing period related to that invoice. A usage report is available whether the invoice has been paid or not. |
Account Settings
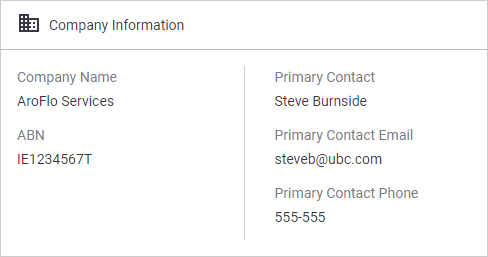 Company Information ExplainedDisplays your Company Name, ABN/VAT number, Primary Contact Name, Primary Contact Email, and Primary Contact Phone Number as per your business unit settings.
This information is read-only. |
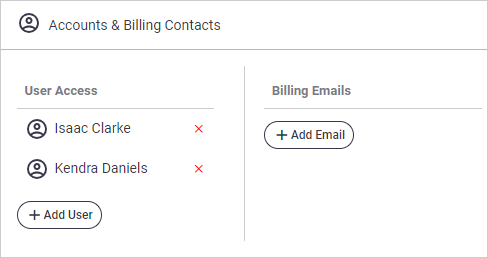 Accounts & Billing Contacts Explained
|
||||||||||||
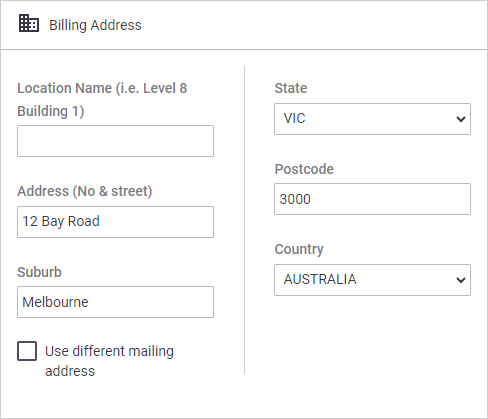 Billing Address ExplainedEnter your Company Billing Address, making sure to click Use a different mailing address and fill it out if that's the case. |
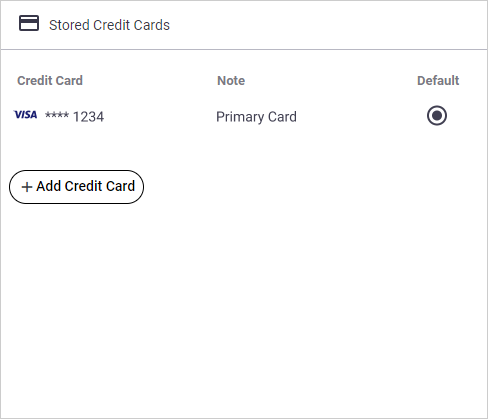 Stored Credit Cards ExplainedWhen empty, click + Add Credit Card to fill in your card details for direct debit.
|
||||||||||||
