Document folders allow you to better organize your documents and photos.

Document folders are currently available in the following areas:
Like documents and photos, document folders are specific to a record (like a quote or task). So if you create document folders for one task, they will not be available to another task.
- You can set a default folder structure for tasks, depending on the task type.
- The Document Directory can be used for shared files and folders, which is available from within any area that has the Documents & Photos tab.
Creating folders
Create a folder
|
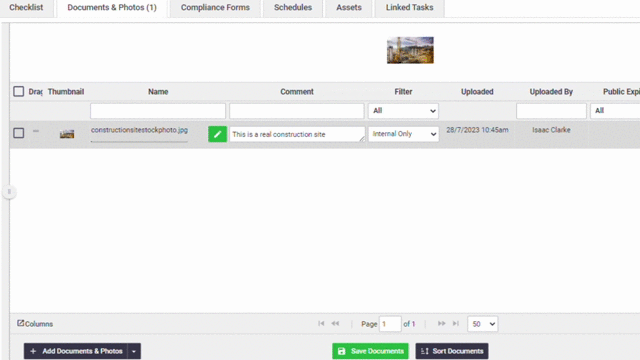 |
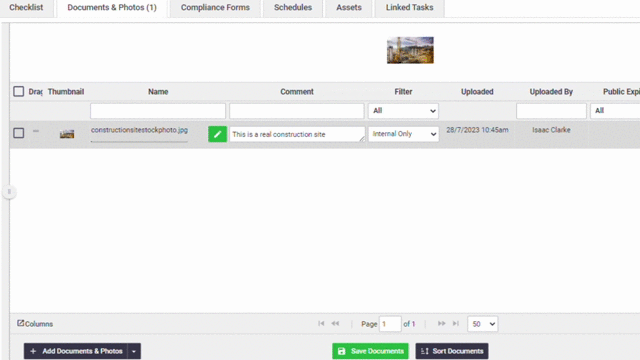 |
Create a sub-folder
| Hover over the folder you want to use as the top-level folder. On the controls that appear to the right of the folder name, click |
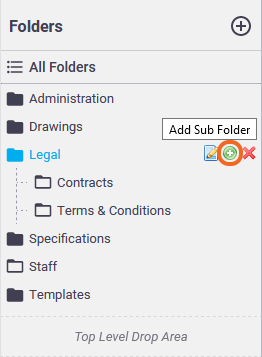 |
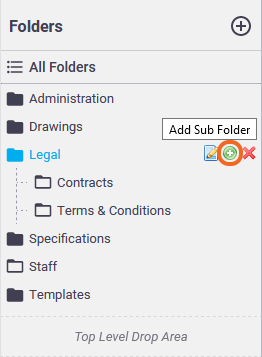 |
|
Enter a name for the sub-folder and click save Click the Click the The To change a sub-folder to a top-level folder, drag it to the Top Level Drop Area at the bottom of the folder list. |
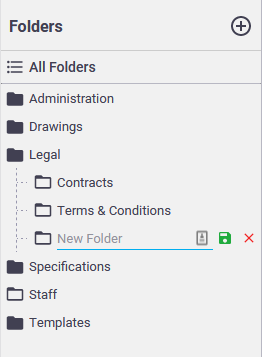 |
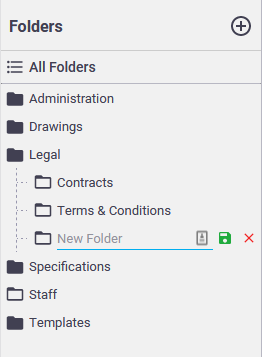 |
Move a file to a folder
Move a file from one folder to another by clicking in an empty space on the row, or by using the icon under the Drag column  , and dragging the file to the folder you want.
, and dragging the file to the folder you want.
Move multiple files
In certain areas of AroFlo, you can move multiple files at once. See Manage Documents and Photos - Download files and Bulk Actions.
Folder names
If you can't see which file is in which folder, click Columns to enable the Folder column. You can drag the column to your preferred location.

 (expand) to expand the Folders panel (unless in the Document Directory)
(expand) to expand the Folders panel (unless in the Document Directory) (plus icon)
(plus icon) (edit) icon to change a folder's name.
(edit) icon to change a folder's name. (delete) icon to remove a folder.
(delete) icon to remove a folder. (solid black folder) icon indicates that there are sub-folders in that category.
(solid black folder) icon indicates that there are sub-folders in that category.