Credit notes can either be:
- allocated directly to an invoice to reduce the balance owing, or
- raised against the client and allocated to future invoices.
If you decide to pay out credits to your client, you can simply record the payment against the credit note. Alternatively, credit payments can be transferred from supported accounting packages and posted against the credit note via an integration link.
When inventory items are credited, stock holder levels for those items will automatically adjust to include the number of returned items.
Credit note number
The number sequence for credit notes is set within the Integration Menu > Integration Entity Details section. If this number needs to be altered, please get in touch with your Site Administrator. For more information, see Posting Credit Notes.
Create a Credit Note
Create a credit note for an invoice
If you want to credit a specific invoice:
- Open the invoice.
- Click Create (top right of screen) and select Create Credit Note.
- Enter a reference number (optional).
- Record the reason for the credit in the description field (optional), or use a Description template.
Once you've saved the credit note, you can upload any internal records, documents or photos (such as credit slips) using the Notes and/or Documents & Photos tab.
- To add items from the linked invoice: click Multi-Search > Invoice Items, select the checkbox next to the items, then click X to close the window.Alternatively, you can manually enter an ad hoc item via the Add Line Item button, or select items from inventory via Multi-Search > Inventory.
As you add line items, the value will appear in the Summary area.
- Adjust/enter the Qty and Sell Ex value of items to be credited.
- If you use Tracking Centres for reporting purposes, select a Tracking Centre for each item.
- If inventory items need to be returned to a different Stock Holder, click
 (magnifying glass icon) and double-click to select a stock holder from the list.
(magnifying glass icon) and double-click to select a stock holder from the list. - Save Credit Note.
- Click Approve & Allocate if you wish to allocate the credit value to the original invoice.
If you click 'Do Not Allocate', the credit value will be held against the client for future invoice allocations and the credit note will need to be approved before it can be allocated. See Allocate credits below.
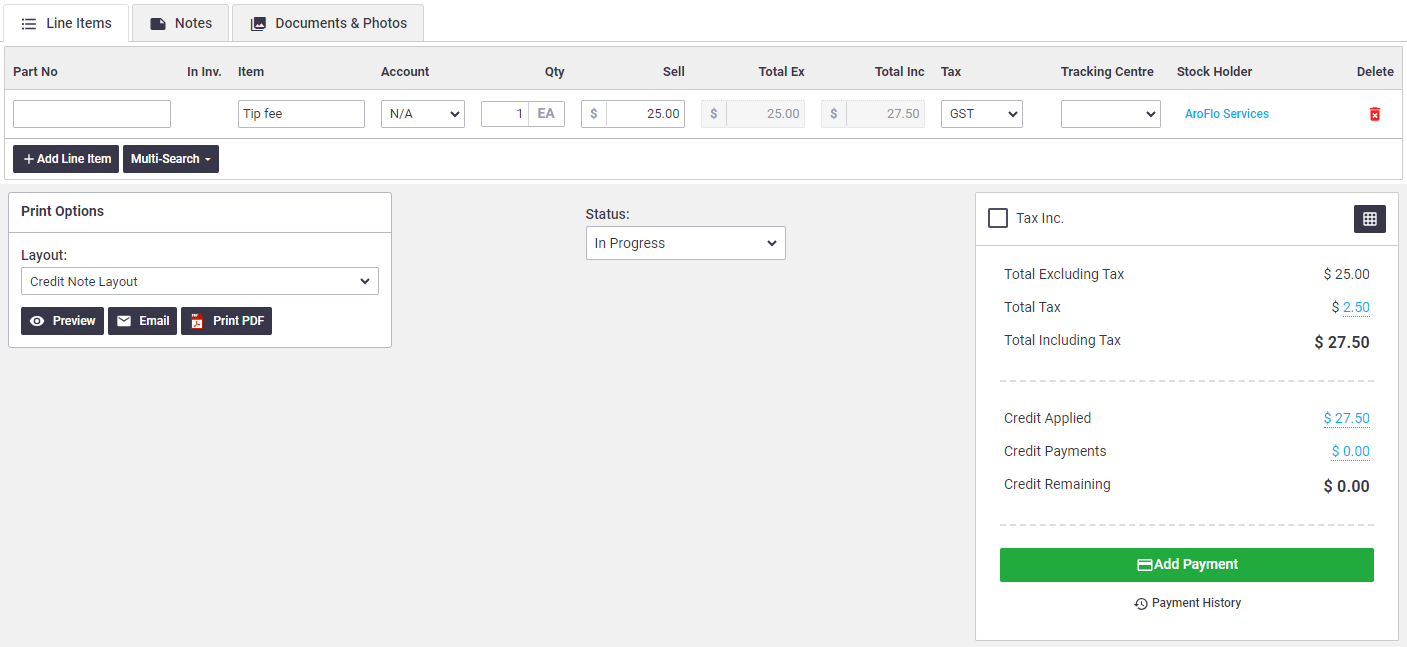
Task name
After saving the credit note for the first time, the task name and number displays at the top of the credit note, if the invoice was linked to a task. Click this to open the task.
Tax inclusive pricing
By default, unit prices are treated as tax exclusive, but if the invoice from which you are creating a credit note had the Tax Inc. checkbox selected, your credit note will also be tax inclusive.
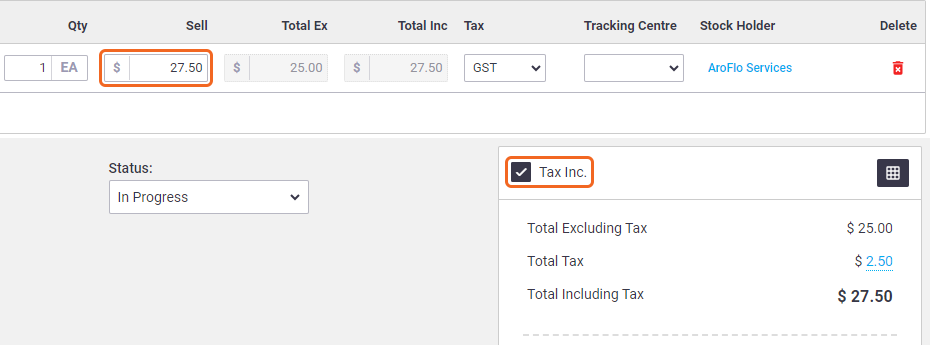
Accounting integration
For more information on posting credits from your accounting integration link, see Using Cloud-Based Integration.
Create a credit note for a client
If you want to create credit against a client for allocation to future invoices or payment of credits (refund):
- Go to Create > Credit Note.
The Type of Credit Note will automatically be set to Client.
- Type in the client's name, or click
 (magnifying glass icon) to search and select a client.
(magnifying glass icon) to search and select a client. - Record the reason for the credit in the Description field (optional), or use a description template.
- Enter a reference (optional).
- Click Add Line Item.
- Enter the part number, item name, quantity and sell value.
Alternatively, you can use Multi-Search > Inventory to search and select items from inventory.
- If you use Tracking Centres for reporting purposes, select a Tracking Centre for the item.
- Mark the status as Approved and Save Credit Note.
Only Approved credit notes can be allocated to invoices.
Once you've saved, the Totals area appears.
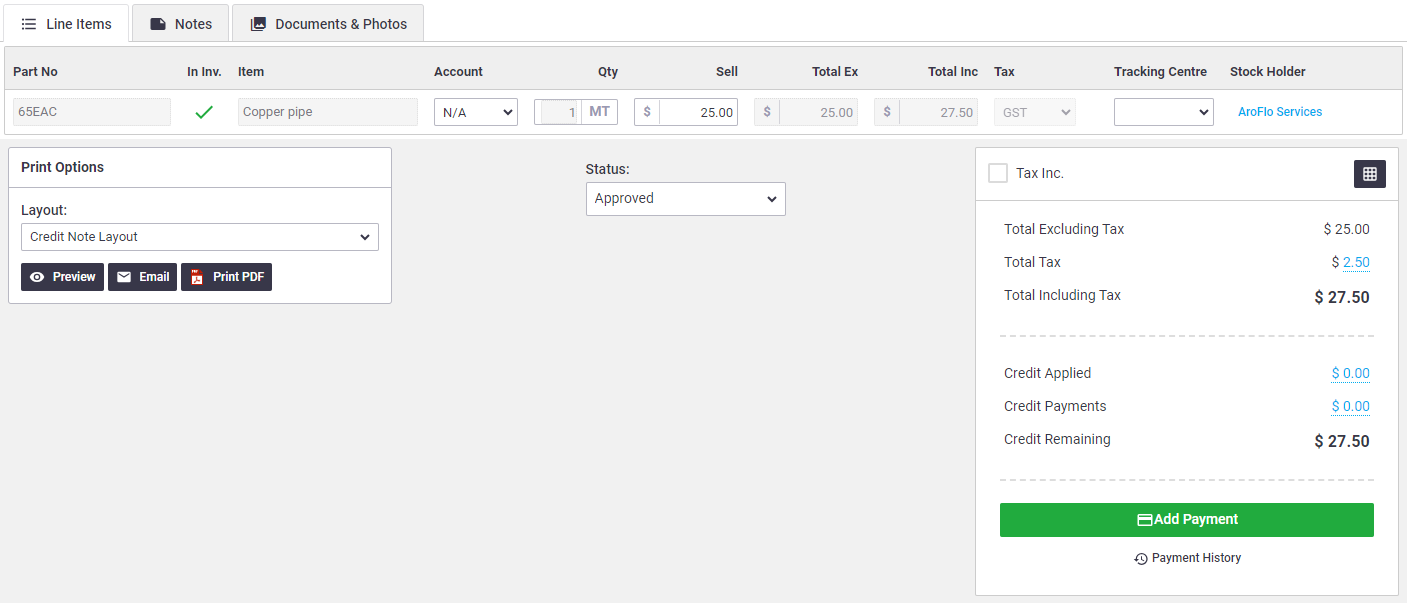
Tax inclusive pricing
If you want your line items to be tax inclusive and you've set the Tax column to GST, click the Tax Inc. checkbox prior to approving the credit note.
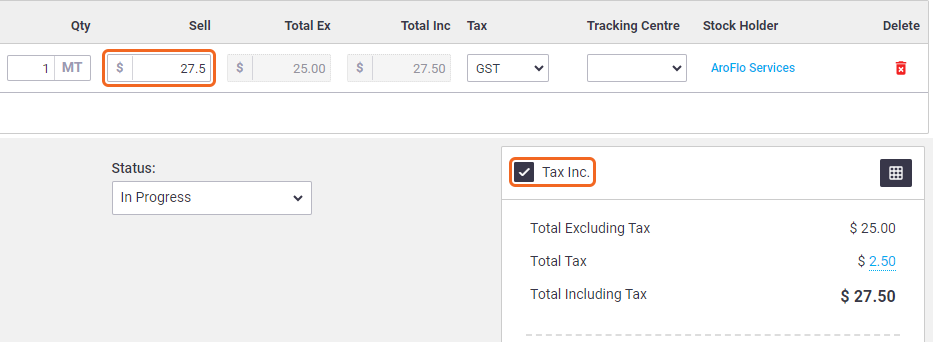
Allocate credits
Credits can be allocated to a single invoice or spread across multiple invoices.
There are two ways to allocate credits:
From an invoice
- In the totals area, click the Credits Applied total value link (e.g. $0.00)
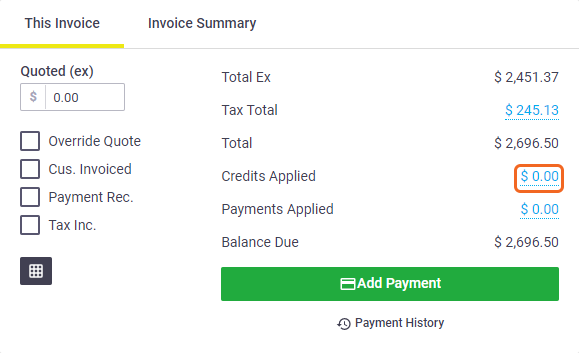
- Click Allocate Credit.
Credit Notes need to be in an Approved status in order for them to be available to allocate to invoices.
- Enter the Allocate amount(s) for this invoice.
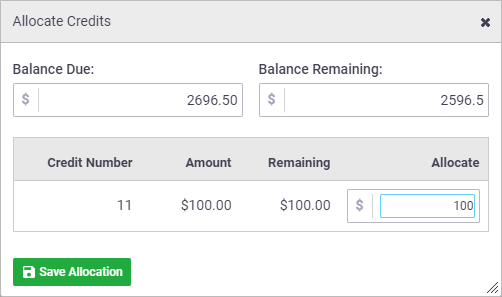
- Click Save Allocation.
- Click X to close the window.
- Save the invoice.
From the credit note
Only Approved Credit Notes can be allocated to invoices. If necessary, change the status to Approved and Save Credit Note if you want to allocate the credit note you're on to an invoice.
- In the totals area, click the Credit Applied total value link (e.g $0.00)
- Click Add Allocation.
- Click Add Allocations.
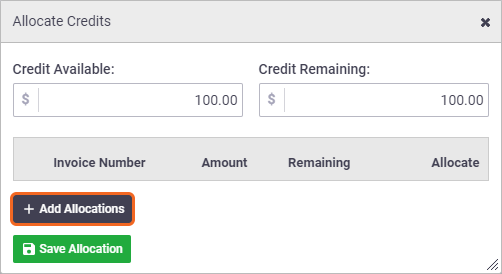
- Click the checkbox next to the invoice(s) to be credited.
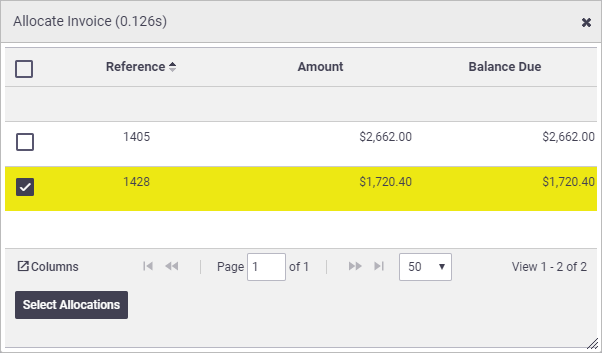
- Click X to close the Allocate Invoice window.
- Enter the Allocate amount for each invoice.
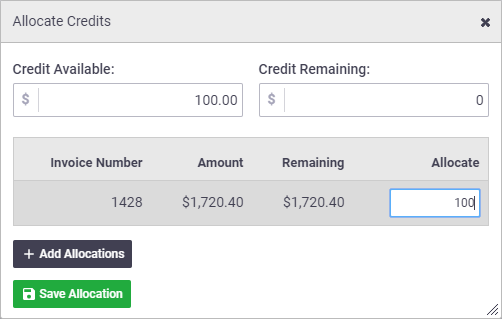
- Click Save Allocation.
- Click X to close the window.
The Credit Note Allocations window will now show the invoices and credit amounts that have been applied.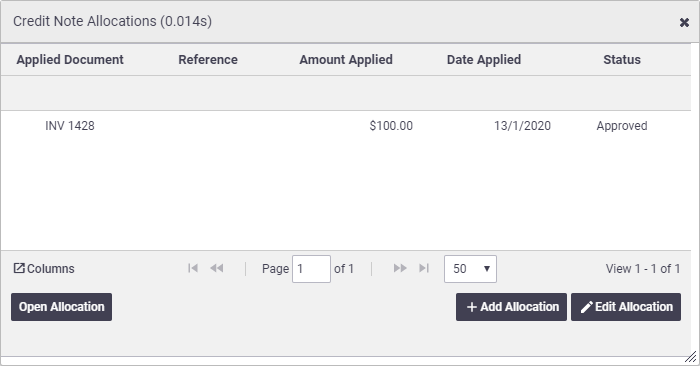
- Save Credit Note
Delete credit allocations
Allocated credits can be deleted if needed.
- Open the credit note
Open Credit Note from Invoice
To open the credit note from the invoice, click the Credits Applied link, select the applied credit note and then Open Credit.
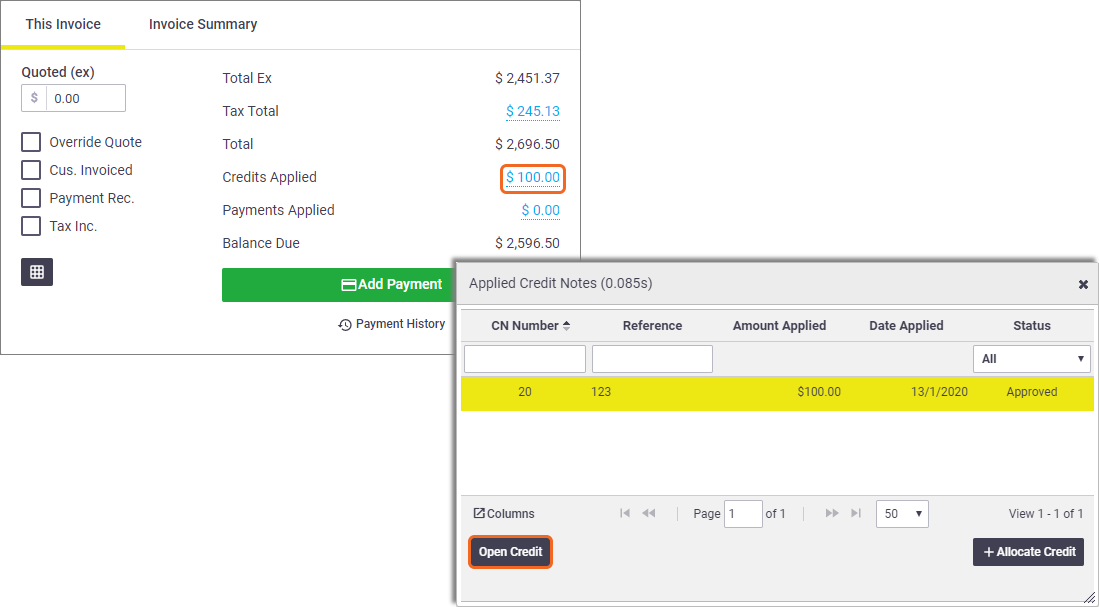
- Click the Credit Applied value link e.g. $100.00
- Click the credit allocation you want to delete.
- Click Edit Allocation.
- Click Delete.
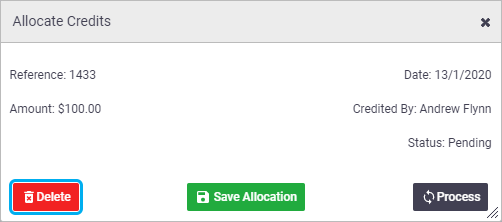
Credit payments
|
To manually record credits paid out to a client:
Post credit payments to an accounting package If your accounting integration link supports two-way transfer of payments, you can post credit payments (refunds) from your accounting package against credit notes in AroFlo. For more information, see Using Cloud-Based Integration. |
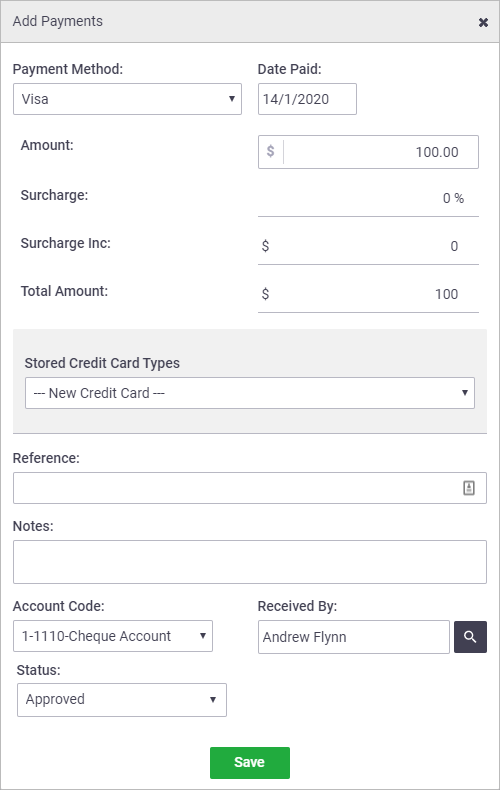 |
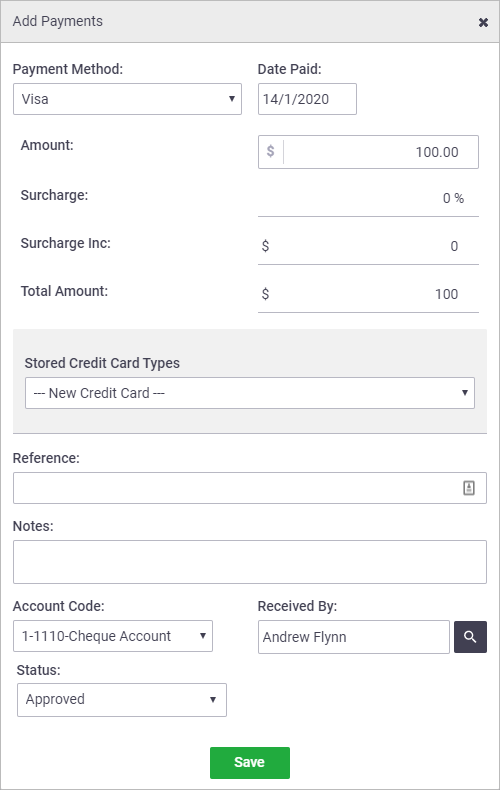 |
Print/email credit note
|
We recommend that you preview the credit note before printing it or emailing it to your client.
|
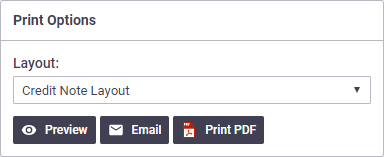 |
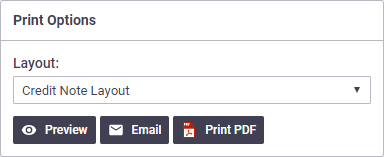 |
Customise your credit notes
|
AroFlo's standard layouts may be used as a template to create customised layouts for your business. For more information, see Custom Layouts. If you have document storage enabled, you can upload a copy of a credit note, photo, or other document to your credit note record. You can then attach these to your email by clicking the Attachments dropdown in the Email window and selecting Credit Note Documents. |
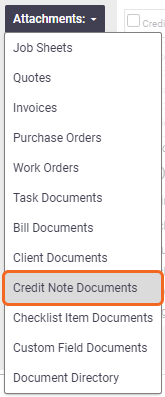 |
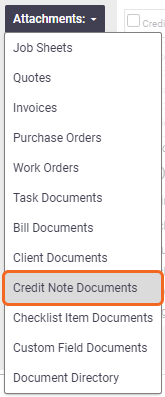 |