Enable credit post zones
Credit notes, credits applied and credit payments can be posted from AroFlo to supported accounting packages.
If your integration link supports credits, you can enable this feature via the Integration Menu:
|
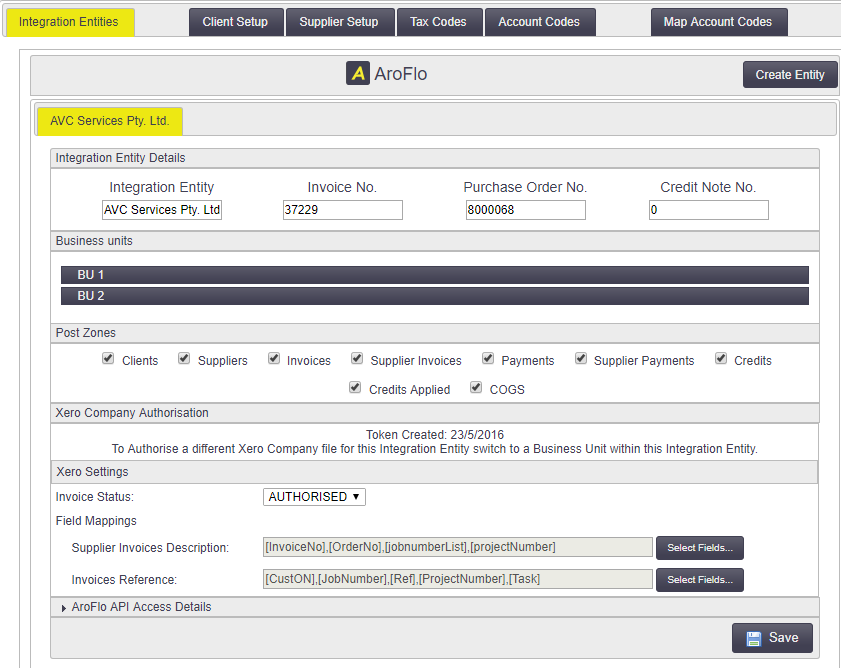 |
Credits tab
The process for posting credit notes is exactly the same as the other tabs: select items and click Send to (Accounting Package).
Items highlighted in red cannot be selected for posting. If you hover your mouse over the item, a tooltip will display the reason, e.g. 'Credit Note Applied Organisation doesn't exist in Accounting Package' or 'Parent document doesn't exist in Accounting Package'.
To resolve this, ensure the client/supplier and/or invoice/purchase order exists in your accounting package.
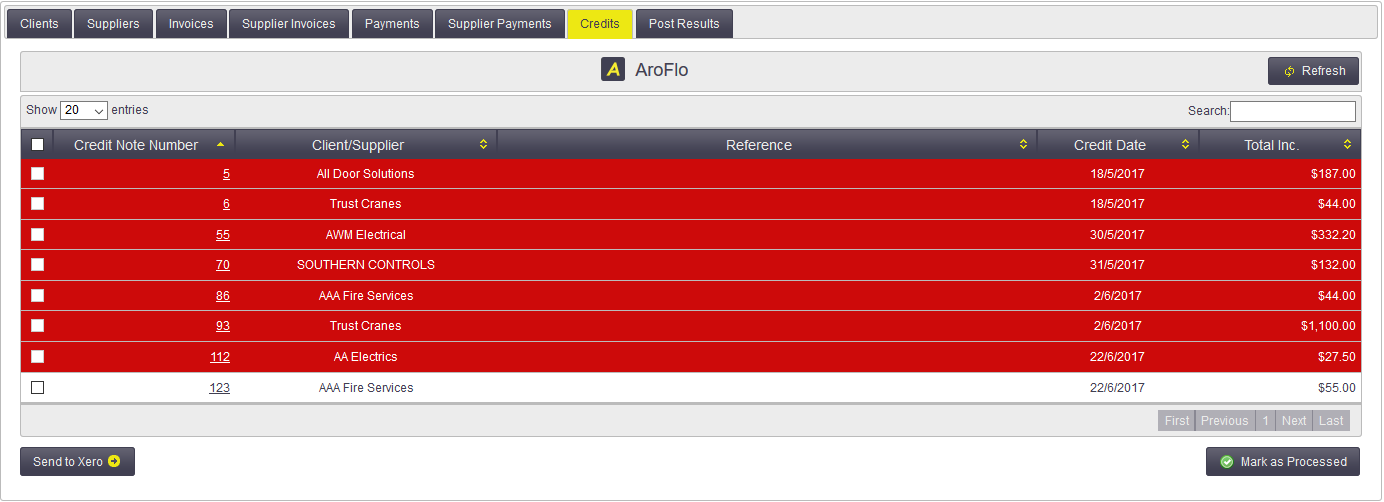
Credits applied tab
The next step is to post any credits that have been applied or paid out. This is different from Credits, described above, which shows the whole value of a credit raised.
The two sides of the Credits Applied tab relate to different workflows which may need to take place depending on the status of an invoice and where a credit was created.
In the example below, you can see AroFlo and Xero:
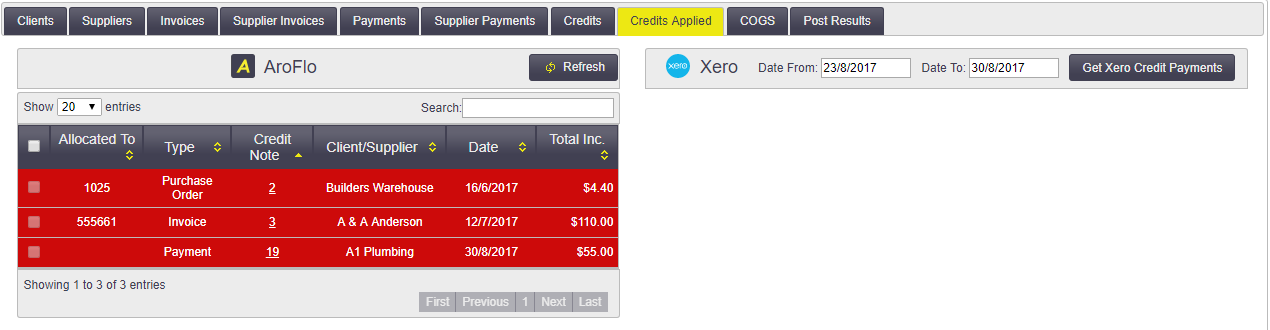
 |
 |
|---|---|
| Send a record of a credit being applied to an invoice in AroFlo to Xero. This would complete the process of sending the record of the credit and the invoice it should be applied to and the rest of your reconciliation would occur in Xero. |
Send a record of a credit payment applied to a client's account outside of AroFlo and inside of your accounting package. Example: You have sent a client an invoice and they have paid it, but after the fact, you noticed that you overcharged them. You create a credit note against the Client in AroFlo and send it to Xero. Once your client has been refunded for the overpayment, open the credit note in Xero and apply the refund. That refund will now appear in the Get Xero Credit Payments section as above. You can now bring this payment into AroFlo and apply it to the credit note you raised earlier. |