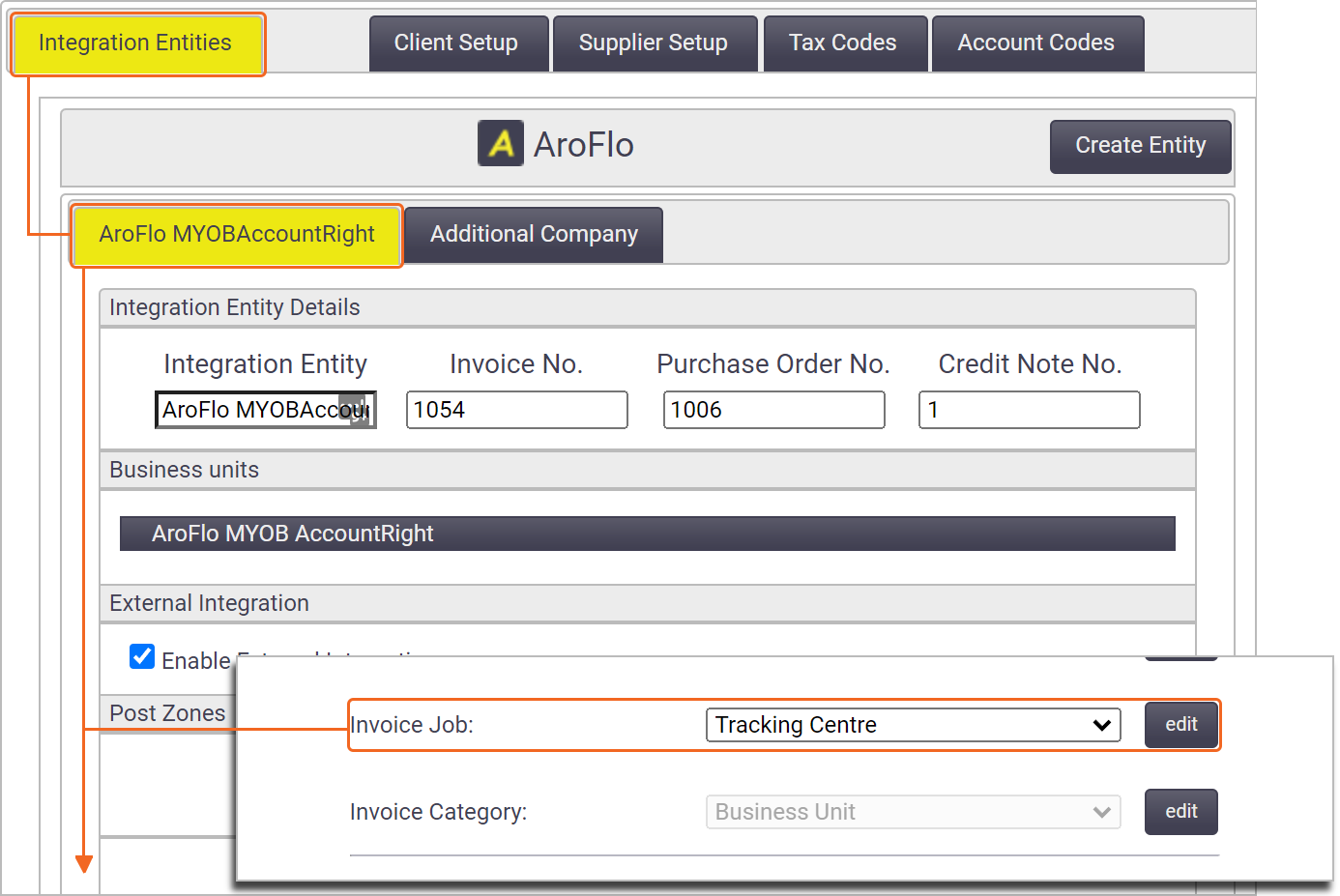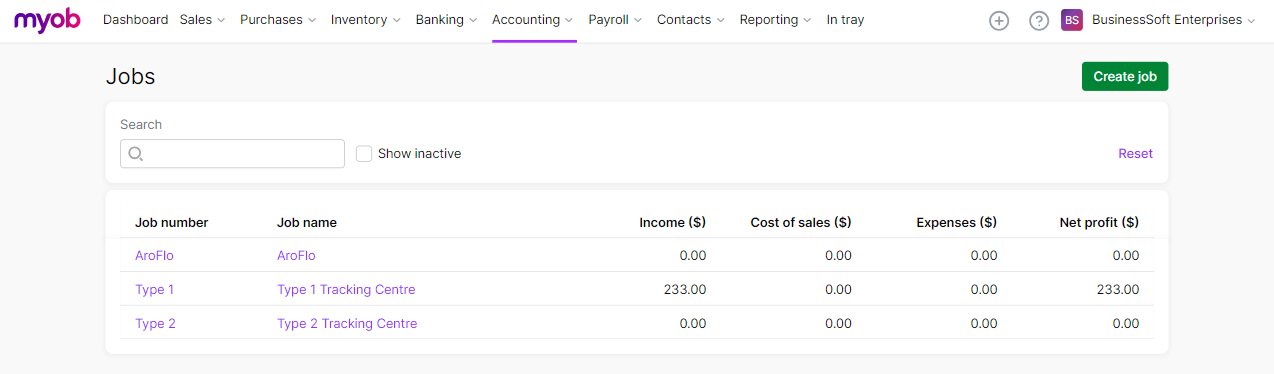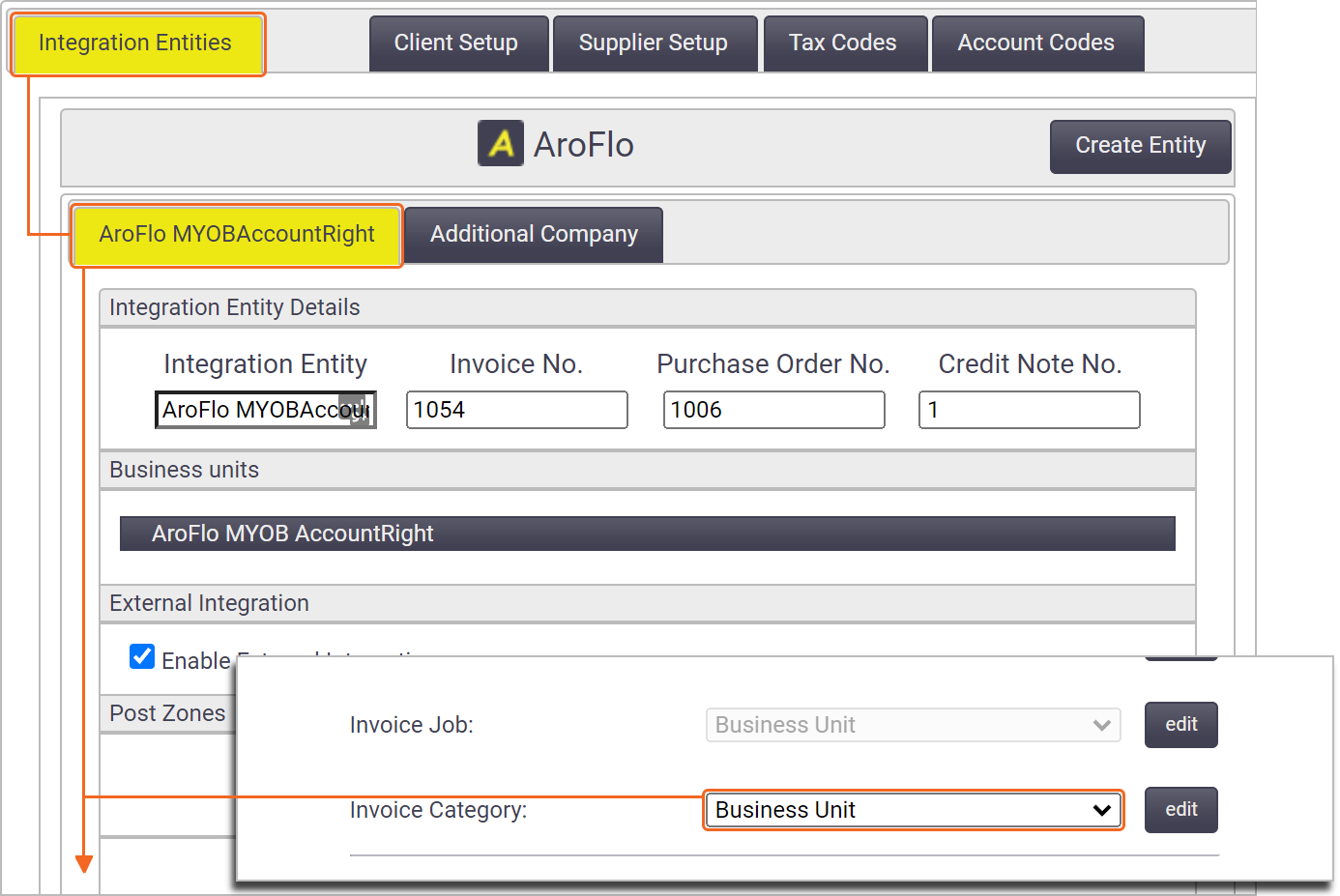| The MYOB Business AccountRight Integration is able to send through Job and Category information for both Client and Supplier Invoices. Tracking Centres can be transferred as Jobs and Business Units or Project Numbers can be set as Categories. | 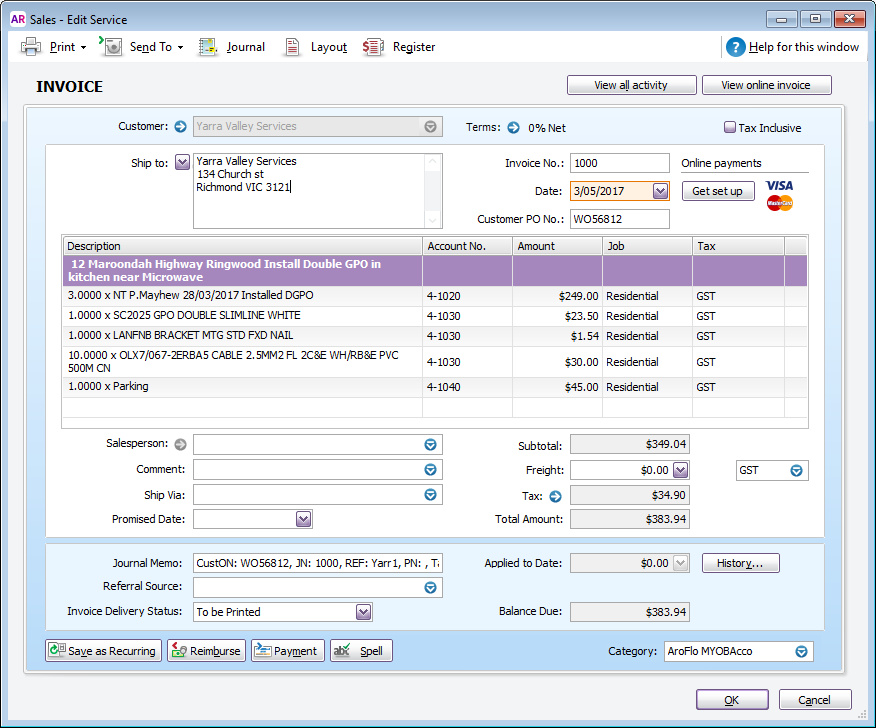 |
Posting Tracking Centres to MYOB Business Pro
Tracking Centres in AroFlo can be set as Jobs in MYOB. To do this:
After finishing this process, make sure to select the tracking centres you've aligned with your MYOB Business Pro jobs on the invoice line items that you are posting to your accounting package. |
*MYOB Job Number Max 15 Characters
Job Numbers in MYOB are limited to 15 characters. If your tracking centre is more than that, just enter the first 15 characters.
Posting Tracking Centres to MYOB Business AccountRight
Tracking Centres in AroFlo can be set as Jobs in MYOB. You may like to create a header Job called:
- AroFlo
Then create Detail Jobs named exactly the same* as the tracking centres in AroFlo. e.g.:
- Residential
- Commercial
- Industrial
This then allows you to track all of the income direct from AroFlo (as a header) and then individually for each Tracking Centre.
*MYOB Job Number Max 15 Characters
Job Numbers in MYOB are limited to 15 characters. If your tracking centre is more than that, just enter the first 15 characters.
Here's how to set this up in 4 easy steps:
1. In AroFlo
Set up your tracking centres…
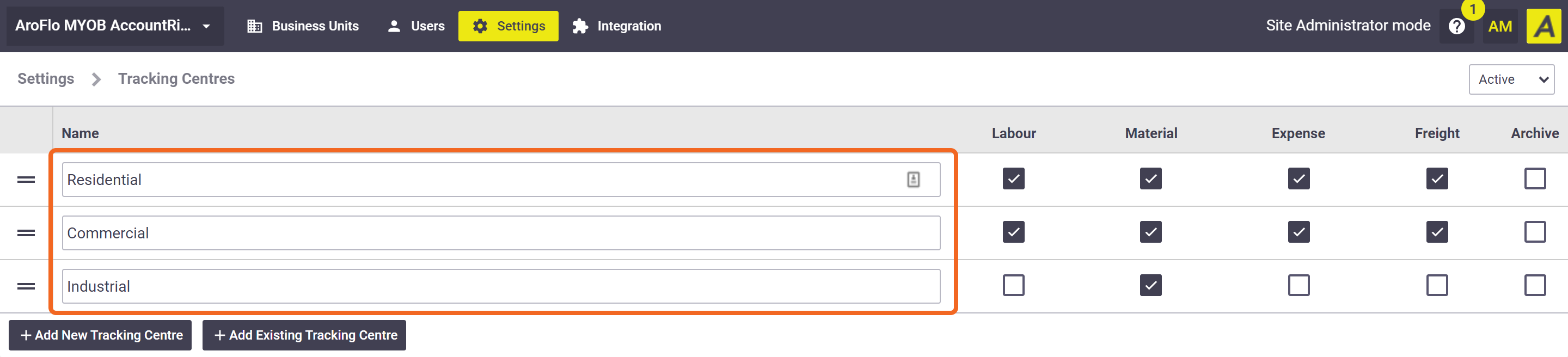
2. Integration Settings
| Ensure that ‘Invoice Job’ is set to ‘Tracking Centre’ in the Integration Entities area of the Integration Menu… |
3. In MYOB
| Create a Header Job called ‘AroFlo’ and then create Jobs for each Tracking Centre in AroFlo… | 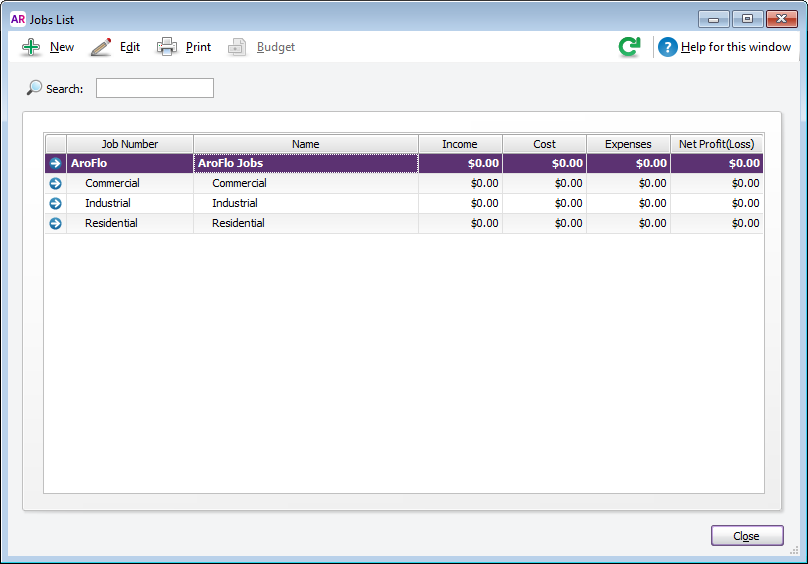 |
4. Post
| Any Client or Supplier Invoices posted after this change will then be linked to the appropriate Job. | 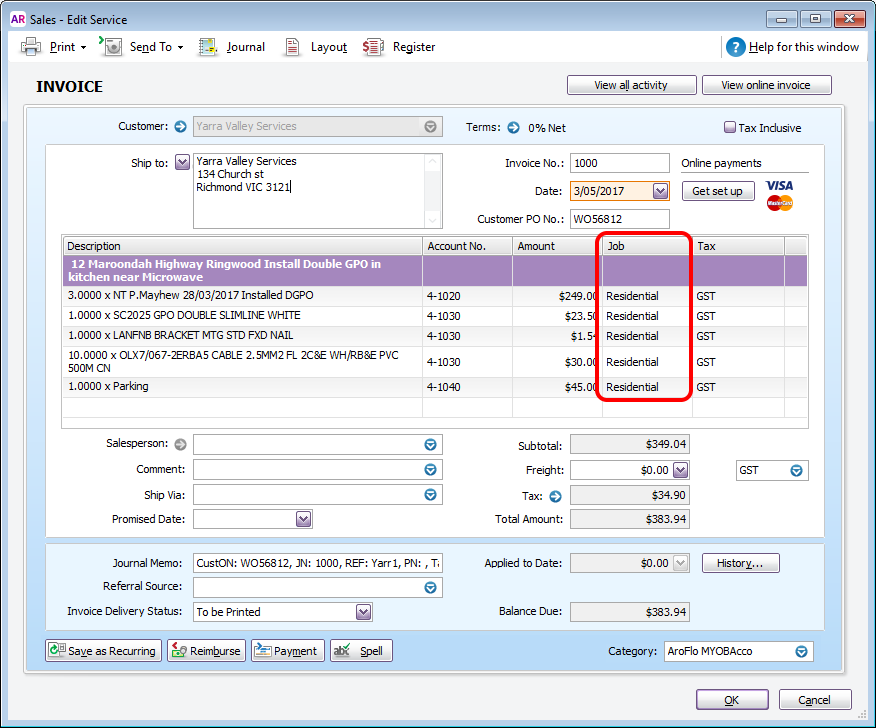 |
Tracking Business Units
AroFlo also has the ability to send over the Business Unit name or Project Number as the Invoice Category in MYOB. To set this up, create a Category for either the Business Unit Name or Project number you wish to track (depending on settings on the Integration Entity page).
1. In AroFlo
For each Business Unit in AroFlo:
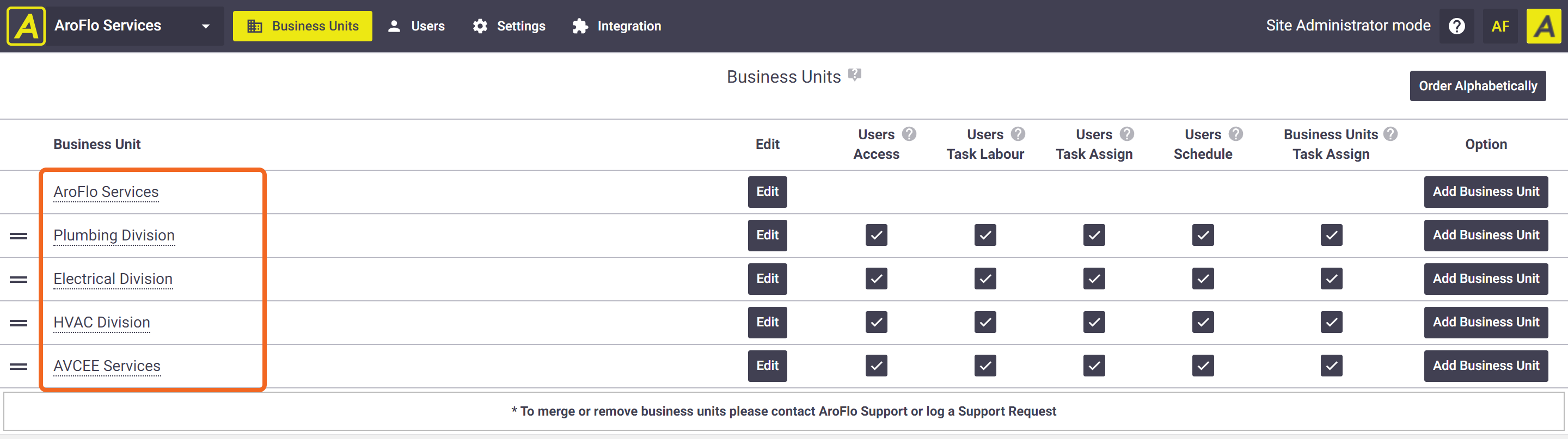
2. Integration Settings
| Ensure that ‘Invoice Category’ is set to ‘Business Unit’ in the Integration Entities area of the Integration Menu. |
3. In MYOB
| Create a Category in MYOB* | 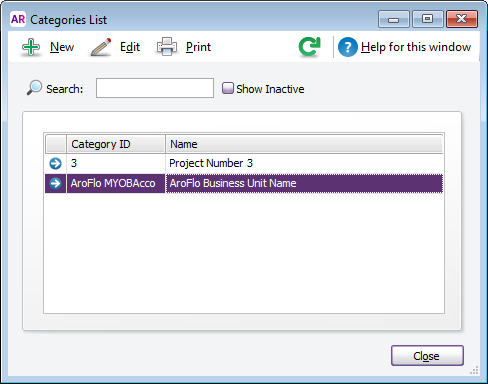 |
*MYOB Category Max 15 Characters
Category ID in MYOB is limited to 15 characters. If your business unit name is more than that, just enter the first 15 characters.
Unique Business Unit Names
Using this method you need to ensure that the first 15 characters of each business unit name is unique.
Business Unit or Project Number
You can also AroFlo Projects in MYOB by using the Project Number as a category. Choose the ‘Project Number or Business Unit’ option for Invoice Category on the Integration Entity page.
4. Post
| Any invoices posted after this change will then be linked to the appropriate Tracking Category Option. | 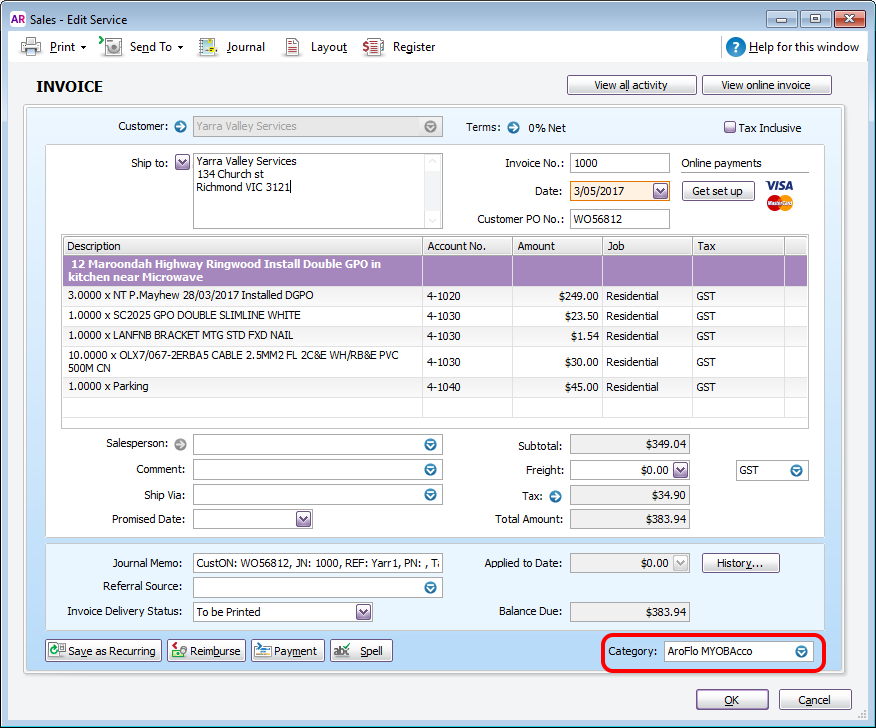 |