AroFlo Certifications allow you to keep track of all types of compliance requirements for your workers, sub-contractors and clients.
You can also set up certification expiry alerts which will appear on the Home Dashboard in AroFlo Office and on My Certifications in AroFlo Field a week before the certification is due to expire.
Add a new certification type
To add a new certificate type:
- From the main menu, click Workflow > (Compliance section) > Certifications
- Select a category (on the left).
- Click Add Certification Type.
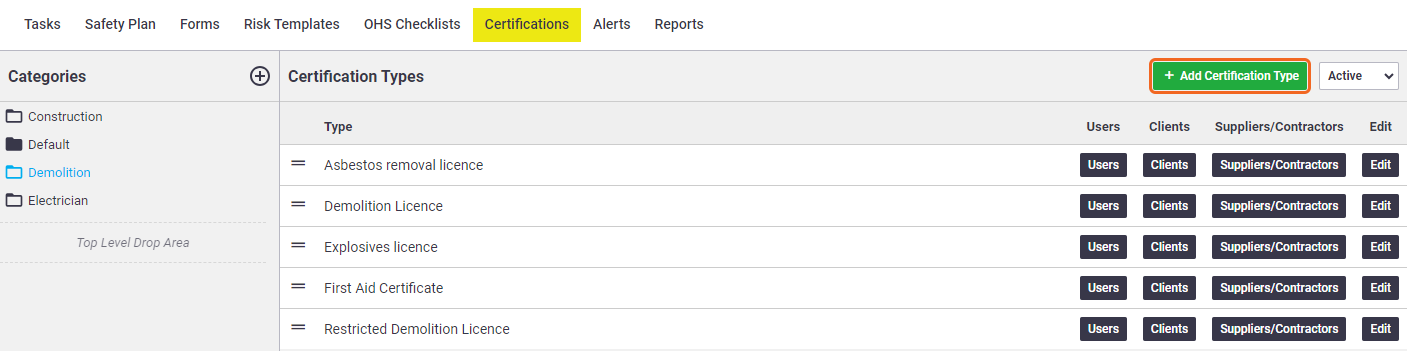
- Enter a name and click Add Certification Type.
Add a user to a certification
Permission Groups
- Users in the default 'Manager' or 'Supervisor' permission groups can view their own certifications and those of their staff.
- Users in the default 'Worker' permission group cannot see any certifications.
Custom permission groups
For those using custom permission groups, Site Administrators can enable a user to see only their own certifications and not those of other users. To do this, go to Permission Groups > [Select permission group or create a new custom permission group] > Certifications > Filters > Current User (set to ticked).
Note: For custom permission groups based on the default 'Worker' permission group, the Site Administrator also needs to enable the Certifications > View option.
- Within a certification type, click Users.
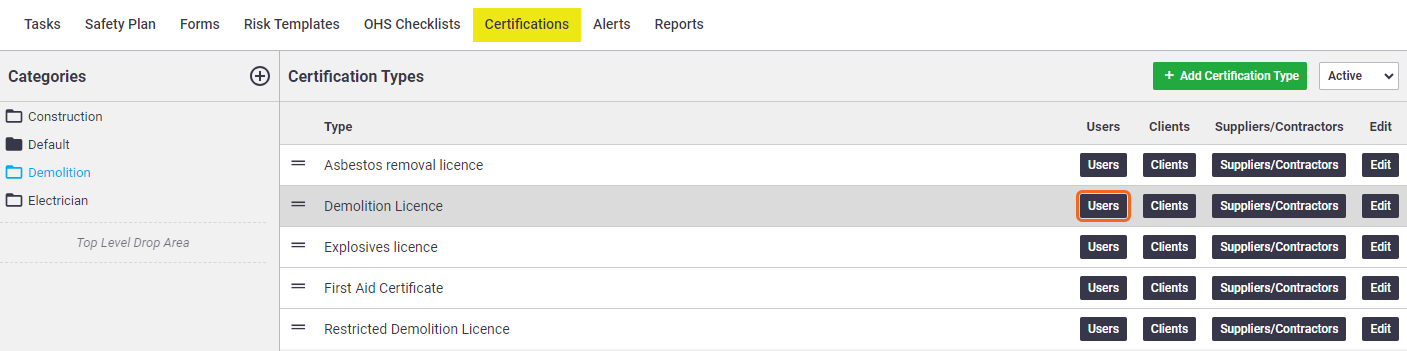
- Click Add User to Certification.
- Enter the user's name into the User field or click the
 (magnifier) to search the list.
(magnifier) to search the list. If you only see your own name in the list but you need to add others to the certification, your Site Administrator can enable this by going to Permission Groups > [Select permission group or create a new custom permission group] > Users > Filters > Current User (set to unticked).
- Enter the certification identification number and any important details.
- Enter the Valid From date, and if the certification has an expiry date, complete the Valid To field.
- Click Save.
- Click Certification (top left) to return to the Certification Types list.
Certifications within multiple business units
If your site has multiple business units, only users for the current business unit can be added to a certification within that business unit. Alert notifications will appear on the Home screen Message Board within the user's business unit.
Add documents to a certificate
Once you've recorded a certificate against a user, you can upload supporting documents against that certificate.
Document Storage Required
This feature requires Document Storage to be enabled for your AroFlo subscription. Please contact our Customer Service team for assistance.
- On the certification type, click Users.
- Click Edit for the user you need.
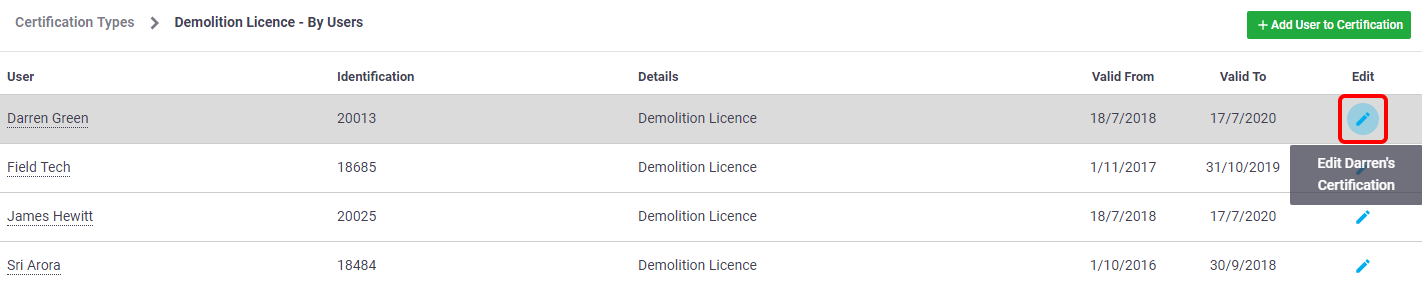
- Choose one of the following options:
- Add Documents & Photos to upload a document, take a photo, drag and drop files, or
-
Document Directory to attach existing documents stored within your document directory.
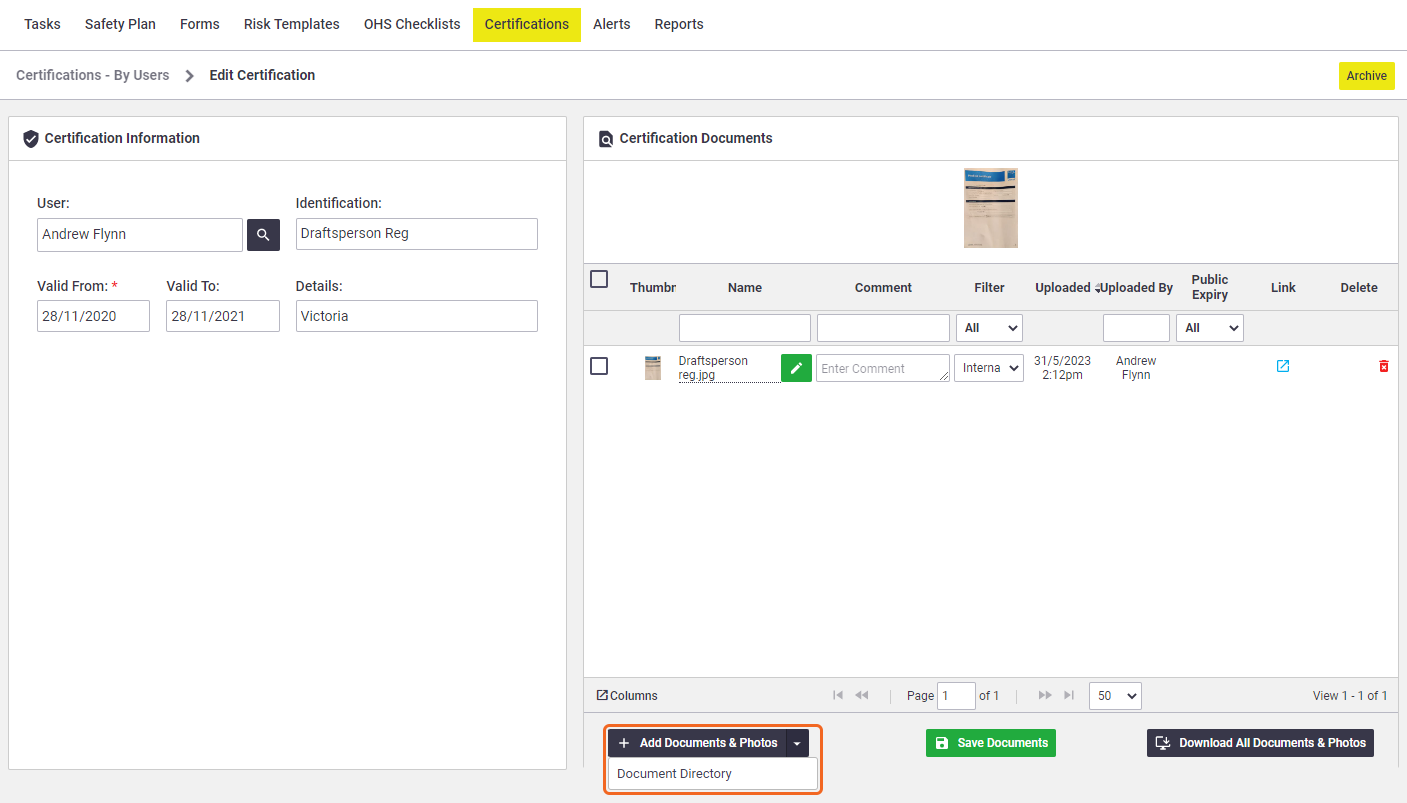
- Click Save.
Need to download a document?
Click Download All Documents & Photos. See Manage Documents and Photos for more information.
Add a client to a certification
If you have clients and sites that have certain compliance requirements, you can record these against the client to make it easier to find resources that have the appropriate certifications when assigning and scheduling tasks.
- On a certification type, click Clients.
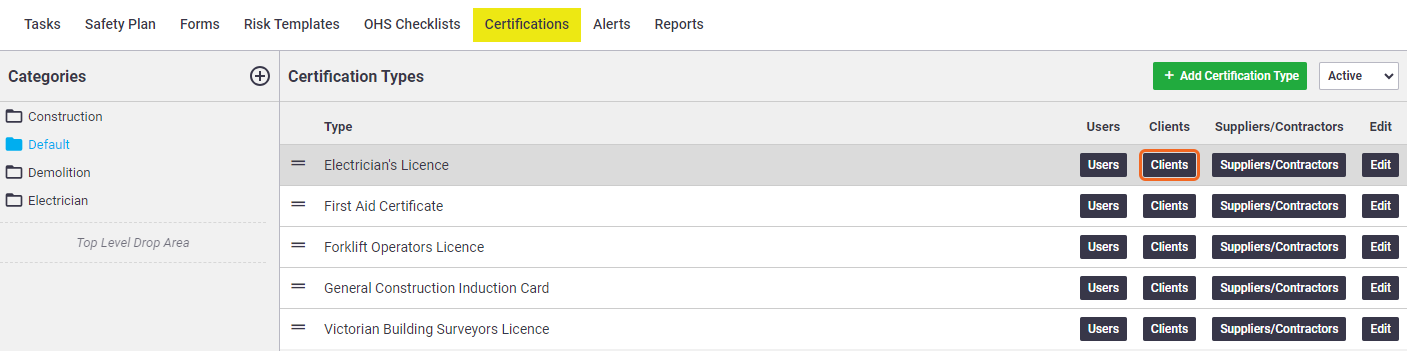
- Click Add Client to Certification or use the
 (magnifier) to search the list
(magnifier) to search the list - Enter the client name and location.
- Click Save.
- Click Certification Types (top left) to return to the Certification Types list.
Add a Supplier/Contractor to a certification
Adding certifications to a supplier is ideal if you have specific needs when purchasing items from them, e.g. working with chemicals, or dangerous materials. Access Supplier certifications from the supplier card.
Adding certifications to a contractor is a great way to easily see that the contractor meets the necessary requirements for the task at hand, according to the certifications set for the client. See Filter Resources by Certification for more info on using this feature.
- On the certification type, click Suppliers/Contractors.
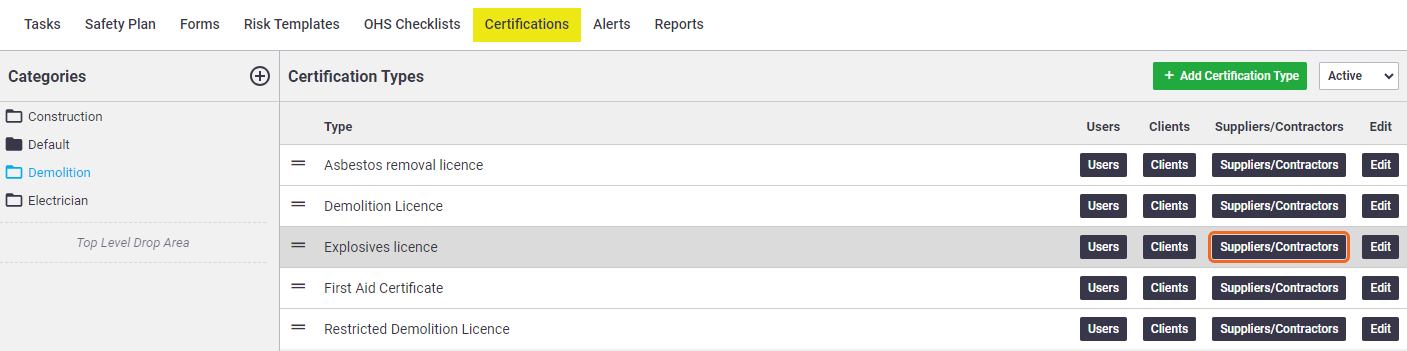
- Click Add Supplier/Contractor to Certification.
- Enter the supplier/contractor's name into the Supplier/Contractor field or use the
 (magnifier) to search the list
(magnifier) to search the list - Enter the certification identification number and any important details.
- If the certification has an expiry date, complete the Valid From and Valid To fields.
- Click Save.
- Click Certifications (top left) to return to the Certification Types list.