Custom Permission groups let you control what users can see and do in AroFlo. You can create custom groups based on staff roles or responsibilities and assign them to users.
Custom permission groups may be based on a particular segment of AroFlo such as invoices, types of segments such as sales or part invoices, or individual fields and functions that appear within a segment such as invoice notes or print/email functions.
Permissions may be applied to:
- Segments of AroFlo (e.g tasks, quotes, invoices)
- Types of segments (e.g sales invoices, part invoices, progress invoices)
- Fields and functions that appear within a segment (e.g notes, status, print/email functions)
- Filters on segment list views (e.g. only show current tasks assigned or scheduled to user).
Create a custom permission group
To create a custom permission group:
|
 |
 |
Overall options
| Icon/Checkbox | Description |
|---|---|
 |
Edit the permission group name. |
|
Apply Template |
Apply an existing template to a new permission group.
|
 |
Archive a permission group. |
 |
Add a new permission group. |
| Import Permission Group | |
 |
|
|
AroFlo Segment |
Lists the key segments or areas of the AroFlo system. Each segment provides the following access options:
|
 |
All access options are enabled. |
 |
All access options are disabled. |
 |
Some access options are enabled. |
|
Actions: |
Disable all access options for a segment. In order to disable an entire segment of AroFlo, you will first need to disable all related fields within other segments. For example, if you wish to disable Assets, you will need to disable all Asset fields that appear in other segments such as Quotes and Tasks. Displays the access options for the selected AroFlo segment on right-hand side of screen. |
Access options, types, fields and filters
List of fields
| Segment/Option | Description |
|---|---|
| Access Options | Used to set permissions for the selected segment. |
| List | Controls access to the segment's list view. For example, you may want to disable access to a current task list or invoice list. |
| View | Controls the ability to view each item within the segment. For example, allows users to open and view the task or invoice details. |
| Create | Controls the ability to create new items within the segment. For example, you may want to prevent users from creating new clients or tasks. |
| Edit | Controls the ability to edit individual items within the segment. For example, you may want to prevent users from modifying task or invoice details. |
| Delete | Controls the ability to delete or archive individual items from the segment. |
| Types | Used to set permissions for specific types or areas of the selected segment. |
| List | Controls access to specific types or areas of the segment's list view. For example, you may want to allow access to task invoices or sales invoices only. |
| View | Controls the ability to view individual items within a specific type or area of the segment. For example, you may want to allow users to open and view task invoices or sales invoices only. |
| Create | Controls the ability to create new items within a specific type or area of the segment. For example, you may want to allow users to create task invoices, but not sales invoices. |
| Edit | Controls the ability to edit individual items within a specific type or area of the segment. For example, you may want to prevent users from modifying schedules on a task. |
| Delete | Controls the ability to delete individual items within a specific type or area of the segment. |
| Filters | Used to set filters for specific segment list views. |
|
Quotes: Estimated by User Created by User |
Only show quotes that have the user set as the 'Estimator'. Only show quotes created by the current user. When both quote filters are ticked, a user (in this permission group) will only see quotes that have them listed as the creator OR the estimator. |
|
Tasks: Labour Created By or Assigned to User Assigned or Scheduled to User Material Take Stock from User Picklist in Field |
Only allow editing of labour entries created by or assigned to the current user on a task.
Only show tasks assigned or scheduled to the current user. If selected, will only show the current user, stock and custom holders in the ‘Take Stock From:’ dropdown list in Task Materials. If selected, show tasks which are both unassigned and unscheduled. Field users can then assign and/or schedule themselves to these Tasks. |
|
Purchase Orders: Purchased by User |
Only show purchase orders where the Resource shown matches the logged-in user. |
|
Compliance Forms: Created By or Assigned to User |
Only show compliance forms created or assigned to the current user. |
|
Users: Current User |
Only show the current user in the Users list. |
|
Documents & Photos: Manager Only Admin Only |
Only show documents and photos with Manager Only filter setting. Only show documents and photos with Admin Only filter setting. |
|
Notes: Manager Only Admin Only |
Only show notes with Manager Only filter setting. Only show notes with Admin Only filter setting. |
|
Projects: Tasks Assigned to User |
Only show project tasks assigned to current user. |
|
Compliance Forms: Created By or Assigned to User |
Only show compliance forms created by or assigned to current user. |
|
Reports: Custom Standard |
Only show custom reports in the Reports Menu. Only show standard reports in the Reports Menu. |
|
Scheduling: Task Schedule Visibility Restriction Visible Schedules |
Only show schedules for a set number of days, as set in the 'Task Schedule Visibility' setting. Otherwise, let this user see all schedules into the future. Only show visible schedules (and do not show those ticked with Hidden). Otherwise let this user see all schedules, including those which are hidden. |
|
Event Messages: Manager / Base / Admin Performer |
Set this user to represent a performer. This is a temporary setting as AroFlo transitions to Permission Groups. |
| Fields | Used to set permissions to individual fields and functions available within a segment. |
| View | Controls the ability to view fields or access functions within a segment. For example, you can reduce the number of fields on a task, or disable certain functions such as print or email. |
| Add | Controls the ability to add items to a field. For example, you may want to allow users to add notes, but not documents and photos. |
| Edit | Controls the ability to edit items within a field. For example, you may want to restrict users from editing descriptions and notes. |
| Remove | Controls the ability to delete/archive/remove items within a field. For example, you may want to restrict users from deleting a task, archiving a client or removing an asset. |
Disable a field
Certain actions such as view, add, edit and remove (delete or archive) can be disabled on fields and elements that appear within a segment.
Site Admin
|
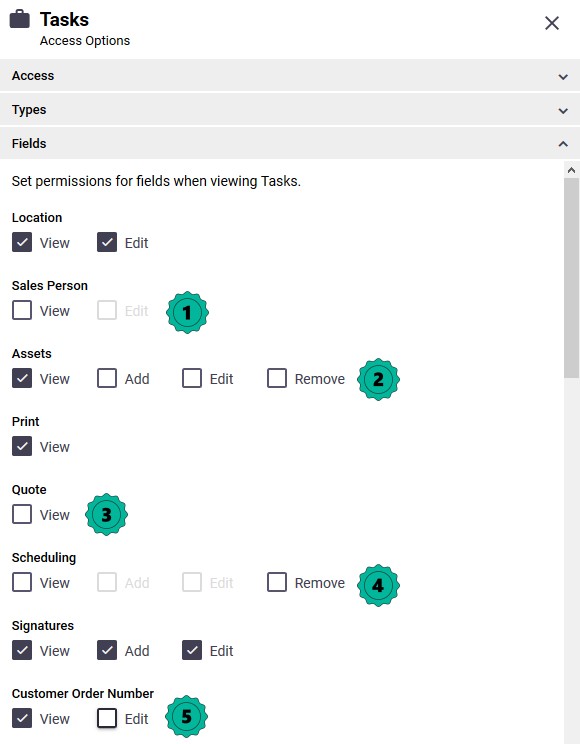 |
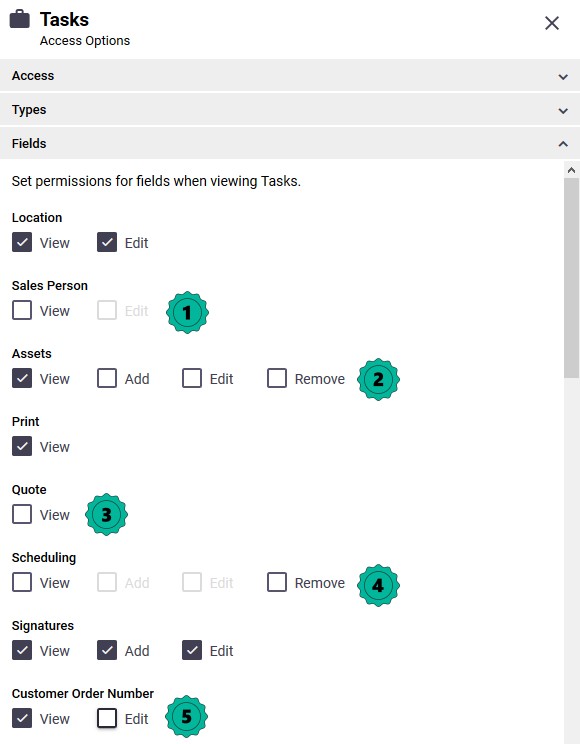 |
Outcome
| In AroFlo Office, you can see that the task worksheet changes to reflect the modifications made in the custom permission group. | 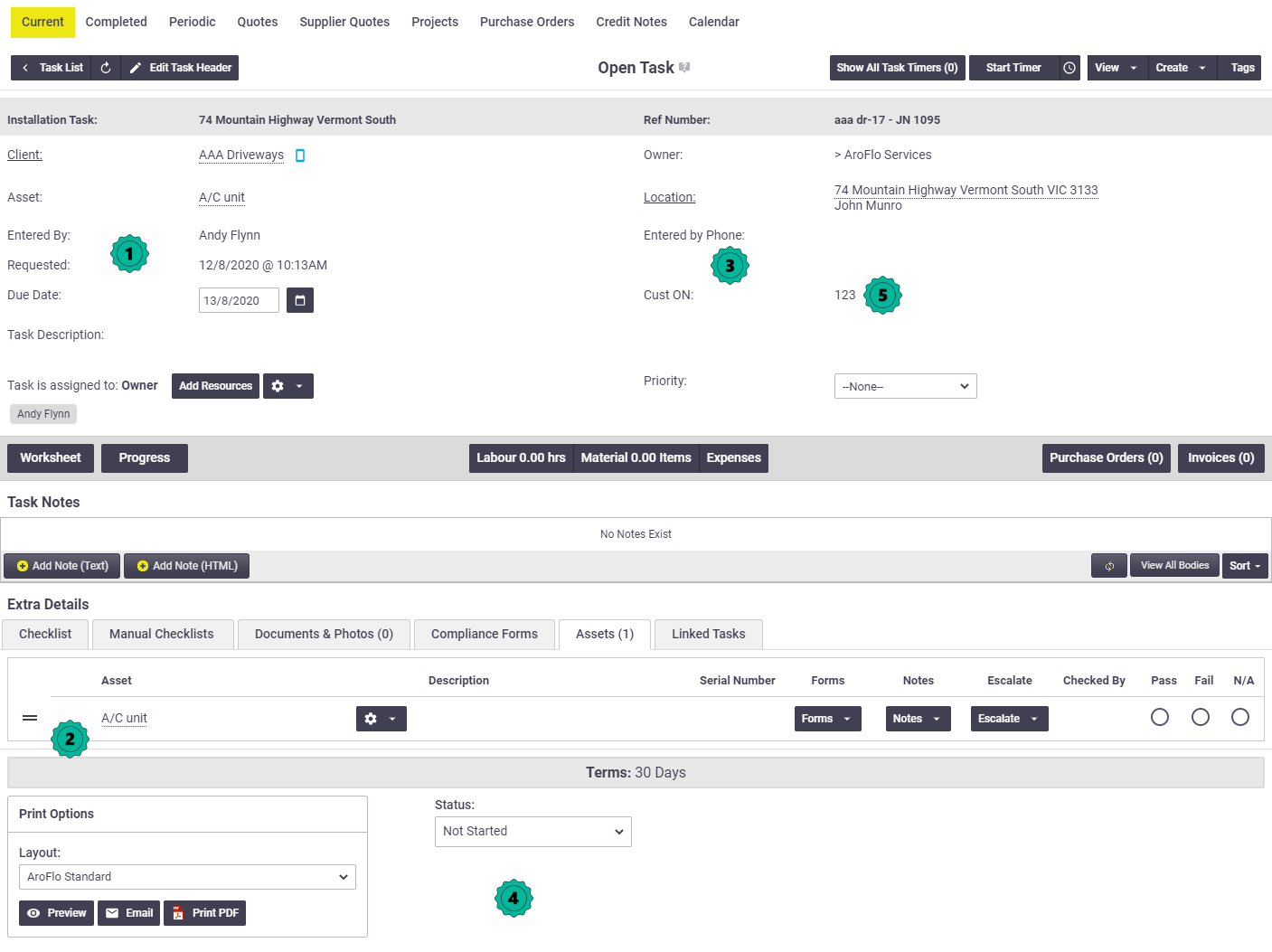 |
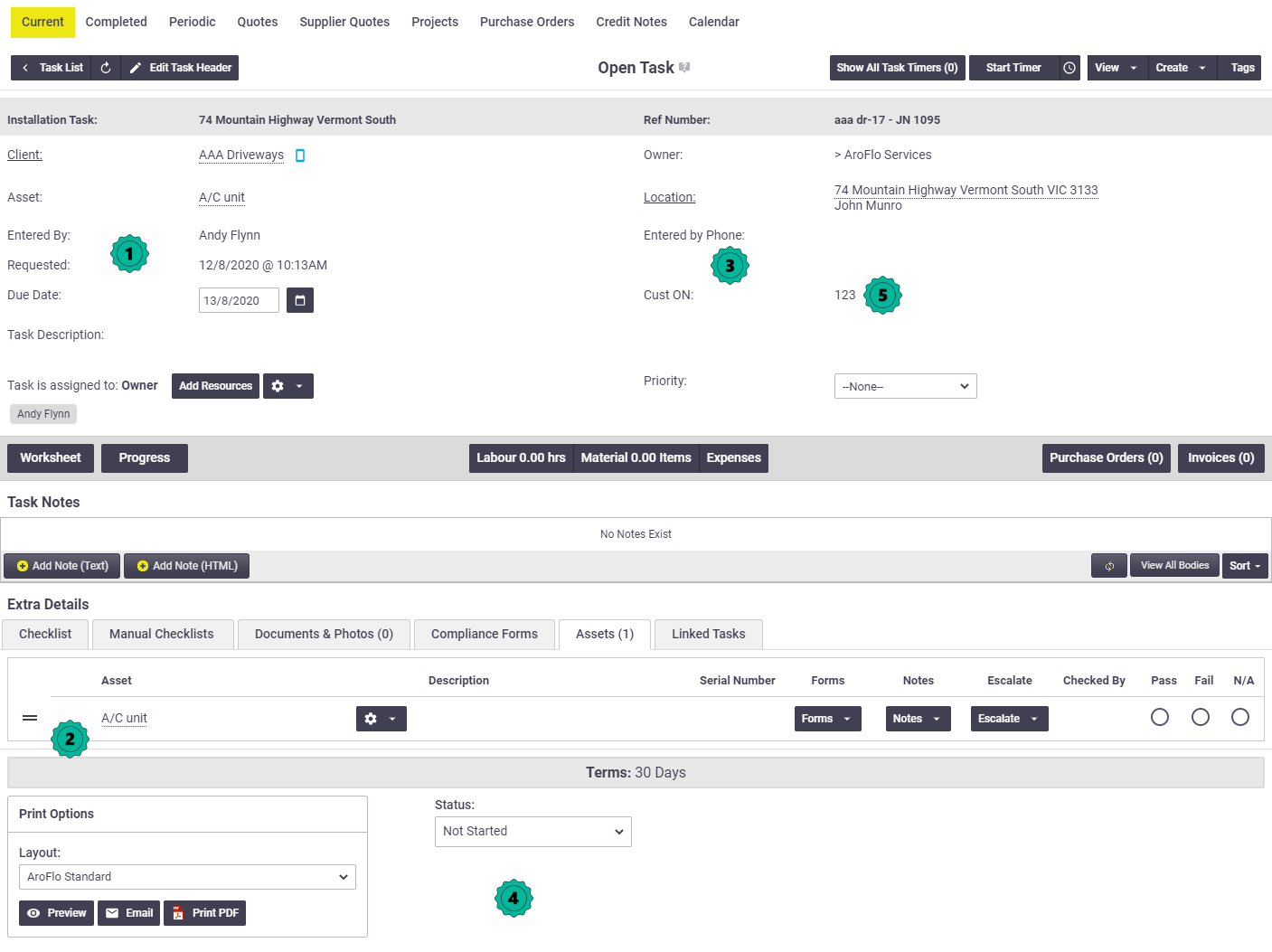 |
Disable a segment
In order to disable an entire segment of AroFlo, you first need to disable all related fields within other segments before disabling the primary segment.
For example, if assets are not applicable to your business and you wish to disable this segment, you will first need to disable all asset-related fields that appear in other segments such as Quotes and Tasks before you can disable the entire assets segment.
- Go to Site Admin > Settings > General > Permission Groups.
- Follow the steps above for disabling related fields within other segments.
- Under Actions, click
 (eye icon).
(eye icon). - Click Save Group.
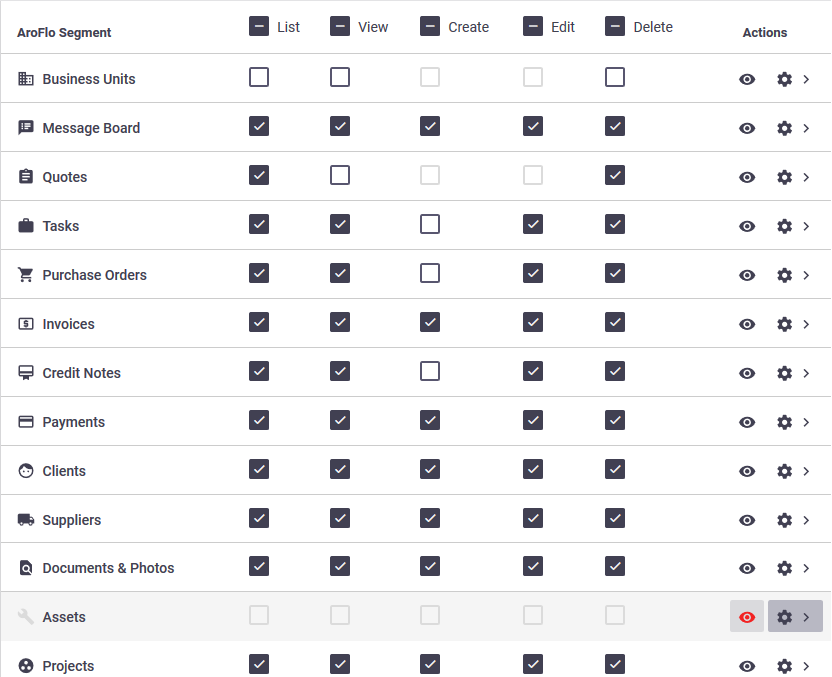
Disable a type of segment
|
Certain actions such as list, view, create, edit and delete can be disabled for different types of segments. For example, you can allow users to access a list and/or individual project invoices but restrict creation and editing.
|
 |
 |
Exporting and Importing Custom Permission Groups
Exporting and importing custom permission groups is useful if you have more than one AroFlo site, or if you need to store custom permission group data to later import it.
Export Permission Group
Pre-built permission groups cannot be exported
- Select a custom permission group from the left side of the screen
- Click the
 (three dots) icon at the top right and select Export.
(three dots) icon at the top right and select Export.
- The data will download as a .txt file. The save location depends on your internet browser's settings.
Filename
The name of the file will default to "exported-[name-of-permission-group]", but you can rename the file if you wish.
Import Permission Group
- Click
 (upload file).
(upload file). - Browse your computer files and select the exported file.
- You cannot import a permission group with the same name as an existing one. If you want to overwrite an existing permission group, archive the original one before importing the new one.
- If you want to keep both permission groups, rename the original.
- See ‘Overall options’ in Create a custom permission group for help with any of these two things.
Pre-built Feature-based permission groups
See Feature-based permission groups for some pre-built permission groups that you can import.
 (cog icon) to configure permissions for the group.
(cog icon) to configure permissions for the group.

 (cog icon) on a relevant area of AroFlo, e.g. Tasks.
(cog icon) on a relevant area of AroFlo, e.g. Tasks. (cog icon).
(cog icon).