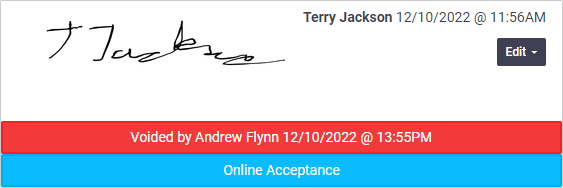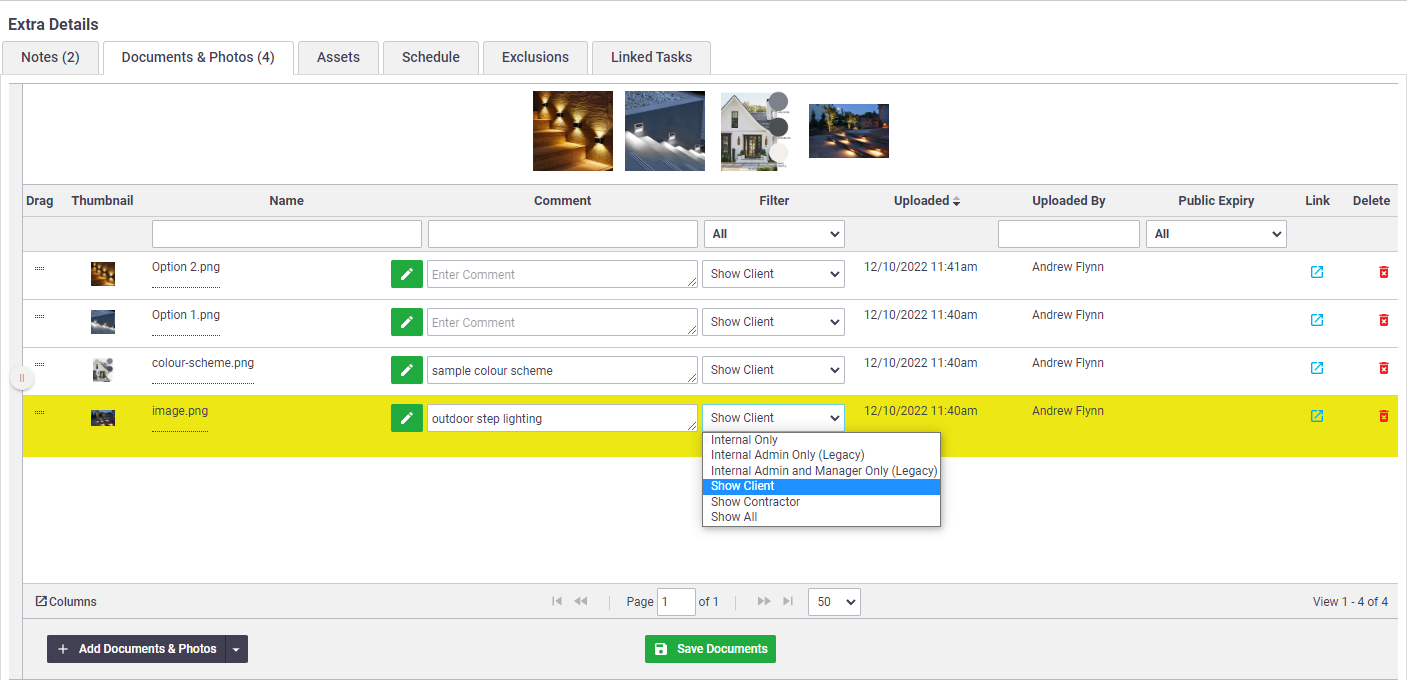|
Online Quote Acceptance allows your clients to view, accept or decline a quote through AroFlo's external quote viewer, as well as select optional items. Client responses automatically update the quote acceptance status in AroFlo and can even send you a notification the moment they hit accept. Your clients can also ask a question from an Online Quote as well as view Documents and Photos that you've uploaded to the quote and have chosen to show your client.
|
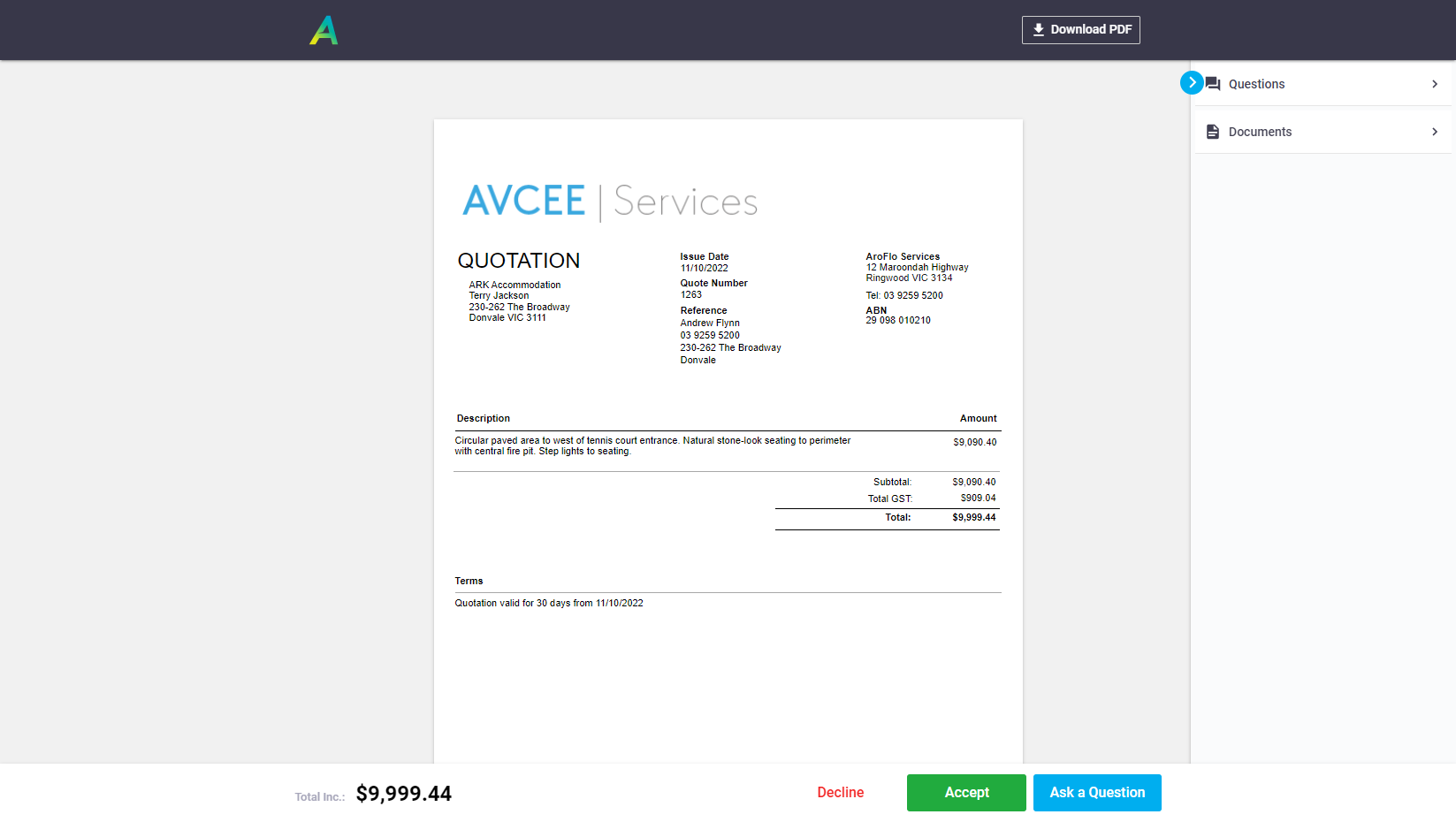 |
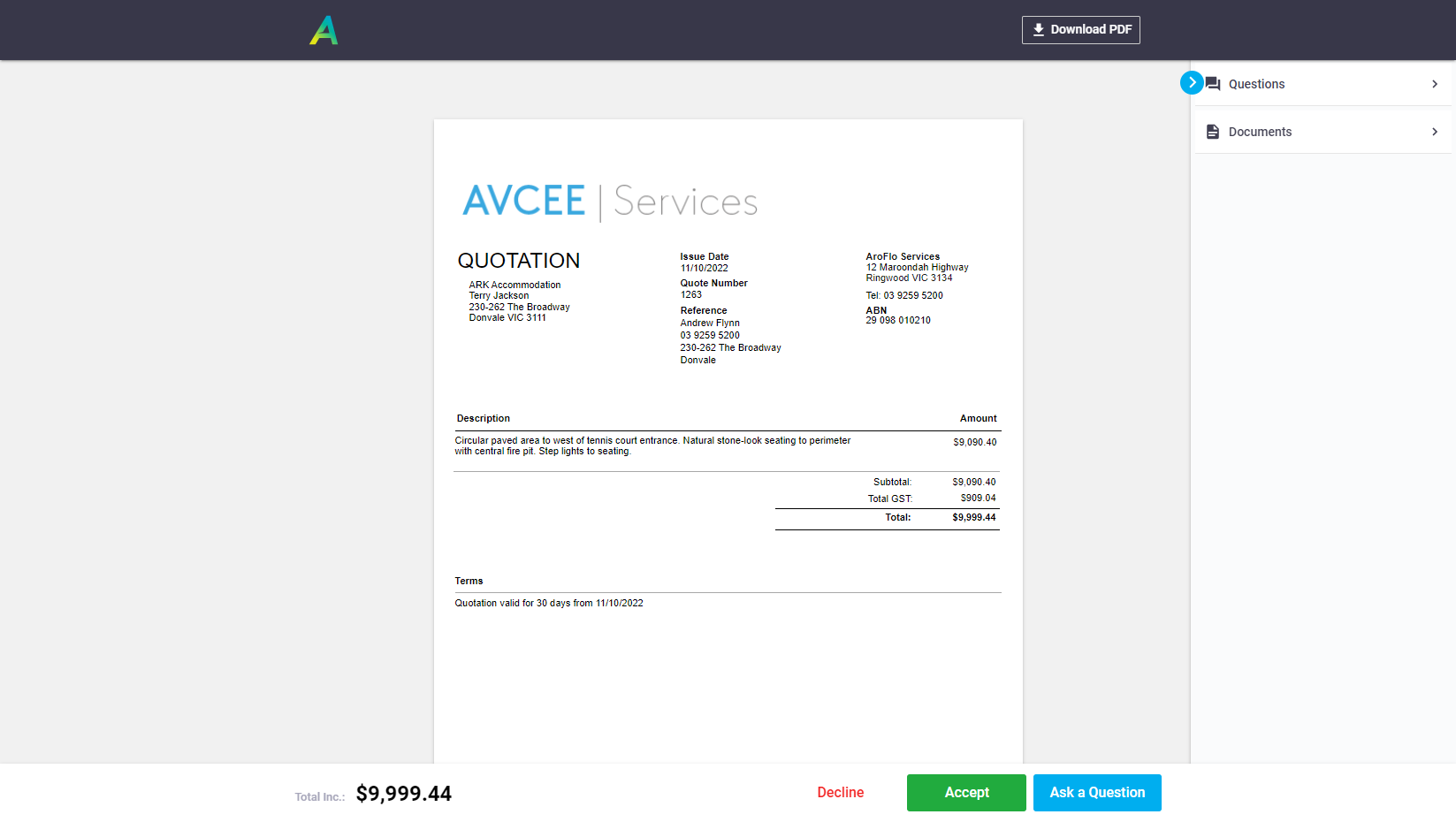 |
Set up Online Quote Acceptance
To make the most of Online Quotes, we recommend adding a 'View Quote' button to your emails and setting up notifications when your client accepts or declines a quote, or asks a question.
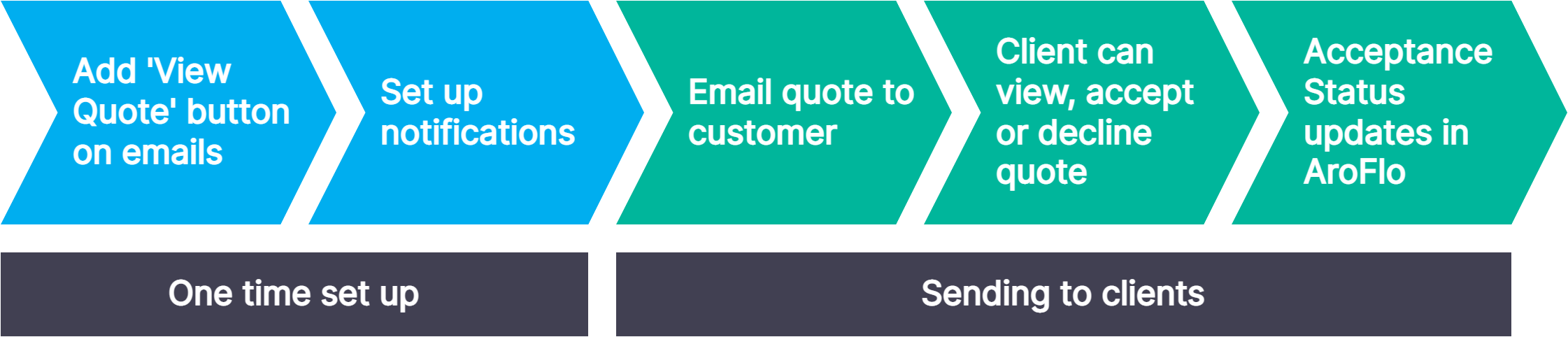
See Set Up Online Quote Acceptance.
View Quotes Online
|
The option to view a quote online is available when a quote is ready to be sent. From the Quote Worksheet:
|
|
You can change the design of the Online Quote using the Print Options Layout field. Select a different layout and click Save Quote. More information.
RTF Templates
Online Quotes set to show layouts with an RTF Document Template will display a generic quote design and message to download the quote. See Information for users with RTF Document Templates.
We are currently working on new ways to view RTF Templates online.
Send Email with button to View Quote Online
Make it easier for your customers to view and accept quotes by sending an email with the 'View Quote' button in your email.
See Set Up Online Quote Acceptance to add the button to email templates.
|
To send the email:
|
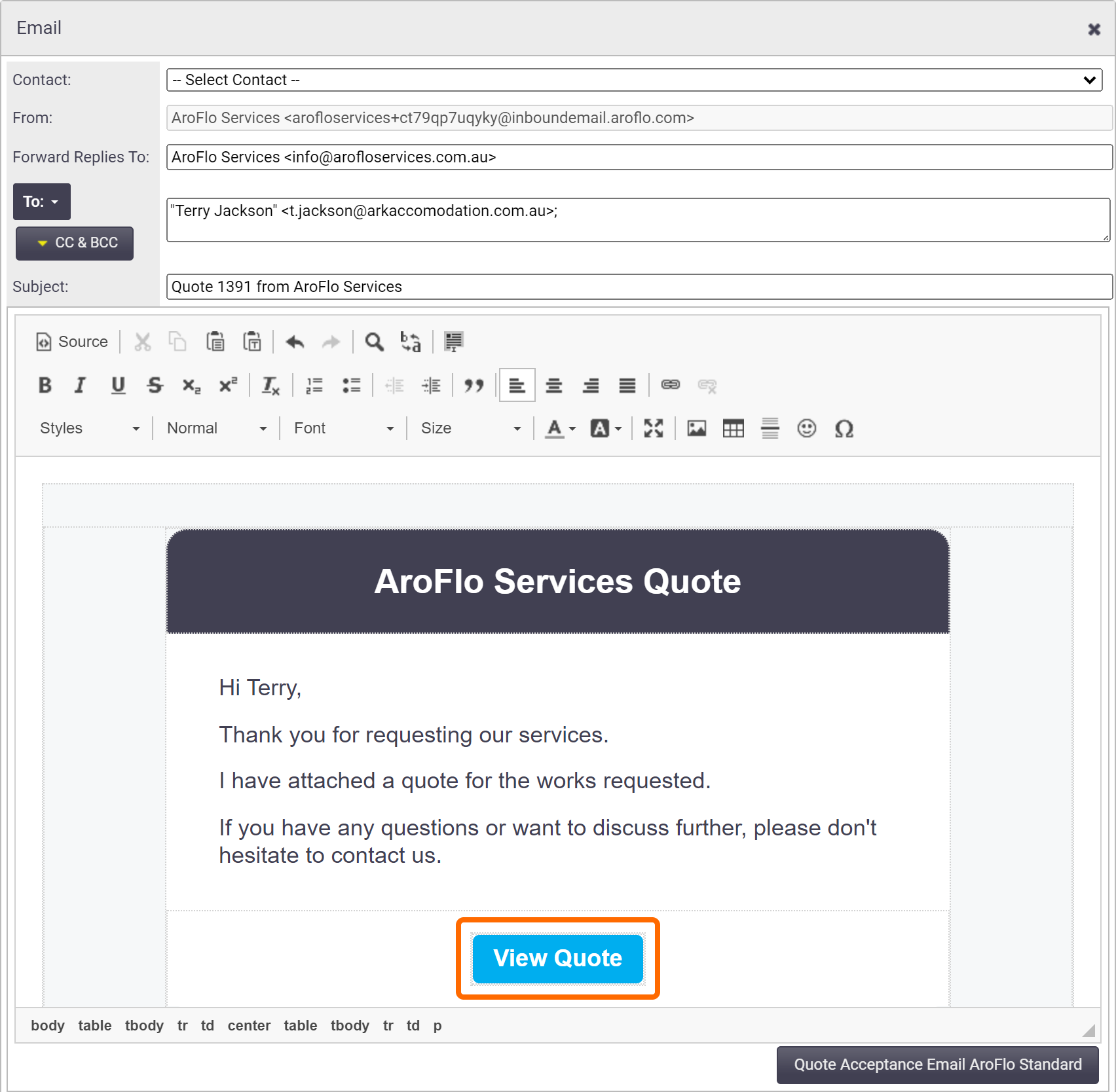 |
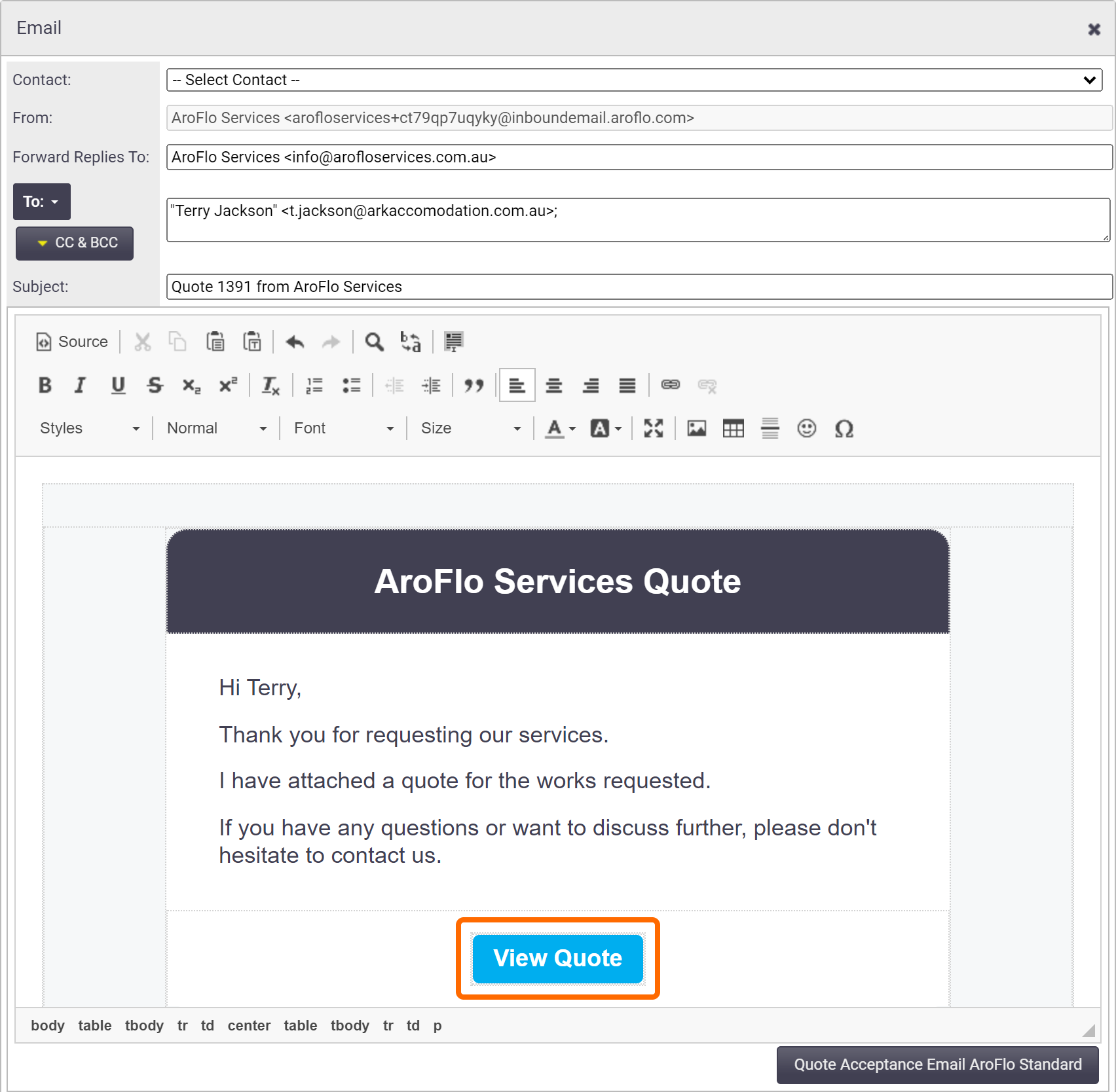 |
Online Quote Viewer
A client can:
- view, accept, decline or download a quote
- select optional items, including those from option groups
- ask a question
- view attached documents and photos
from the online quote viewer.
Accept or Decline a Quote
|
Clients can accept or decline a quote from the online quote viewer:
A banner will display confirming the result. |
|
Accepted
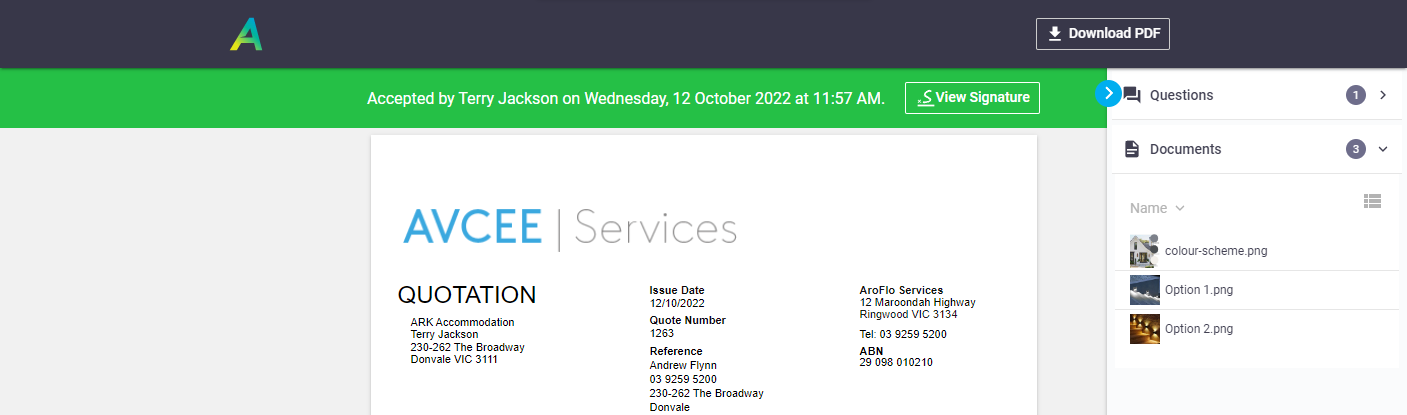
Declined
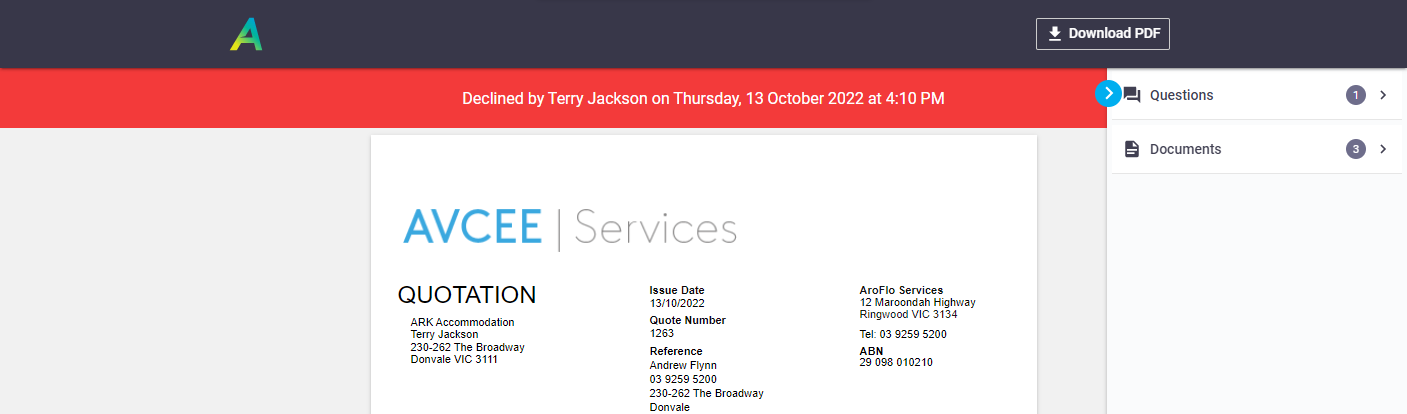
The Quote Acceptance Status in AroFlo will change to Accepted or Declined.
Download a PDF version of the quote by clicking Download PDF.
Notifications
You can set up Event Messages to notify you when a client quote is accepted, declined, or awaiting a decision. See Set Up Notifications for Online Quotes.
Select Optional Items
|
If your quote contained optional items or option groups, the Accept option will say Review Options. From here, your client can select which options/option group they want to go ahead with before accepting the quote and signing (as above). Review selected options Once options have been confirmed, click Includes (x) option(s) to review what was selected. Online quotes and optional items Optional items within assemblies are currently unsupported for Online Quotes. |
 |
 |
Ask a Question
Clients can ask a question about the quote from the online quote viewer:
Email address
- By default, AroFlo will remember the email address the Online Quote was opened from and this will appear in brackets beside the question field. To use a different email address (e.g. if using a shared computer), click 'Not you?' and you'll be prompted to enter your email address.
- Alternatively, if the quote was not accessed via email, you'll be prompted to enter your email address.
If you accidentally clicked 'Not you?' and want to cancel this, close and reopen the side menu.
Your email address is used for sending you an email notification when your question is responded to. If you leave the field blank, your question will still get sent but you will not be notified when there's a response to your question.
Click to see what the email looks like
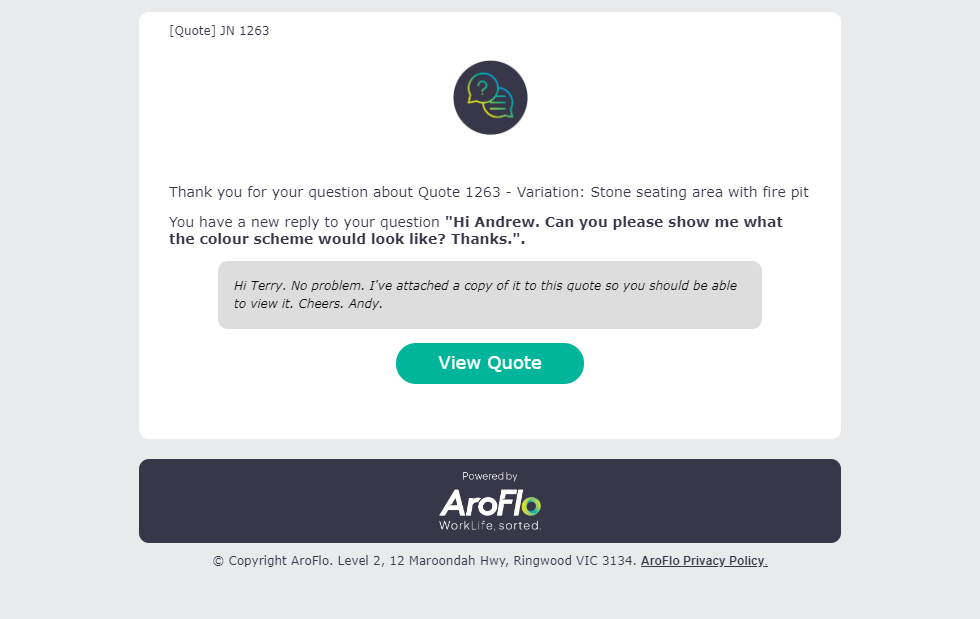
- Click Ask a Question
- Type the question into the field.
- Click Send.
- If the Acceptance Status is Awaiting Decision and a question is asked, the Quote Acceptance Status in AroFlo will change to Need More Information
- If the Acceptance Status is Accepted or Declined and a question is asked, the Quote Acceptance Status will not change and you will need to manage this yourself, if necessary.
The question will display on the quote in AroFlo as a task note, posted by Question. Click Reply to reply to the question and Save Reply once done. Your reply will display on the online quote viewer.
Quote in AroFlo

Online Quote Viewer
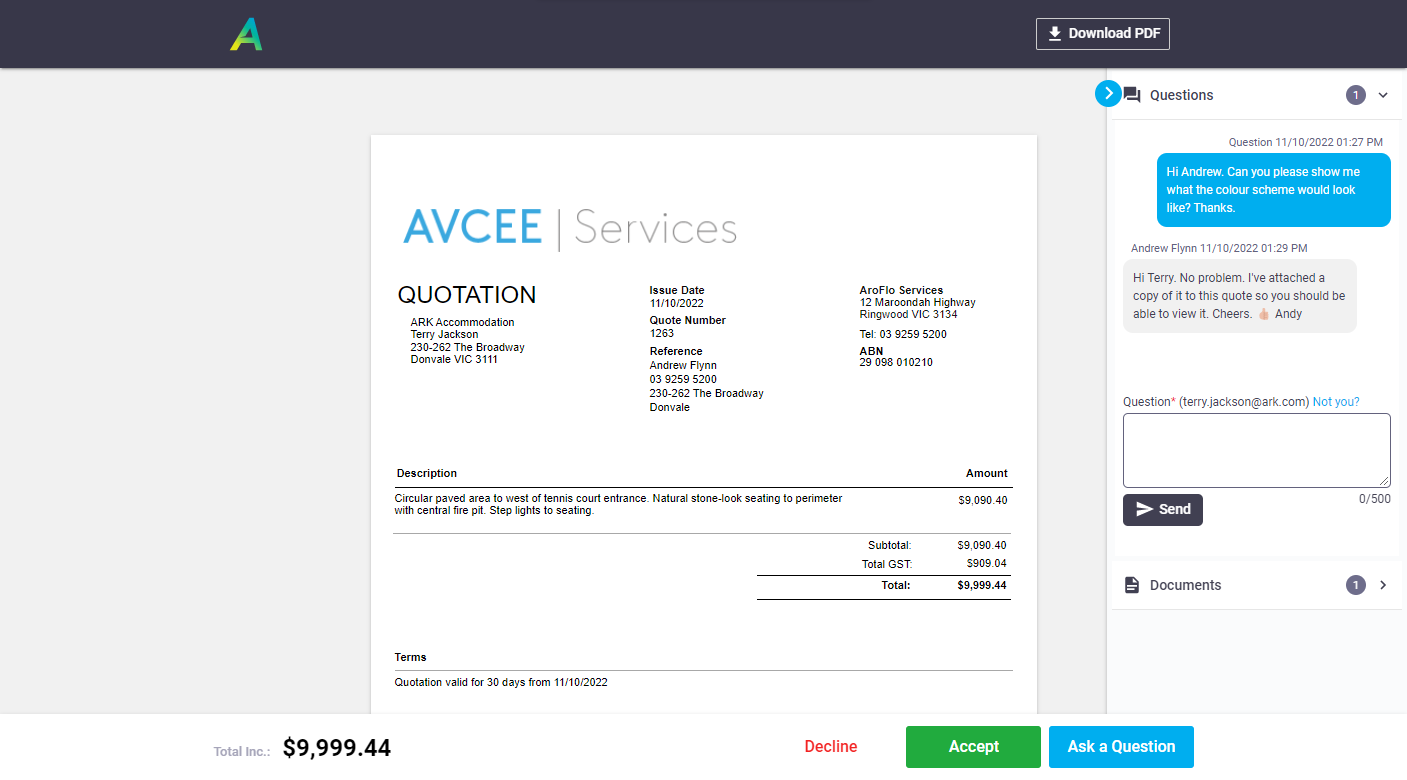
Note filter
The filter for questions added from the online quote viewer as well as subsequent replies will automatically be set to 'Show Client'.
Notifications
If a client asks a question on an online quote, an email will automatically be sent to the Quote Estimator.
Click to see what the email looks like
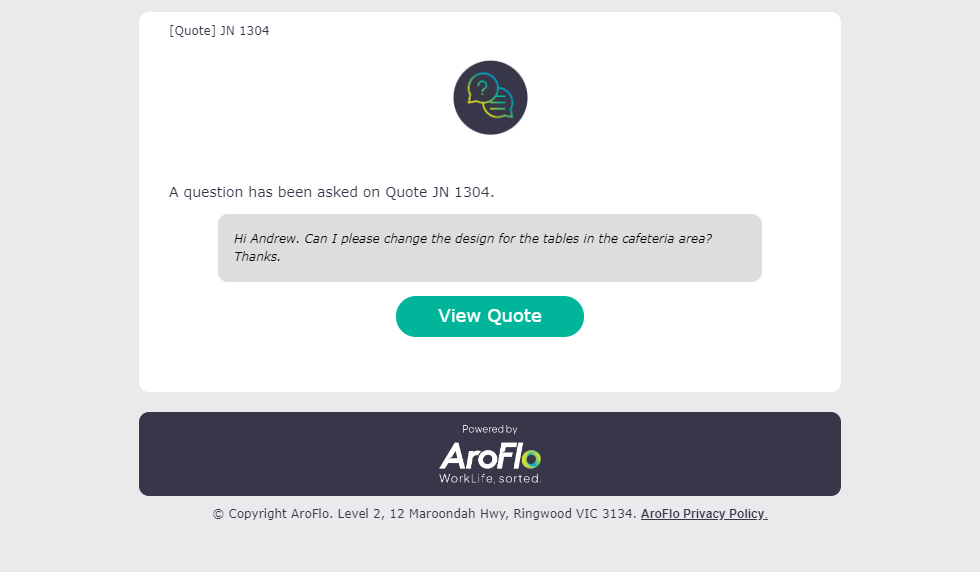
If you want to set up a notification for others in your company, you can set up an event message. See Set Up Notifications for Online Quotes.
Attach Documents and Photos
|
You can also set Documents and Photos to be visible to your client in the online quote viewer:
|
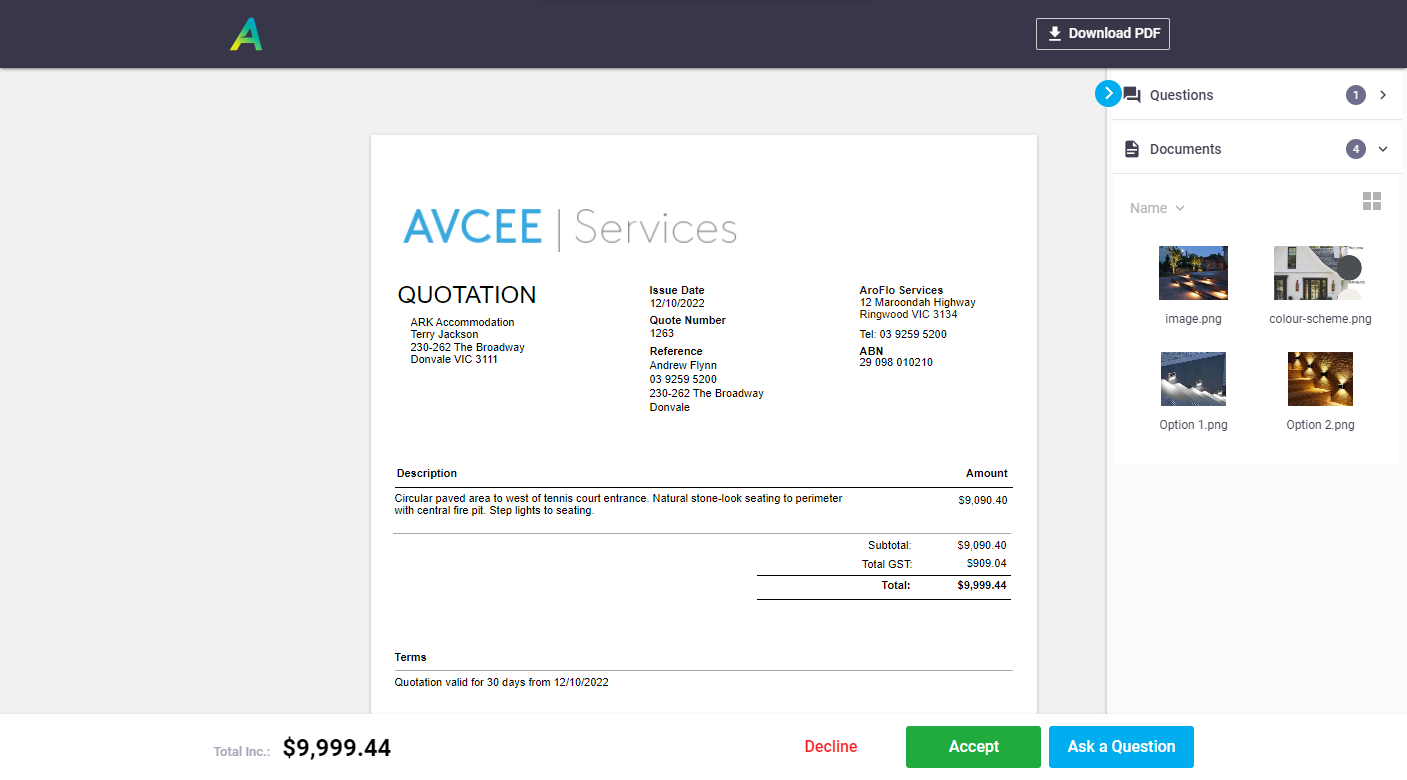 |
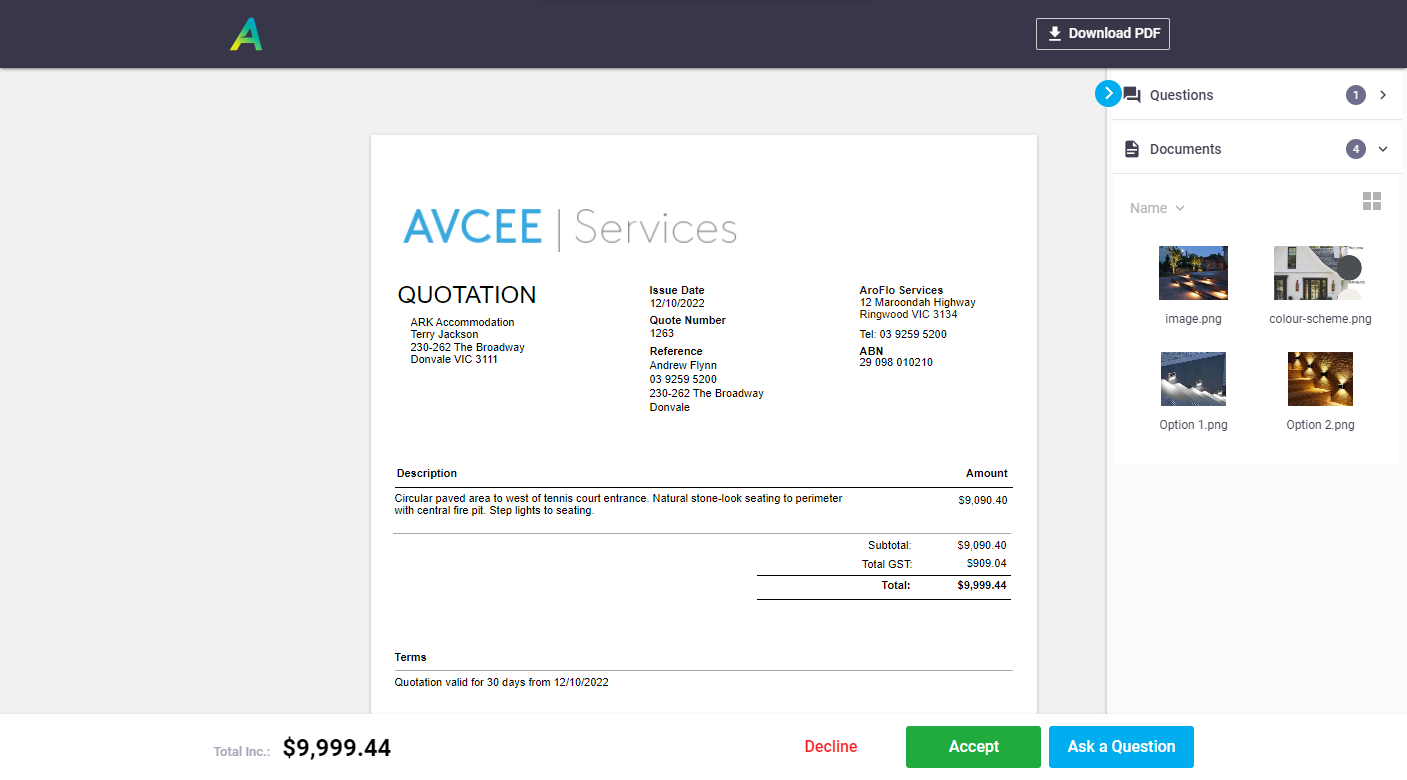 |
The selected documents will be available for your client to view in the online quote viewer, in the Documents area.
See Manage Documents and Photos for other options available when dealing with Documents and Photos.
Disable an Online Quote
If you need to disable an existing Online Quote, you can:
- Regenerate the Online Quote link
 . Emails sent with the previous quote link will show the quote is no longer available.
. Emails sent with the previous quote link will show the quote is no longer available. This is helpful if the quote was sent to the wrong person, or if you need to adjust prices on the quote.
- Change the main Status of the Quote to anything other than Approved (e.g. In Progress or Pending Approval). This will remember the quote link if you change the status back again later.
Click to see what this looks like
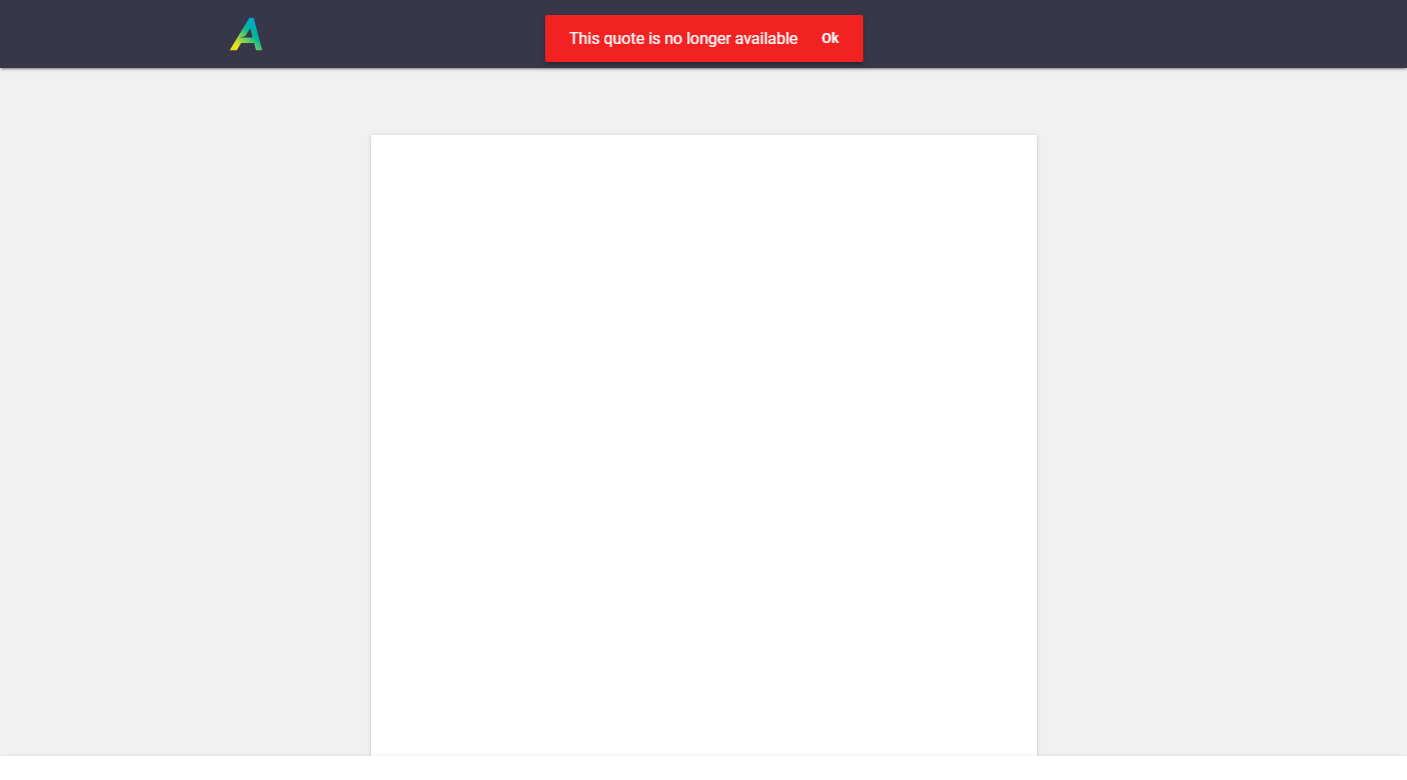
Online Quote Signatures
Clients must enter a Signature to accept online quotes.
The signature can be seen in the Online viewer (via Banner) and at the bottom of the Quote Worksheet.
Online viewer (via Banner)
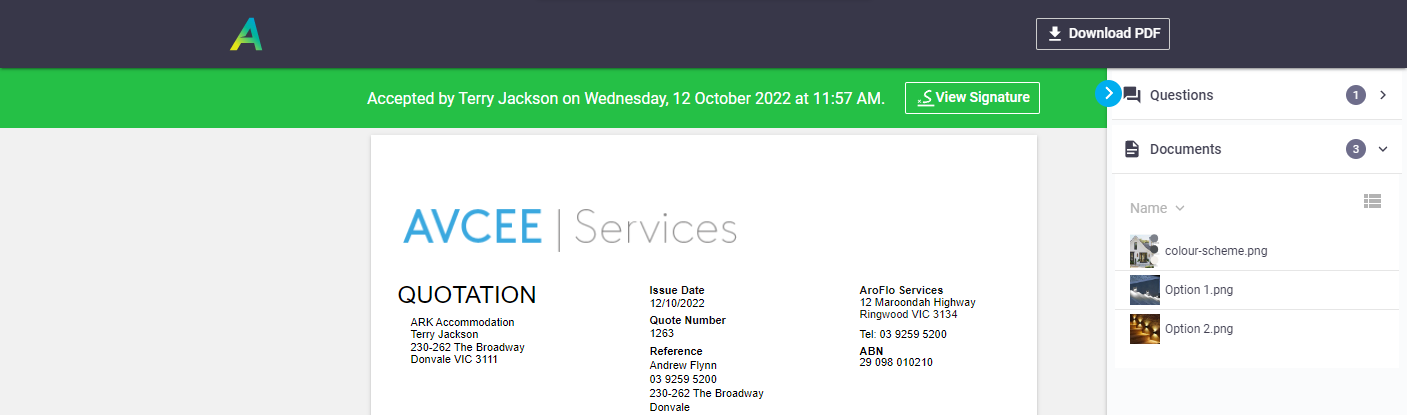
Bottom of Quote Worksheet
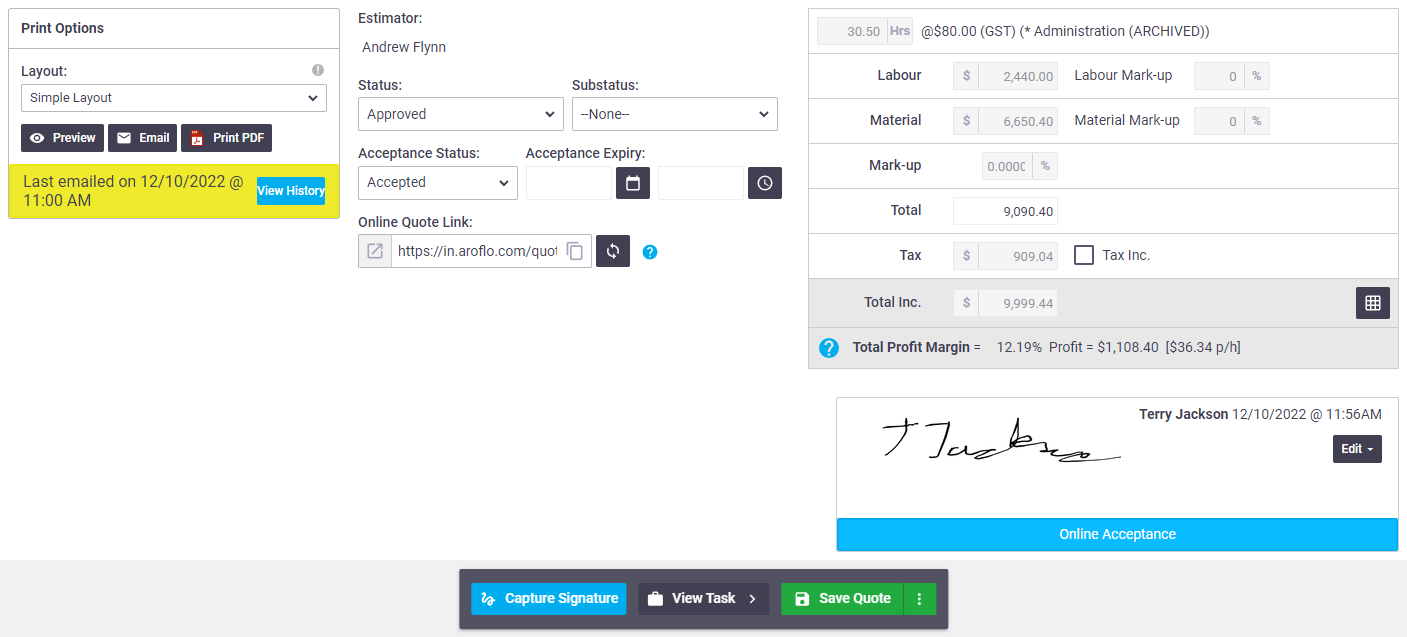
Void a Signature
Changing the Acceptance Status from Accepted to any other status will void the acceptance signature.
Show me