Setting up Online Quote Acceptance consists of two steps, which are only done once.
- Add the 'View Quote' button to your quote email templates.
- Set up relevant notifications for Online Quotes
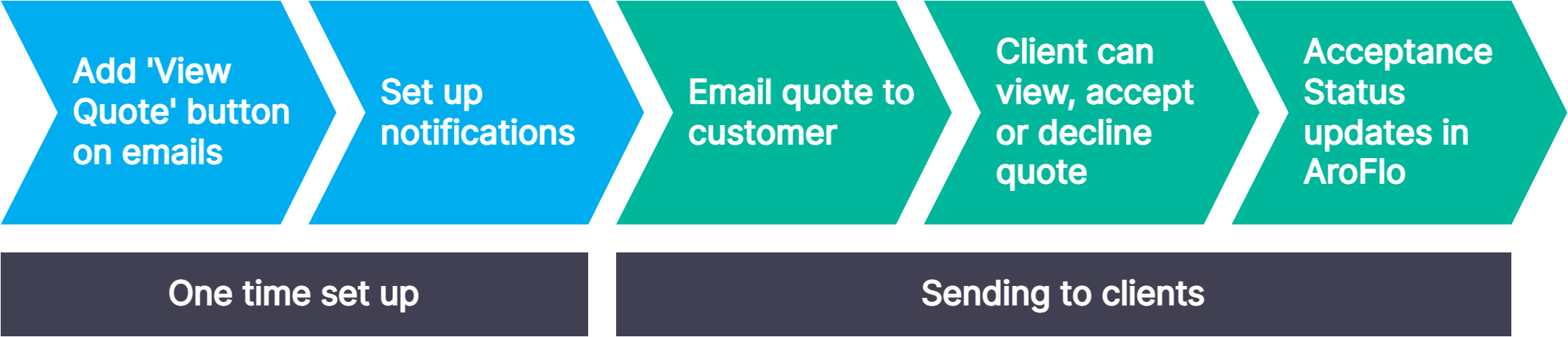
Add 'View Quote' button to Email Templates
You can skip this step and use our free template. Search for Quote Acceptance Email in your email templates.
See video
|
To add the 'View Quote' button to your email templates:
The 'View Quote' button will now appear when you select the email template. |
 |
 |
You can also set this template to be the default email body on quotes.
Change Online Quote design (optional)
| The content of the Online Quote uses the selected layout set in the Print Options area of the Quote. If you want to, you can create a customised layout for Online Quotes and even set this as a default either for all quotes, and/or for individual clients. |  |
 |
Using multiple Business Units?
| If using multiple business units, we recommend using the (Owner) fields in your layouts as opposed to (BU) ones, to ensure the correct information comes through on the preview. | 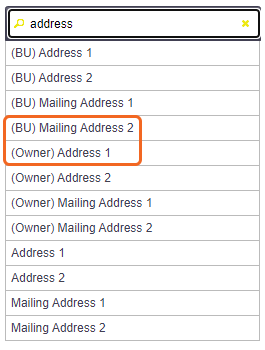 |
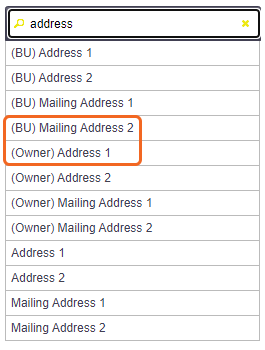 |
Set Up Notifications for Online Quotes
Event messages allow you to set up automatic alerts when:
- a client quote is accepted, declined, or awaiting a decision
- a client asks a question about a quote.
Set Up Notifications for Quote Acceptance
|
Set up an event message to set up automatic alerts when a client quote is accepted, declined, or awaiting a decision. By default, your AroFlo will automatically be set up to generate an email for approved quotes that have been accepted to the Quote Estimator. See Event Messages - Default Event Messages for more information. If you want to set up a notification for others in your company, and/or for other acceptance statuses, you can set up an event message. You can disable the default Accepted event message if necessary. To set up a notification for changes to a quote acceptance status:
|
 |
 |
We recommend you create three event messages. One for Quote Acceptance (Accepted), (Declined), and (Awaiting Decision).
See the image for some suggested settings or expand the section below.
Event Message Suggestions...
| Field | Suggestion |
|---|---|
| Send / Alert | At time of event |
| Template | Create a new email template called 'Quote Acceptance'. The body could include the following: The quote JN [Job Number] [Task] has been [Quote Acceptance Status] by [Online Quote Acceptance Name]. Information about the job can be found here: [Task URL Link (office)] |
| From | BU Manager |
| To | Quote Estimator |
| Performers |
|
Set Up Notifications for Ask a Question
|
If a client asks a question on an online quote, an email will automatically be sent to the Quote Estimator. Click to see what the email looks like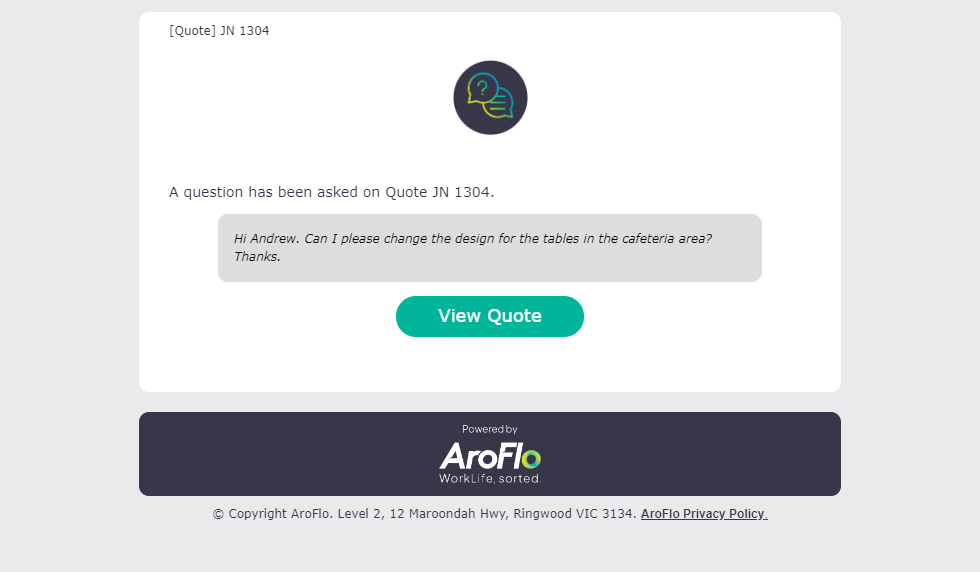 If you want to set up a notification for others in your company, you can set up an event message. To set up a notification for questions asked on a quote:
See the image for some suggested settings or expand the section below. |
 |
 |
Event Message Suggestions...
| Field | Suggestion |
|---|---|
| Send / Alert | At time of event |
| Template | Create a new email template called 'Ask a Question on quote'. The body could include the following: [Client Name] has asked a question on JN [Job Number] [Task]. Information about the quote can be found here: [Task URL Link (office)] |
| From | BU Manager |
| To | BU Manager |
| Performers | External |
Once you have completed setup, you can start using Online Quote Acceptance!