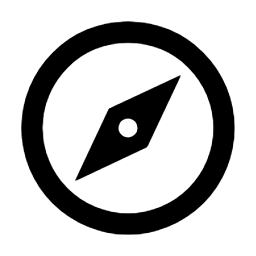 |
Objective |
|
At the end of these steps, you will have completed a job and invoiced it in AroFlo Field.
| |
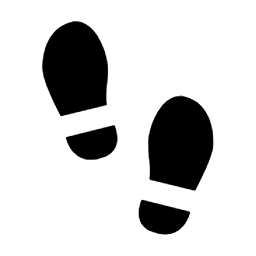 |
Steps |
|
|
This workflow assumes you have completed a task in AroFlo Field and are ready to move onto the invoicing stage:
Take a Payment
Once you're finished taking a payment, tap < Invoice Payments to go back to the worksheet. Email the Invoice
|
To make getting paid easier, consider setting Online Invoices so clients can pay online using our secure payment portal
|
|
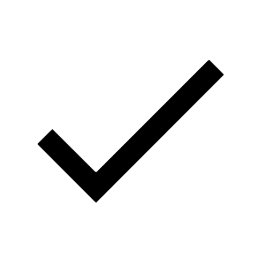 |
Summary |
|
You will now have completed a job and invoiced it in AroFlo Field.
| |
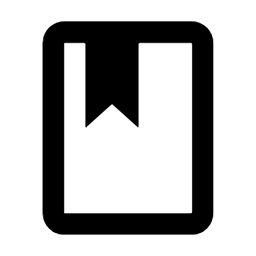 |
Knowledge Areas |
|
| Layouts | Emailing | |
| Managing Clients | Invoicing | |