|
AroFlo includes the option to approve, sign-off and verify staff timesheets to confirm that they are complete. A business can use all of these methods or only some of them. These approvals are typically for supervisors, management or staff in payroll.
|
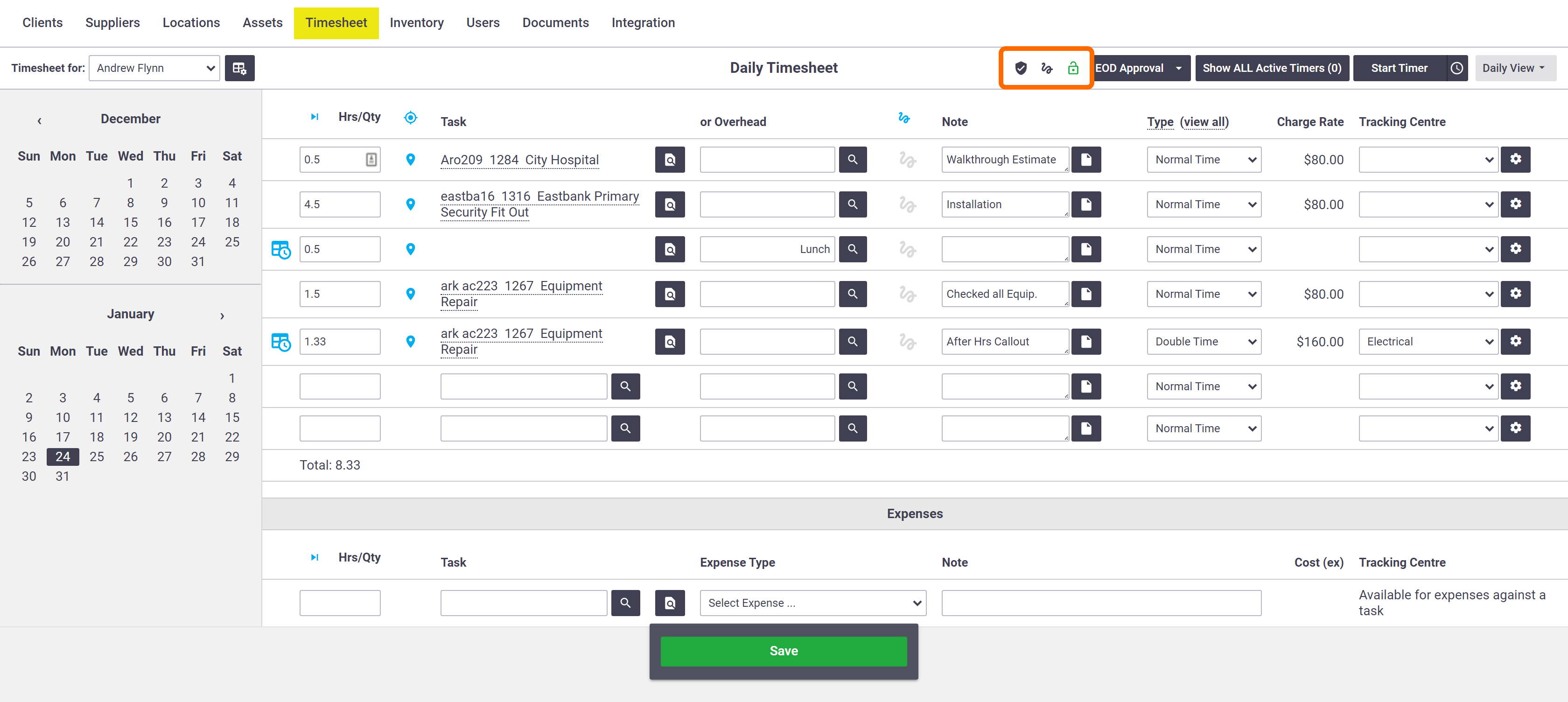 |
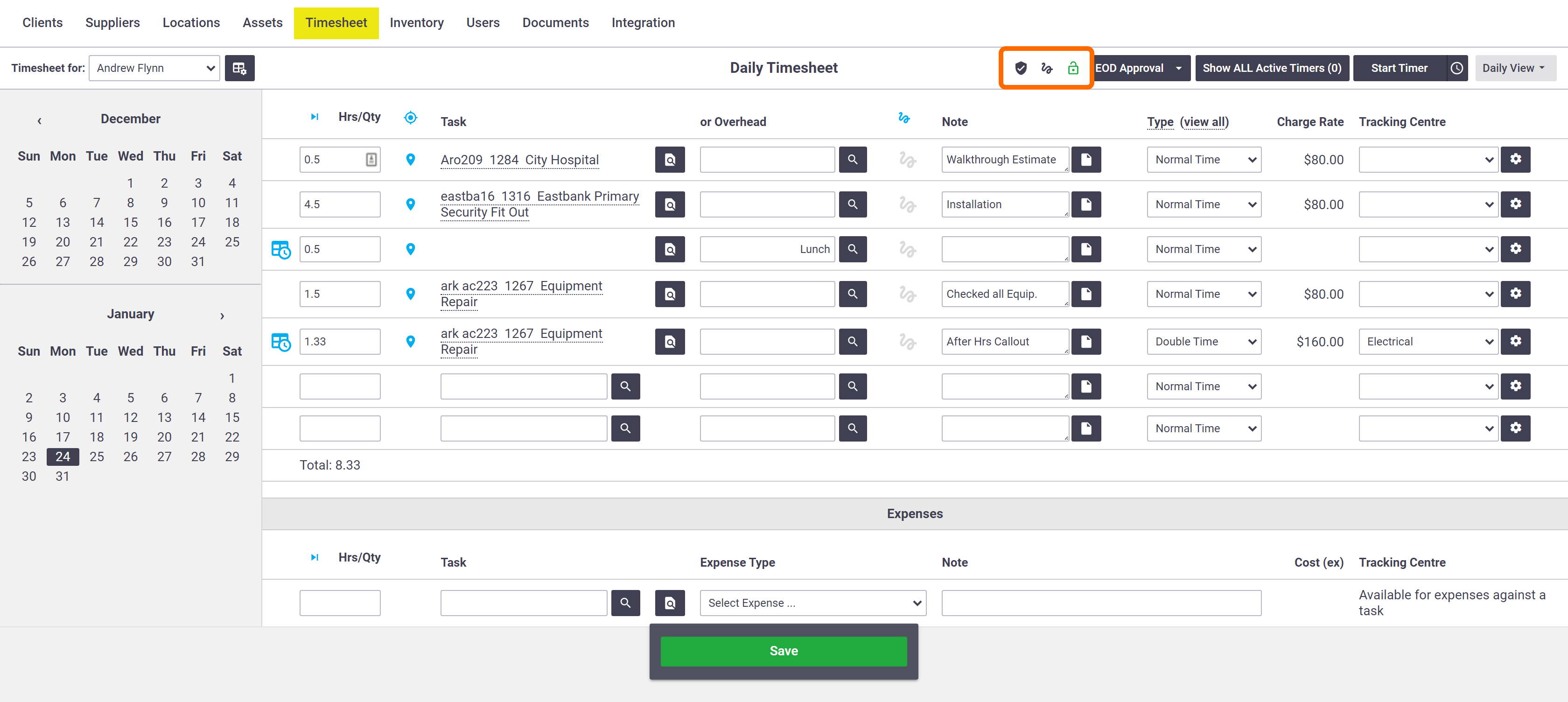 |
Approve Timesheets
Depending on your workflow, Managers and Supervisors (and those with permission) can approve staff timesheets daily or sign them off weekly to confirm that they are complete.
Custom permissions
For custom permission groups, Site Administrators can enable end-of-day (EOD) timesheet approval via Permission Groups > [Select permission group] > Timesheets > Fields > EOD Approvals > Add (set to ticked).
If you want the user to be able to unapprove their timesheet, also tick the Edit checkbox.
Weekly signoffs are not controlled by permission groups but by the Use Weekly Timesheet Signatures option in Site Administration.
Daily Approval or Weekly Sign Off = Locked Timesheets
Once a timesheet has been approved for the day or signed off for the week, it is locked.
- No further labour or timesheet expense entries can be made for the day
- Existing labour or timesheet expenses are locked and cannot be edited or deleted
- Documents or photos related to a timesheet expense entry become read-only
- Calendar schedules for the locked day cannot be altered.
Daily Approval
|
To sign off staff timesheets daily:
|
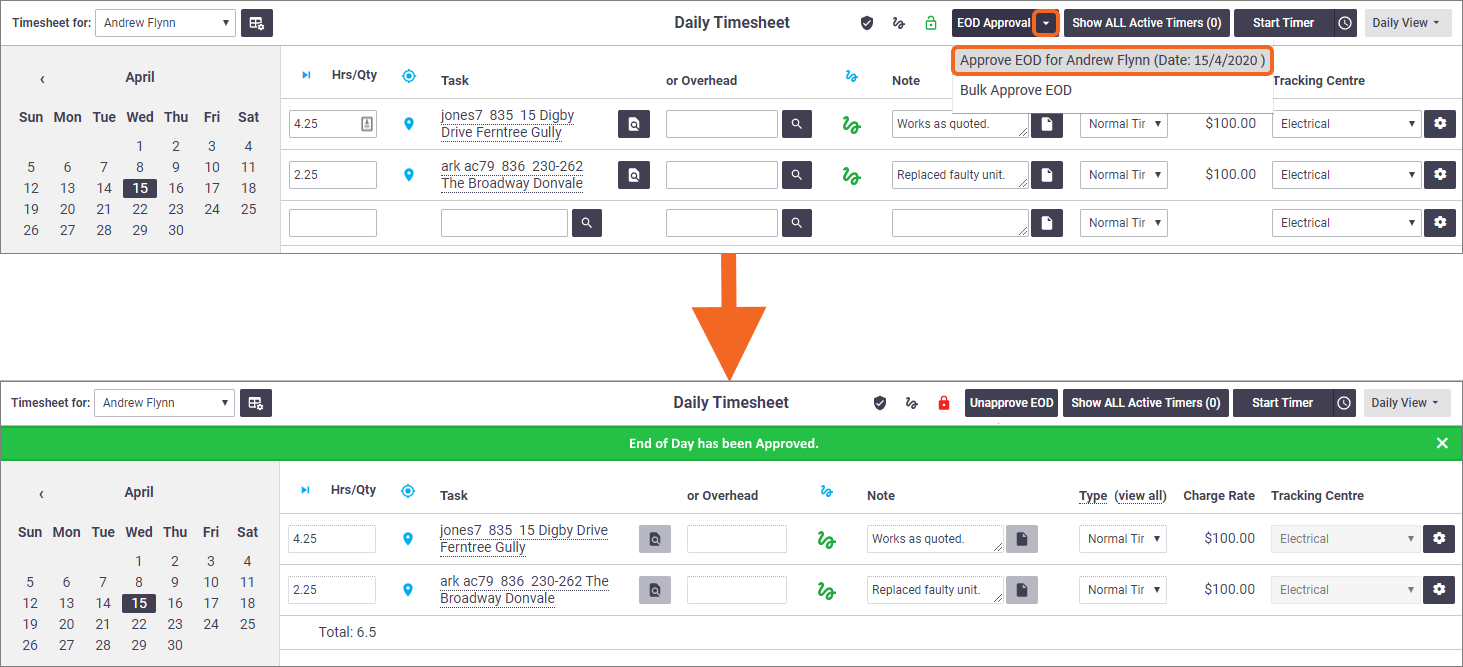 |
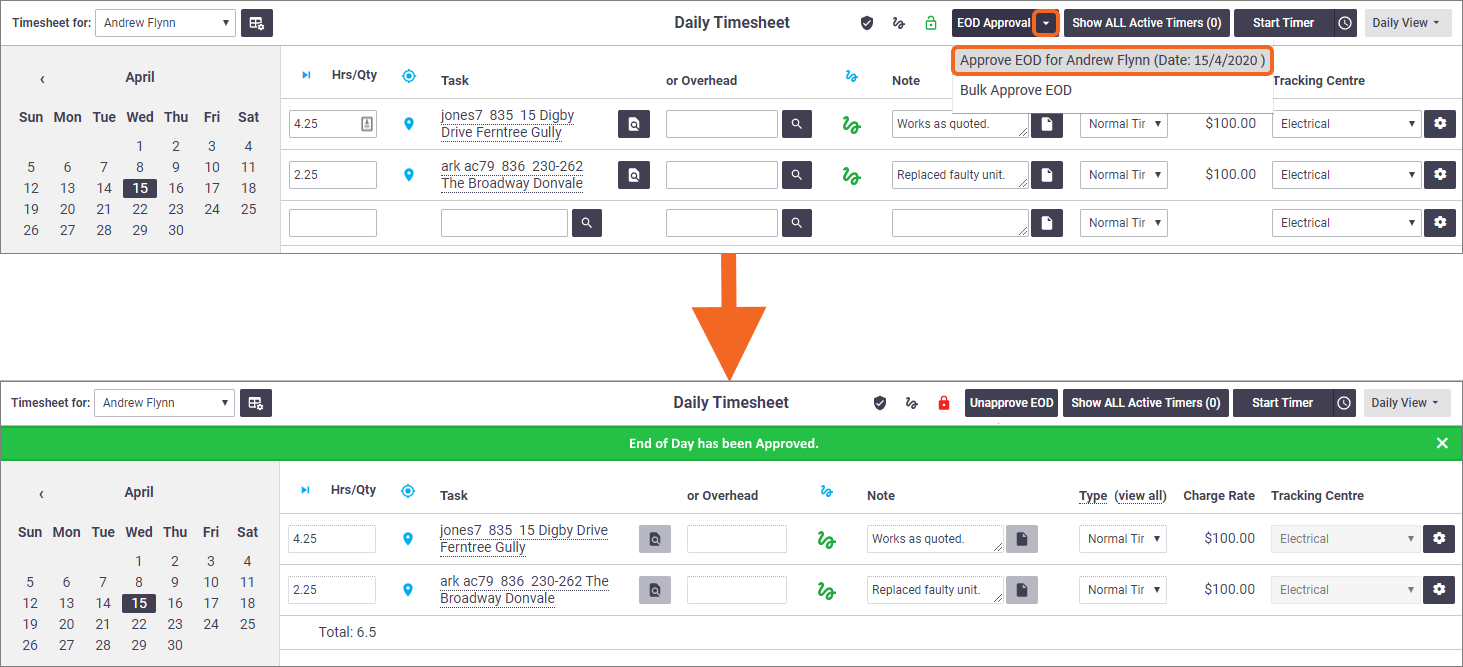 |
If you need to reverse the approval to allow for changes, complete steps 1 to 3 and click EOD Approval > Unapprove EOD for (user name and date).
Once the day has been approved:
- the EOD Approved column on the labour entry shows a green padlock. See Task Worksheet Labour for more information.
Show me

- any timesheet conditions you have set up to automatically:
- insert time, e.g. a lunch break, will be applied if there are no other entries for the day
- convert time, e.g. to apply an overhead to any periods of non-productive time throughout the day, will be applied.
Bulk Approval
You can bulk approve the timesheets for multiple staff for a day or a longer period. See Bulk Approval, below.
Weekly Sign Off
This setting is controlled by the Use Weekly Timesheet Signatures option in Site Administration. Unticking this will disable this feature.
|
To sign off staff timesheets weekly:
|
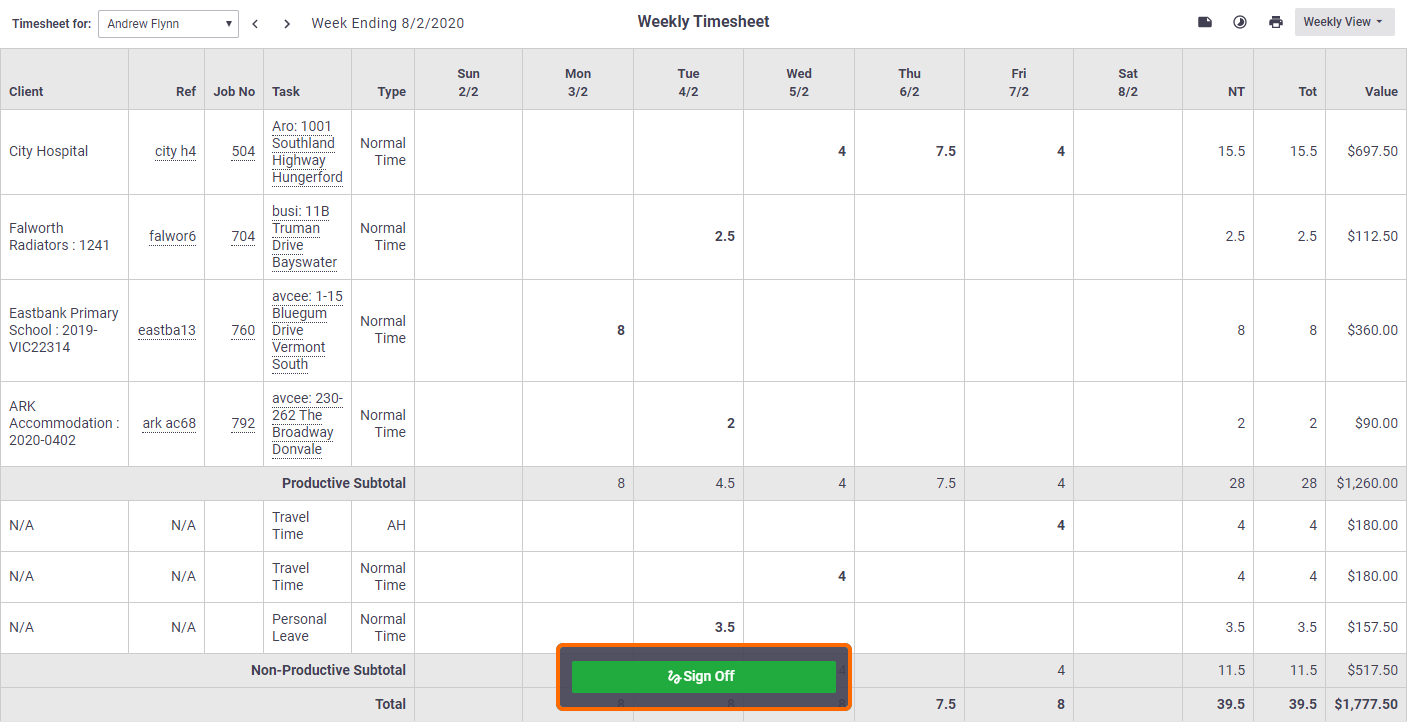 |
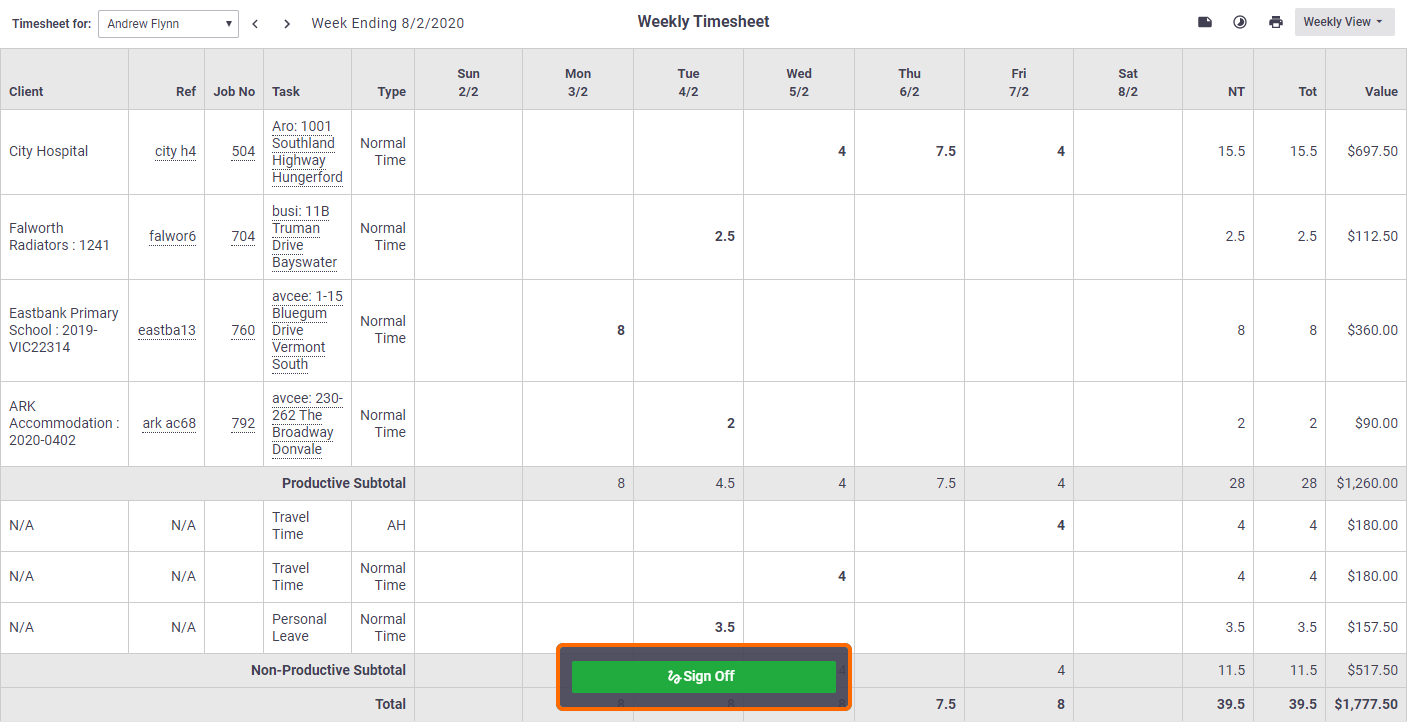 |
Lock Timesheet
The timesheet is now locked. On the Daily Timesheet view, you'll see that the  (signature icon) beside the padlock has now turned blue. (signature icon) beside the padlock has now turned blue. |
|
If you need to correct something, click Weekly View > Remove Timesheet Signature. If the timesheet you need to alter had also received a daily approval, you will need to reverse that too, before making your changes and signing off again.
AroFlo Field
This process can also be done in AroFlo Field.
Bulk Approval
Process
|
To sign off the timesheets for multiple staff for a day or a longer period:
|
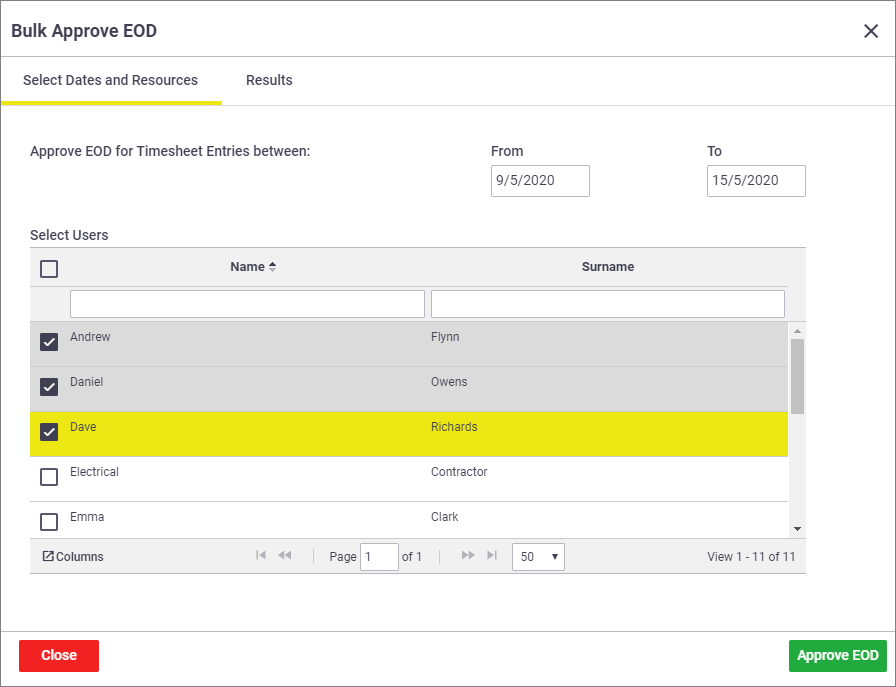 |
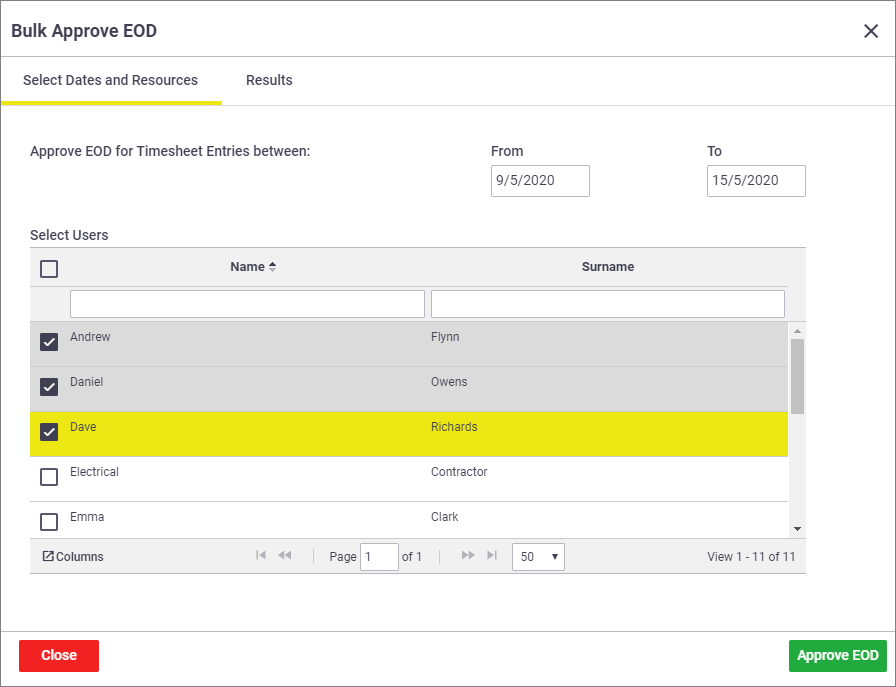 |
Review
| To review the bulk approvals you've posted, click the Results tab. From there, you can click any of the links in the Daily Timesheet column to view an individual timesheet. | 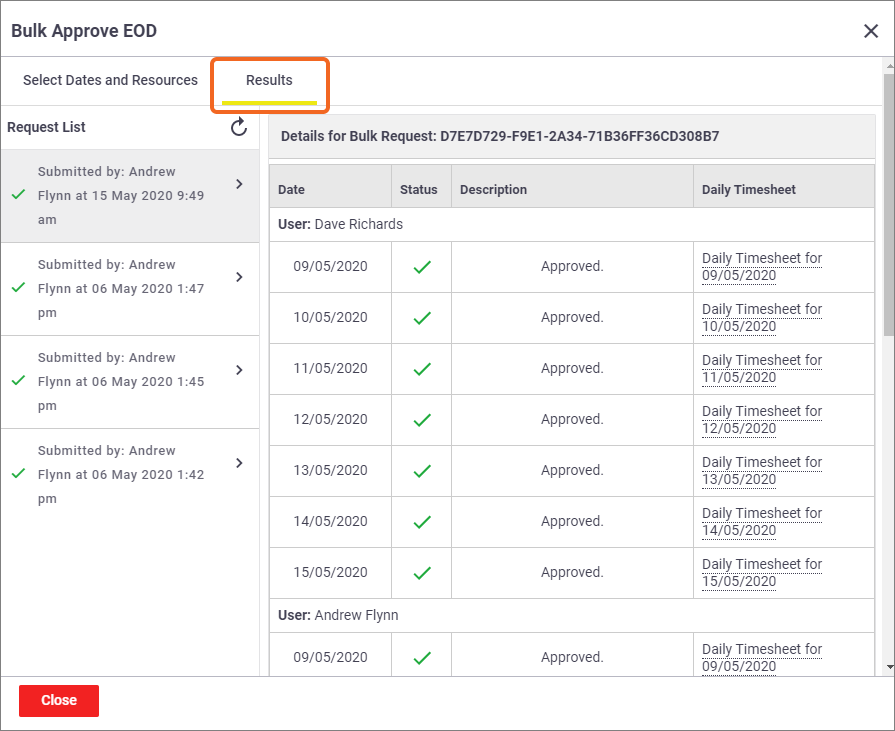 |
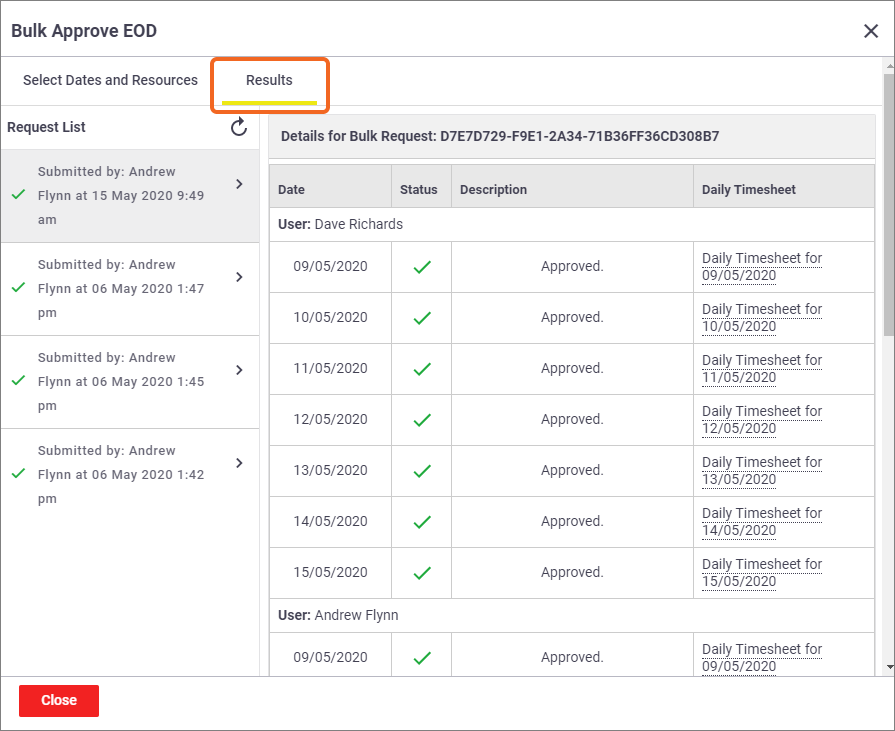 |
Bulk Approvals can only be reversed one user at a time. In the Daily Timesheet view, select the user and date you want to reverse the approval for and click EOD Approval > Unapprove EOD for (user name and date).
Verify Timesheets
|
Timesheet verification adds an extra lock to the weekly timesheets so that no changes can be made without the help of someone with appropriate access. Verifying timesheets is useful for administration staff involved in payroll. Either timesheet verification or EOD Approval is required to use Accounting Package Timesheet Integration. To verify weekly timesheets:
|
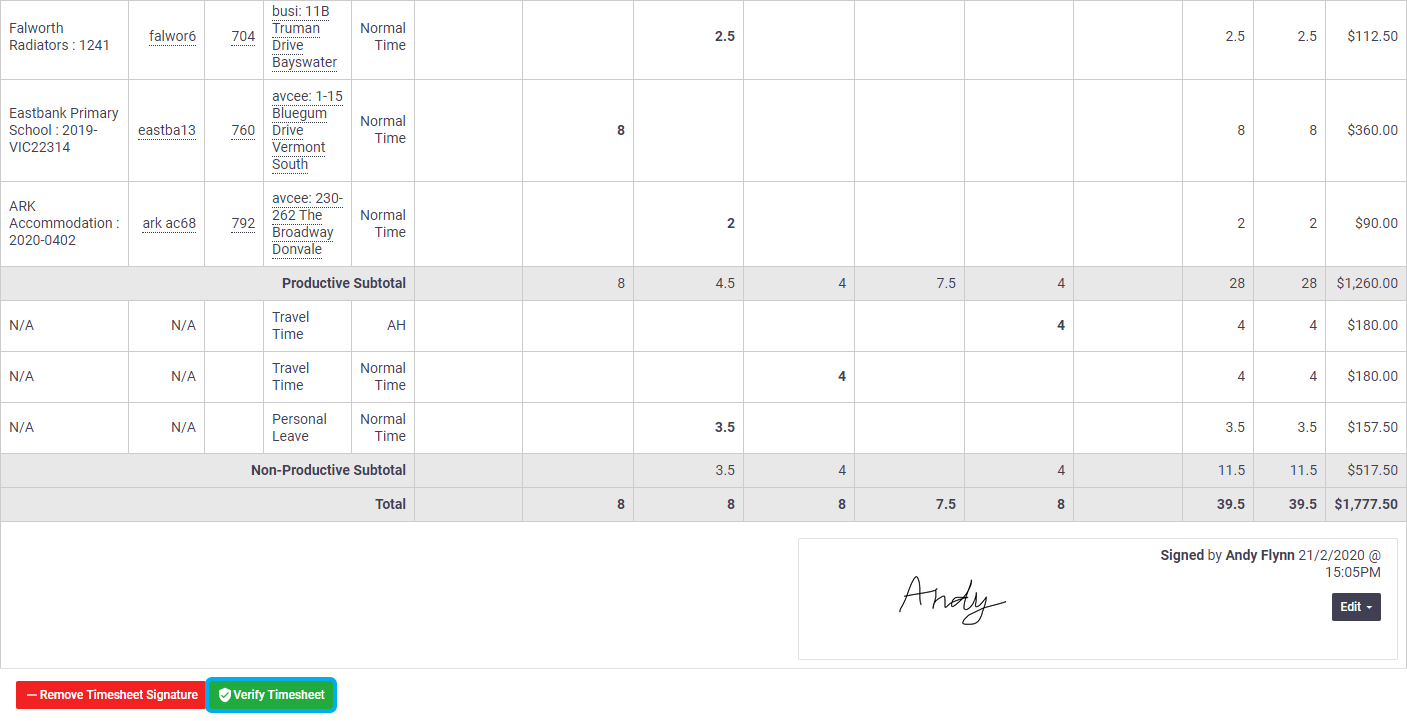 |
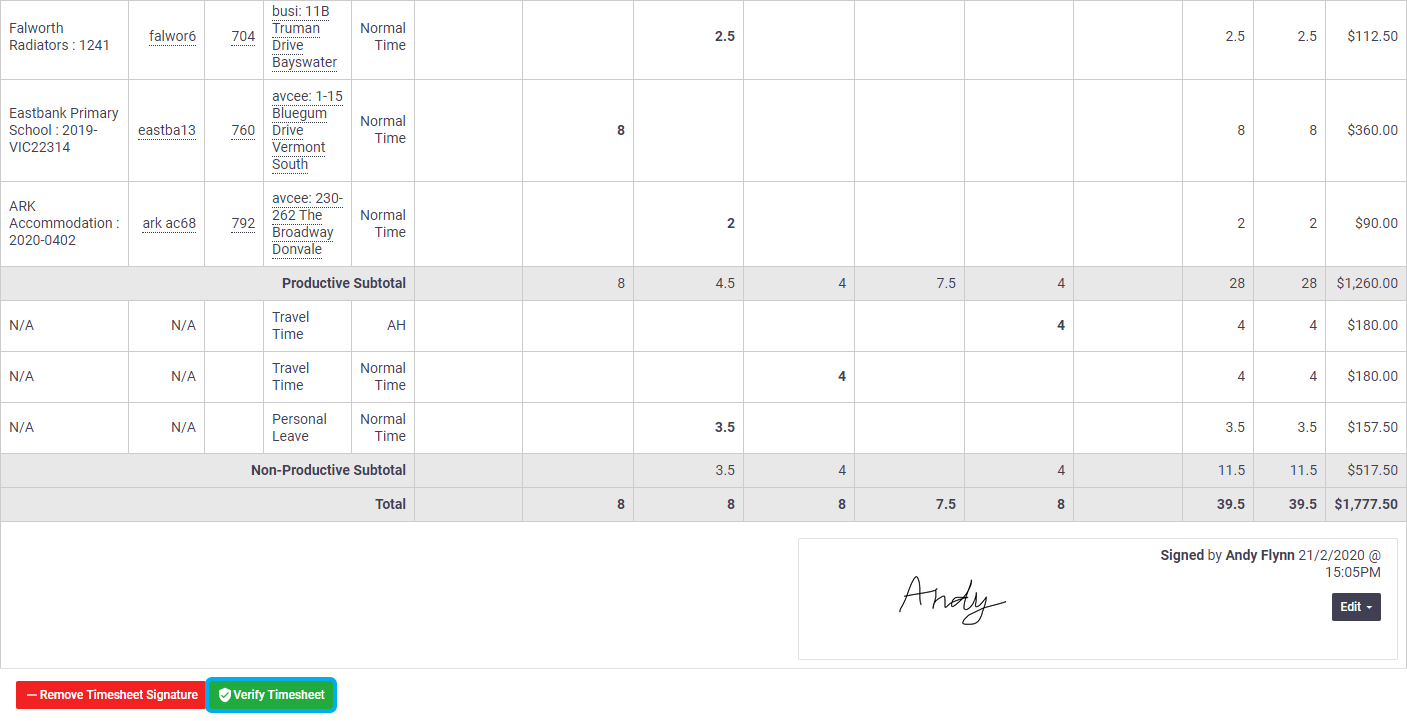 |
On the Daily Timesheet view, you'll see that the  (grey shield) icon beside the Weekly Signed icon has now turned blue. (grey shield) icon beside the Weekly Signed icon has now turned blue. |
|
Unlock Timesheet
If a user has made an error on their timesheet, or you need to unlock it for any other reason:
- click Unverify Timesheet > Remove Timesheet Signature
- make any changes you need to
- click Sign Off > Verify Timesheet.
 (red padlock) confirm the approval.
(red padlock) confirm the approval.
