|
The Calendar View Type determines the basic layout of the Calendar View you're using. The View Types menu provides a range of calendar display options to suit your preferences and scheduling requirements. The three types of view are:
Use the interactive image or headings below to learn more about each view type. |
 |
 |
Navigation Tip
The AroFlo Office calendar has been designed to adjust to a range of screen sizes. For readability, some calendar views have been designed with a minimum column width. Depending on the view and settings you choose, and the size of your screen, you may sometimes need to scroll, using either the horizontal or vertical scroll bars that appear.
Time-based views
Week
| This view shows the entire week, without resources. | 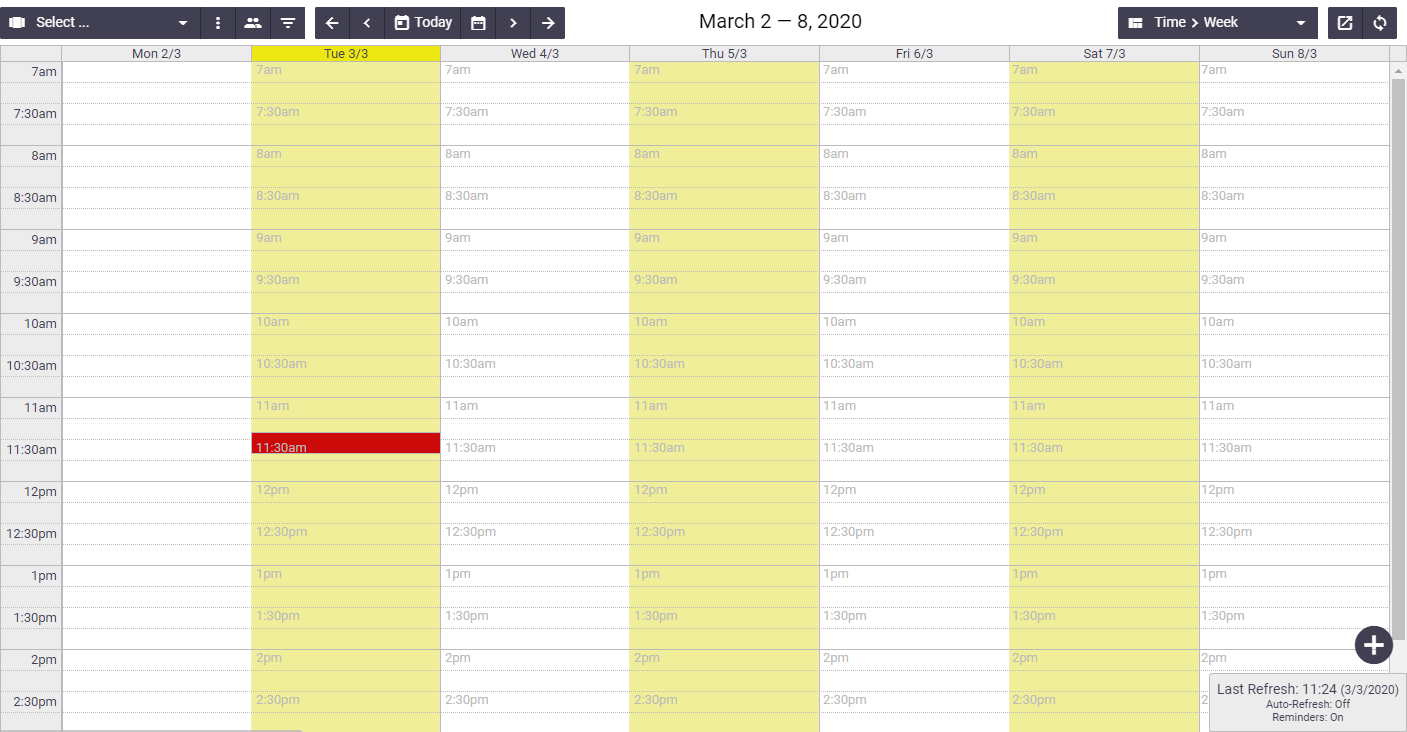 |
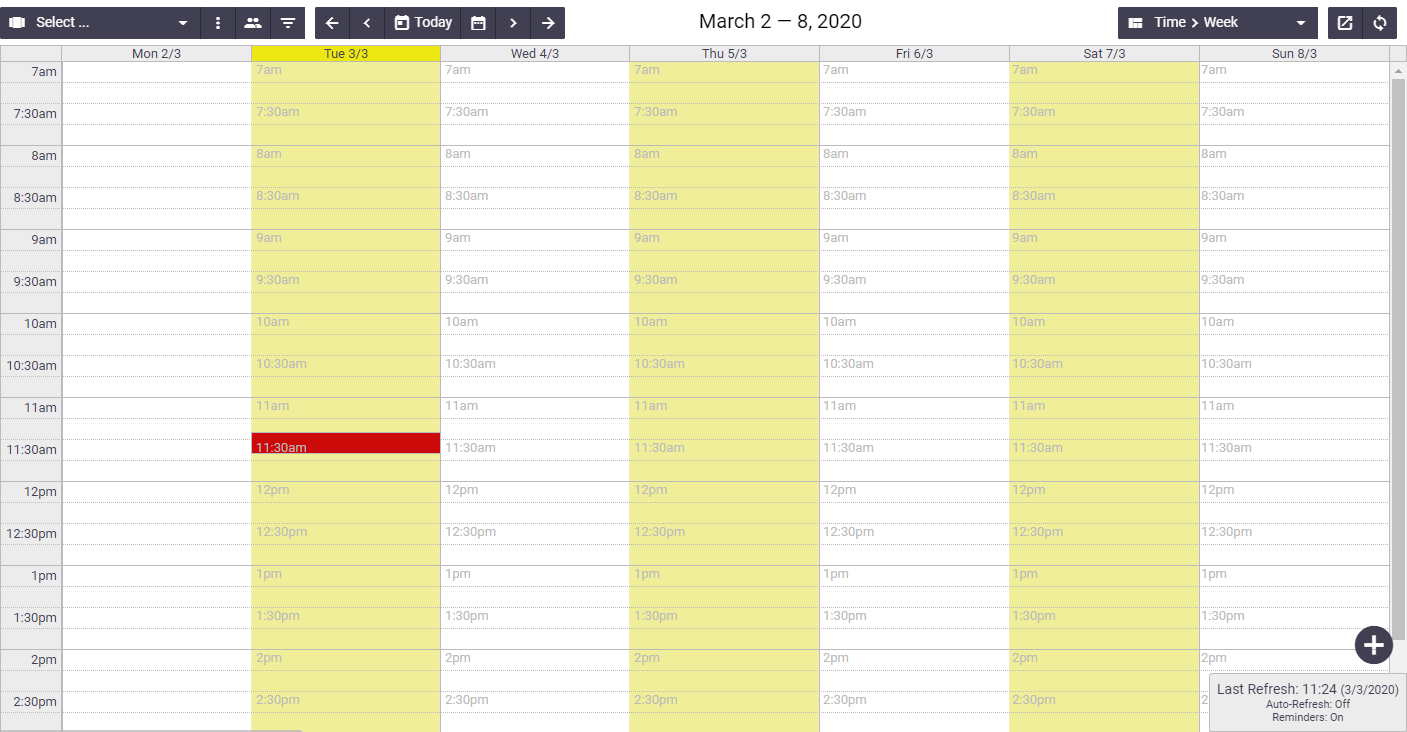 |
Week by Resource
| If you haven't set up any custom calendar views, the Time > Week by Resource view will be the one you see when you first use the AroFlo calendar. This view lets you include staff names and pictures. | 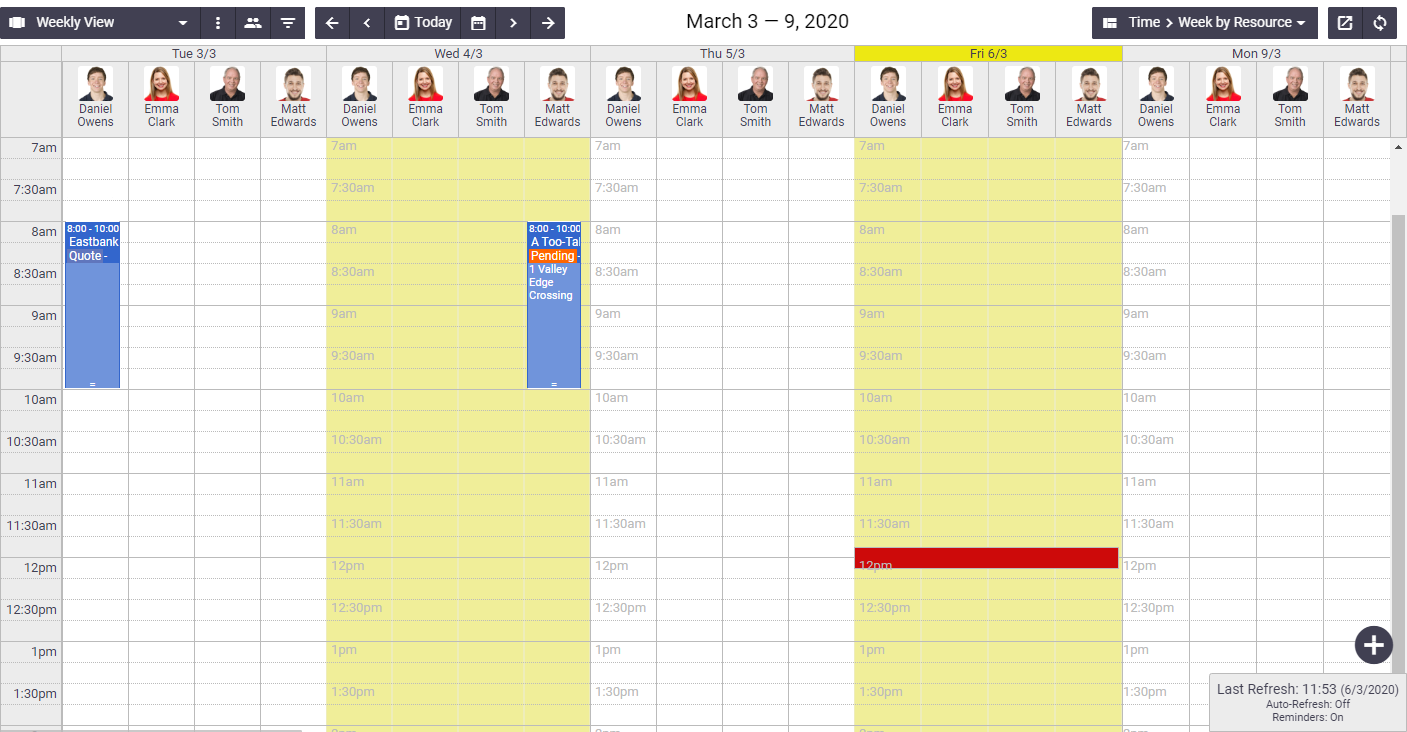 |
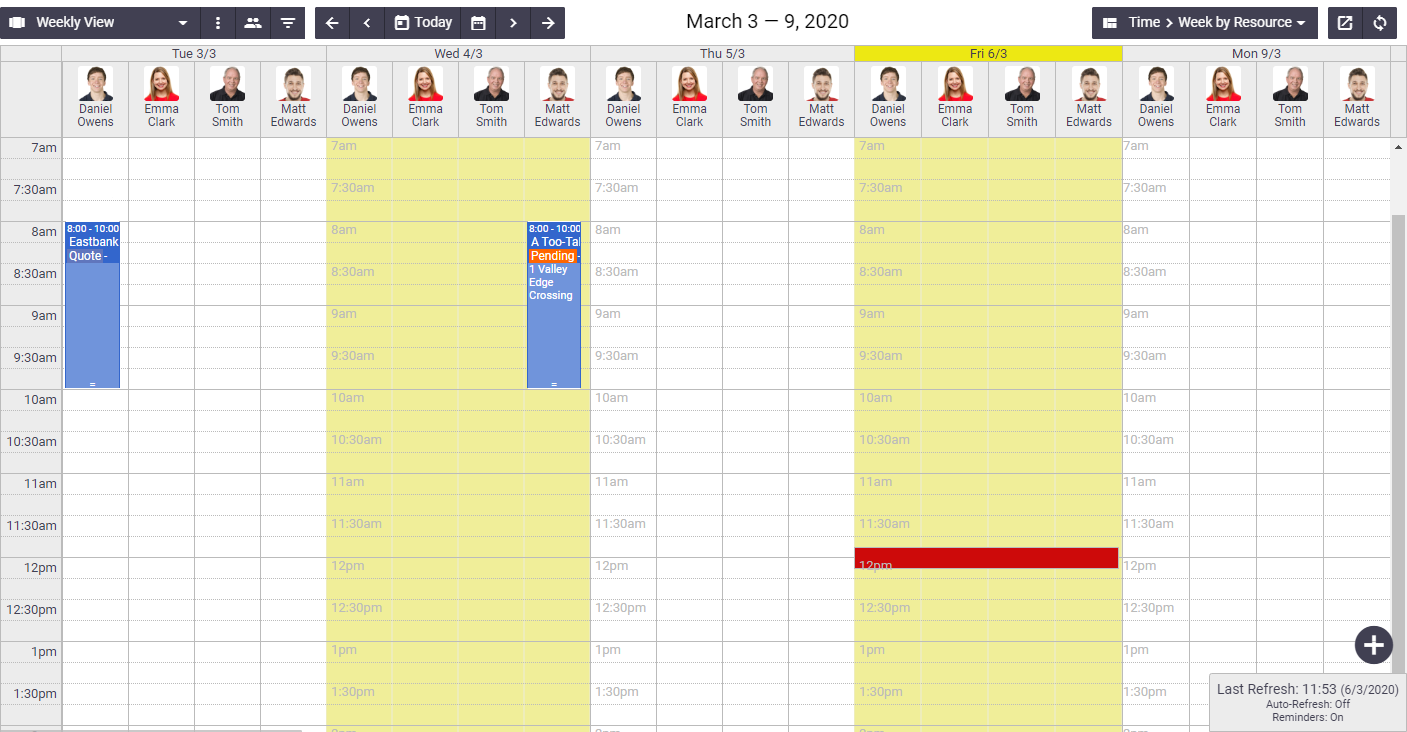 |
Day
| This view shows you just one day's events. | 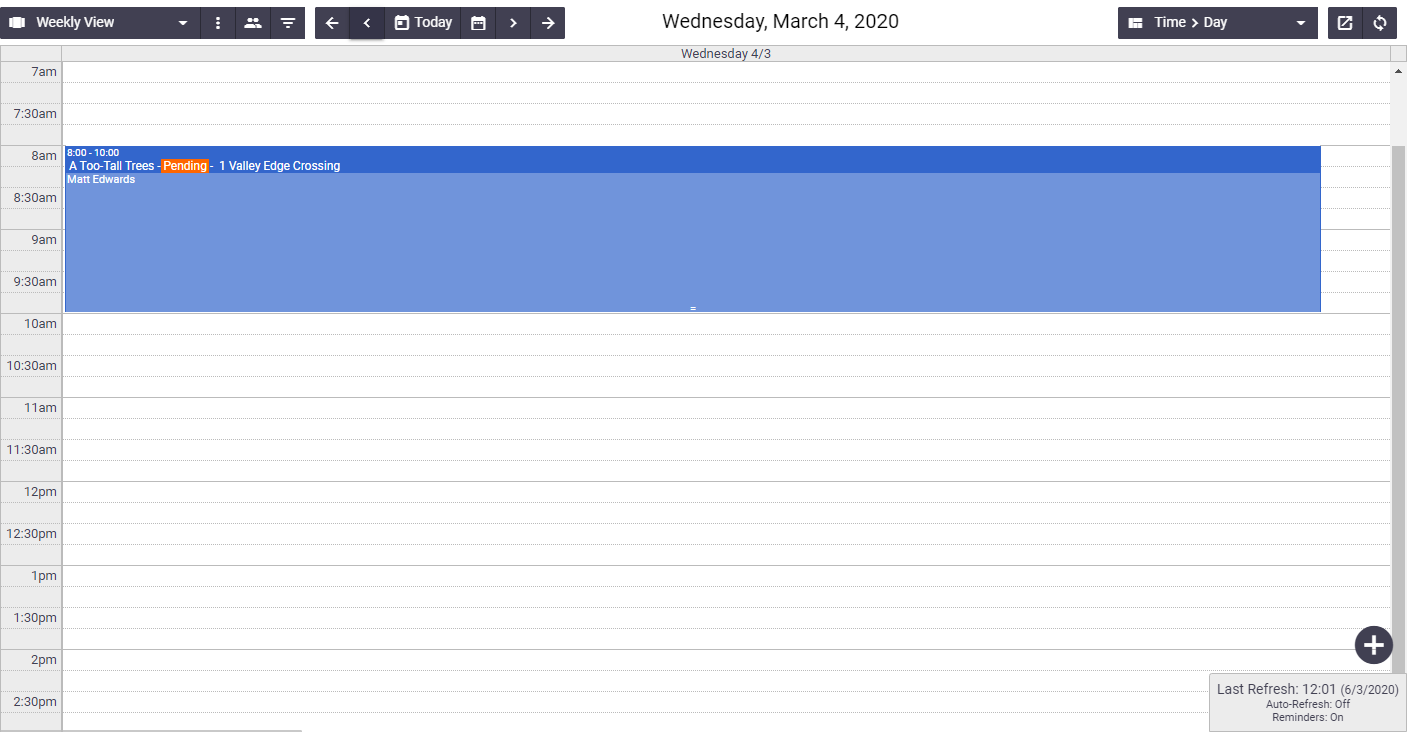 |
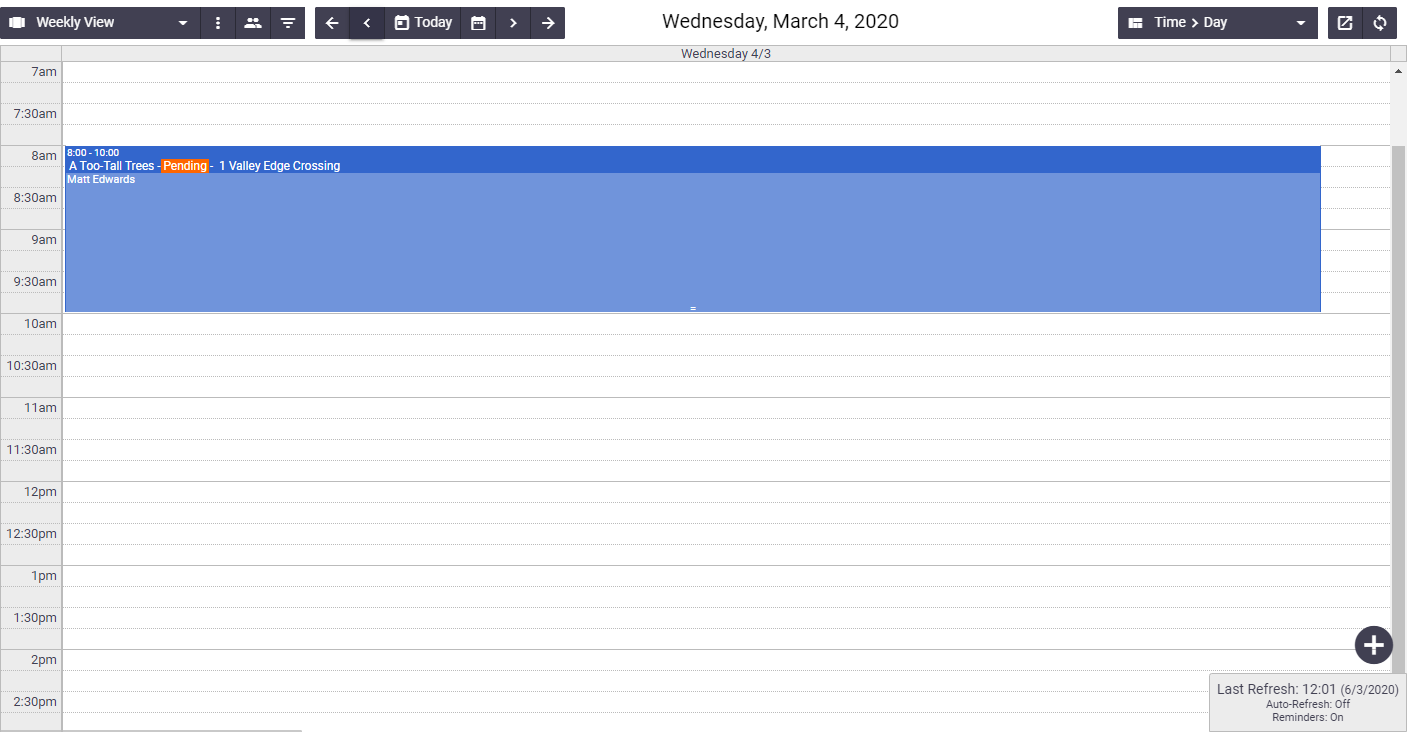 |
Day by Resource
| This view shows you what your selected staff members have on for the day. | 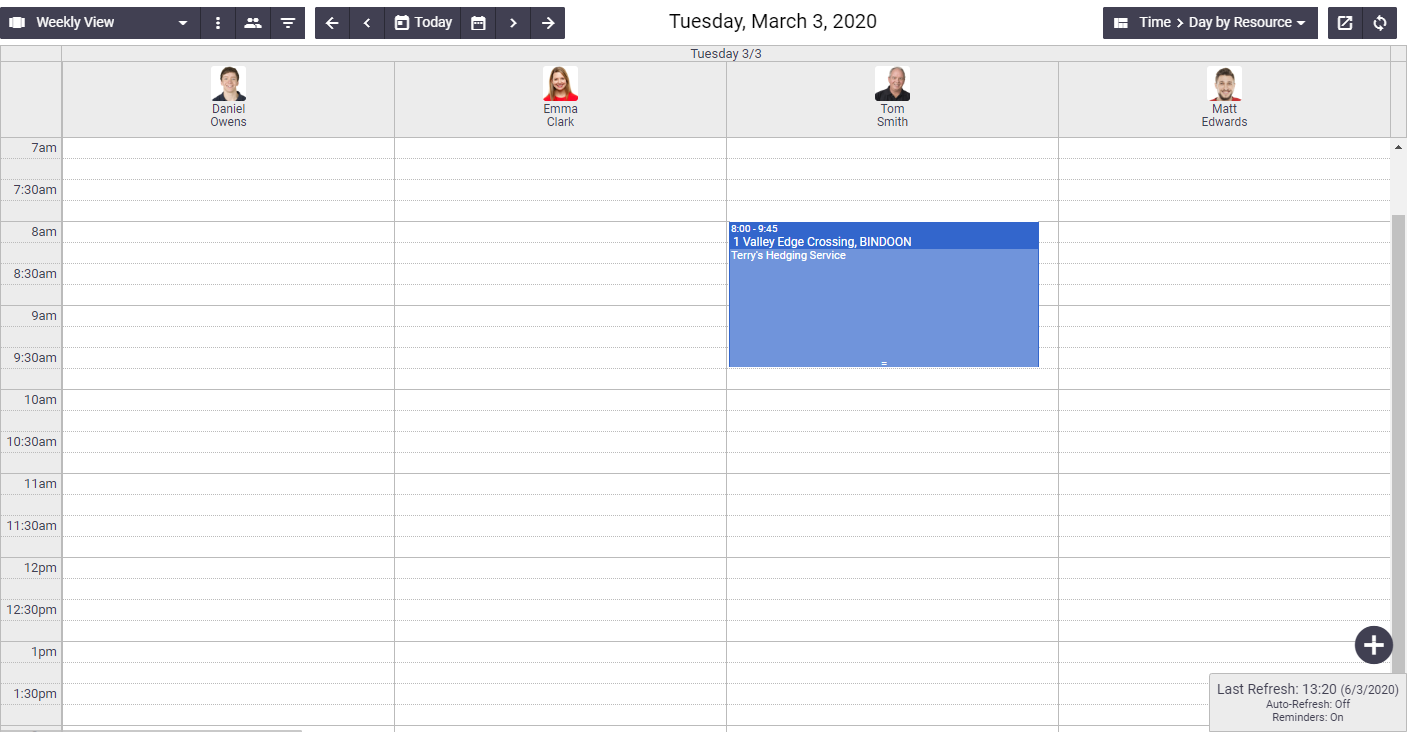 |
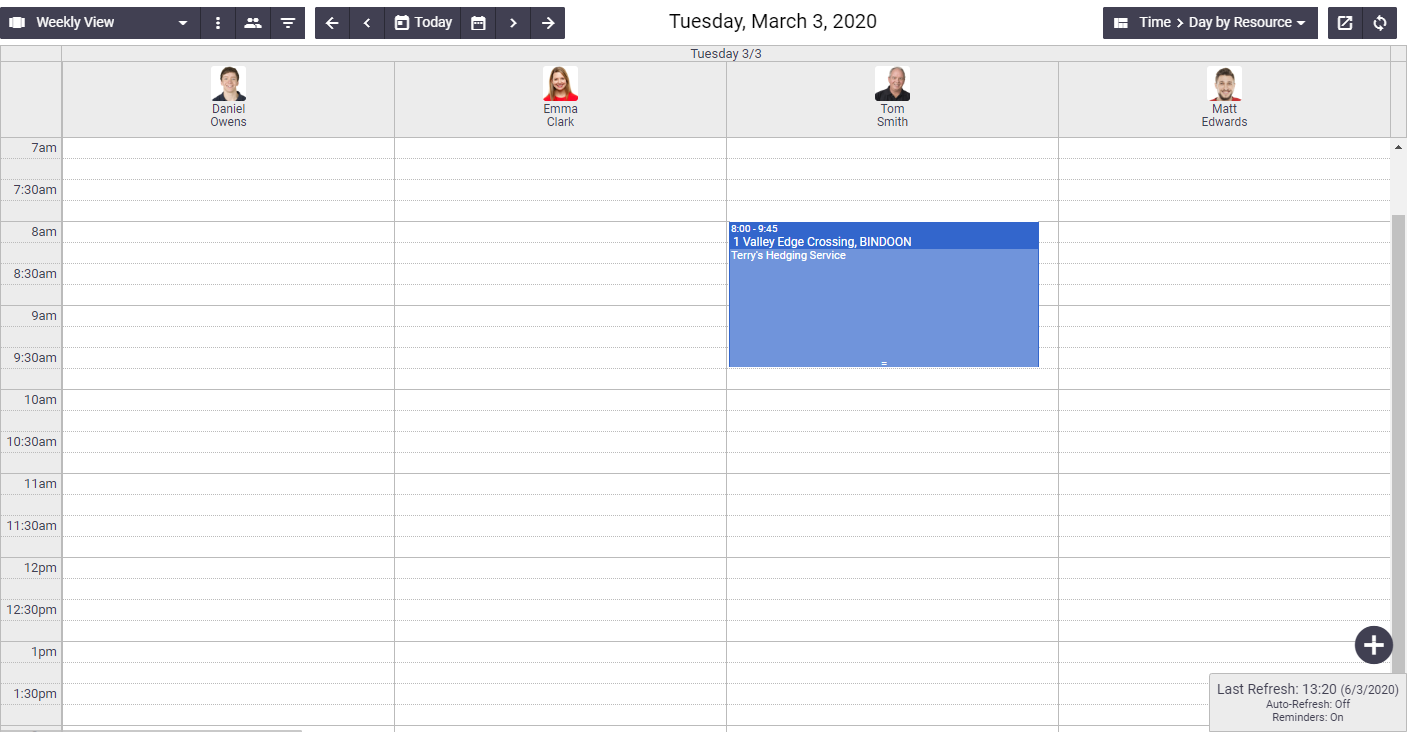 |
List-based views
Month
| This view gives you a quick overview of what's on for the month. Each event's start time is shown at the start of the event tile description, e.g. 7a for 7:00am, 2:45p, for 2:45pm. | 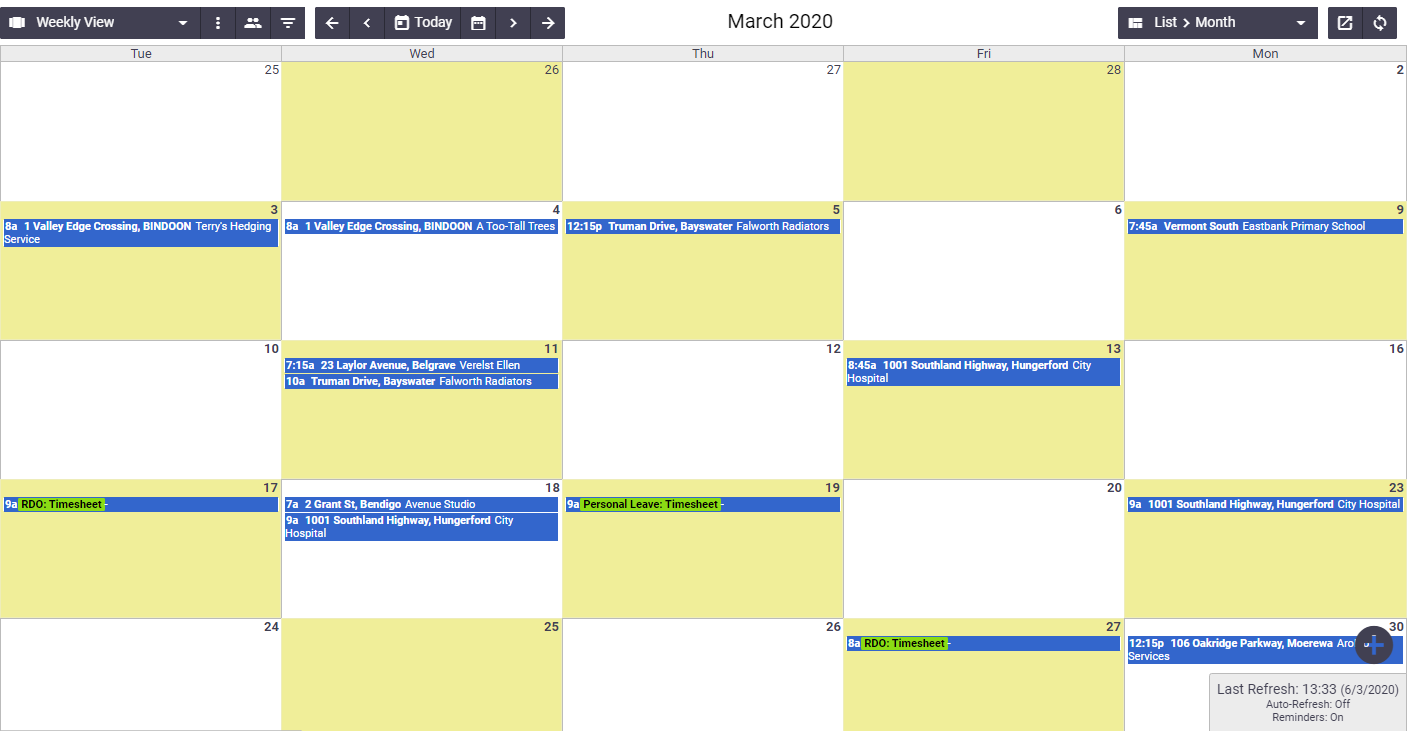 |
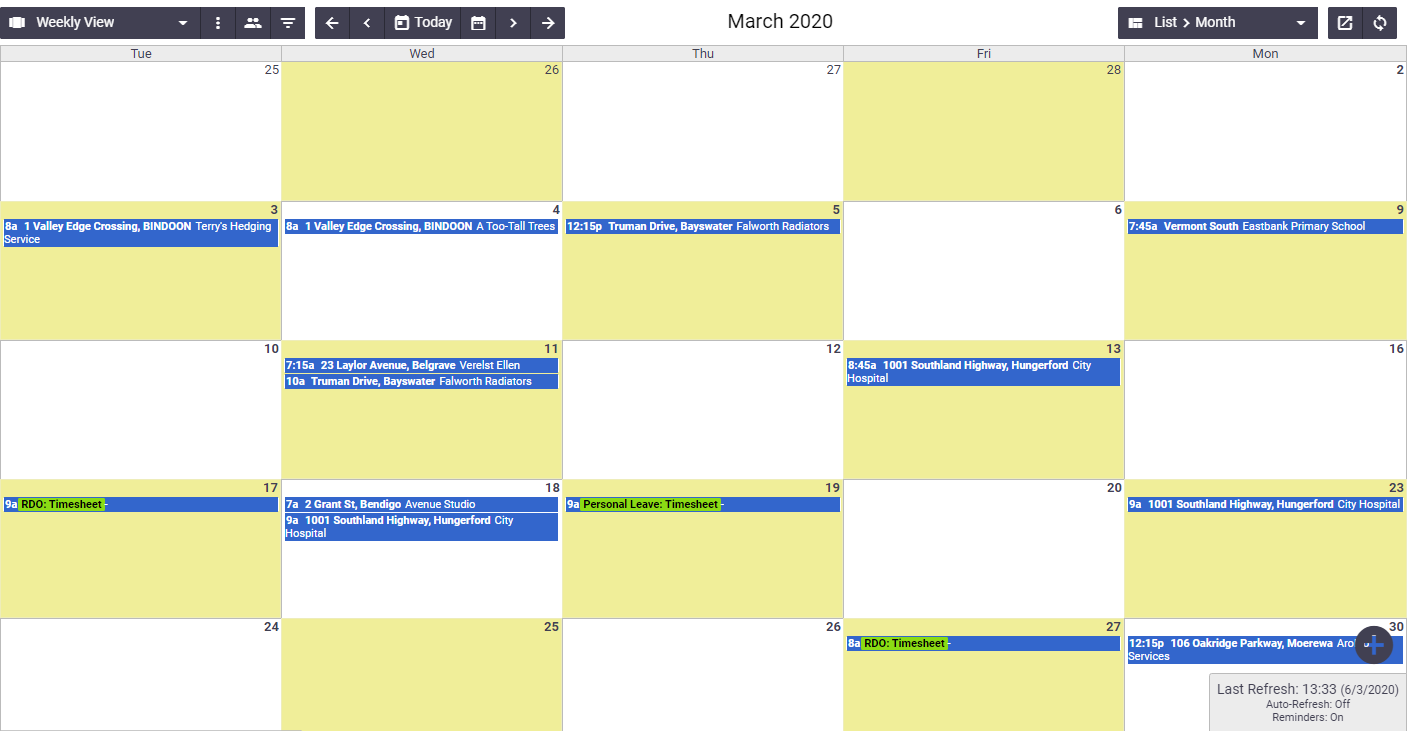 |
Week
| This view shows you a simple view of the week. As with the month view, there are no times on the layout itself, but the start time of each event is included in the schedule tile information. | 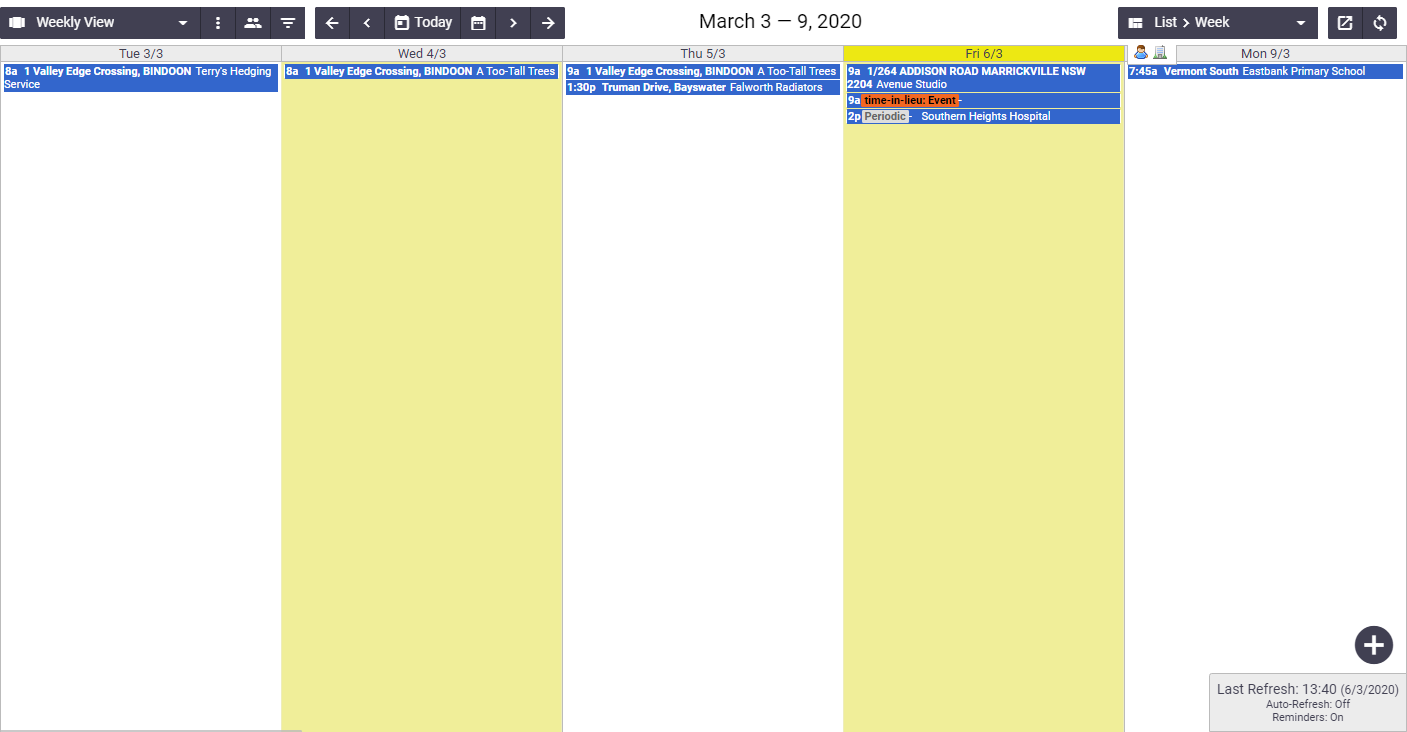 |
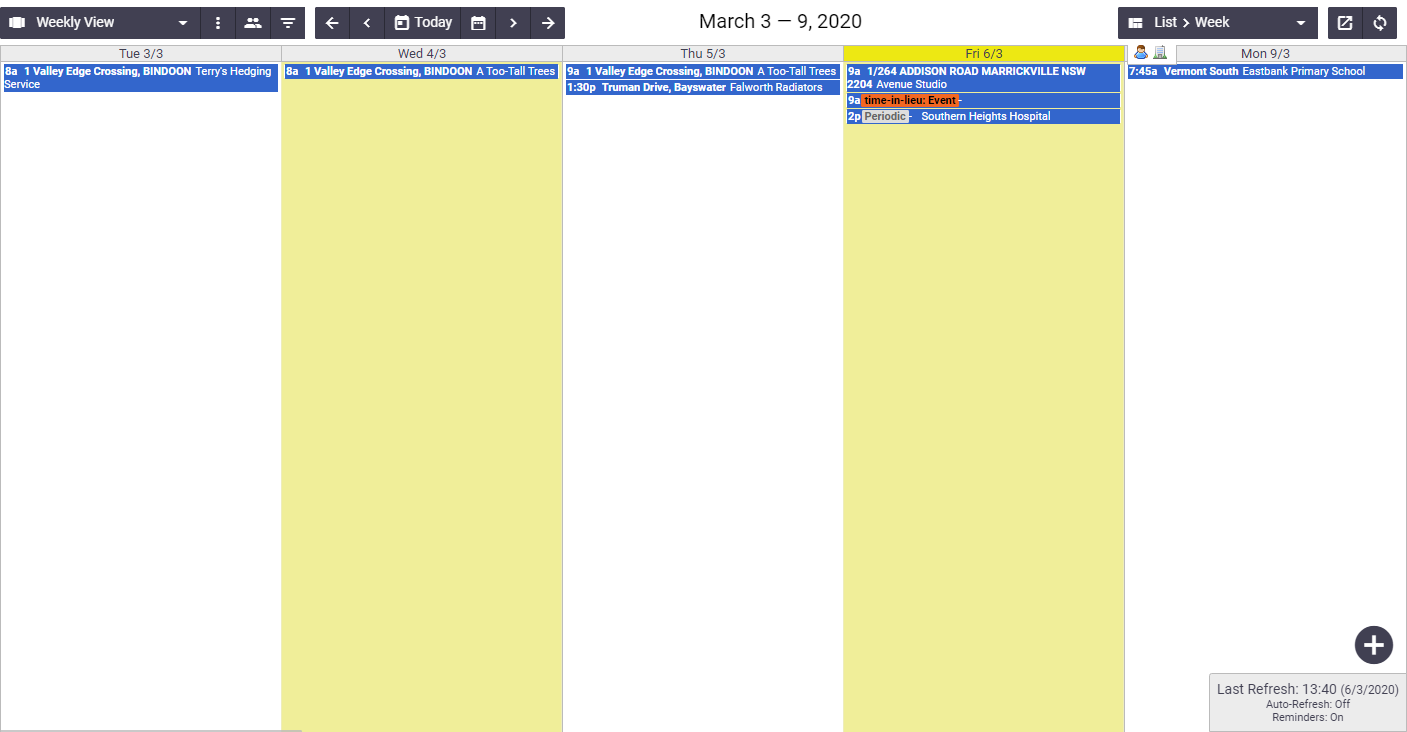 |
Day
| The List > Day view lists all the events scheduled for the day, for all the resources you've selected in your settings. | 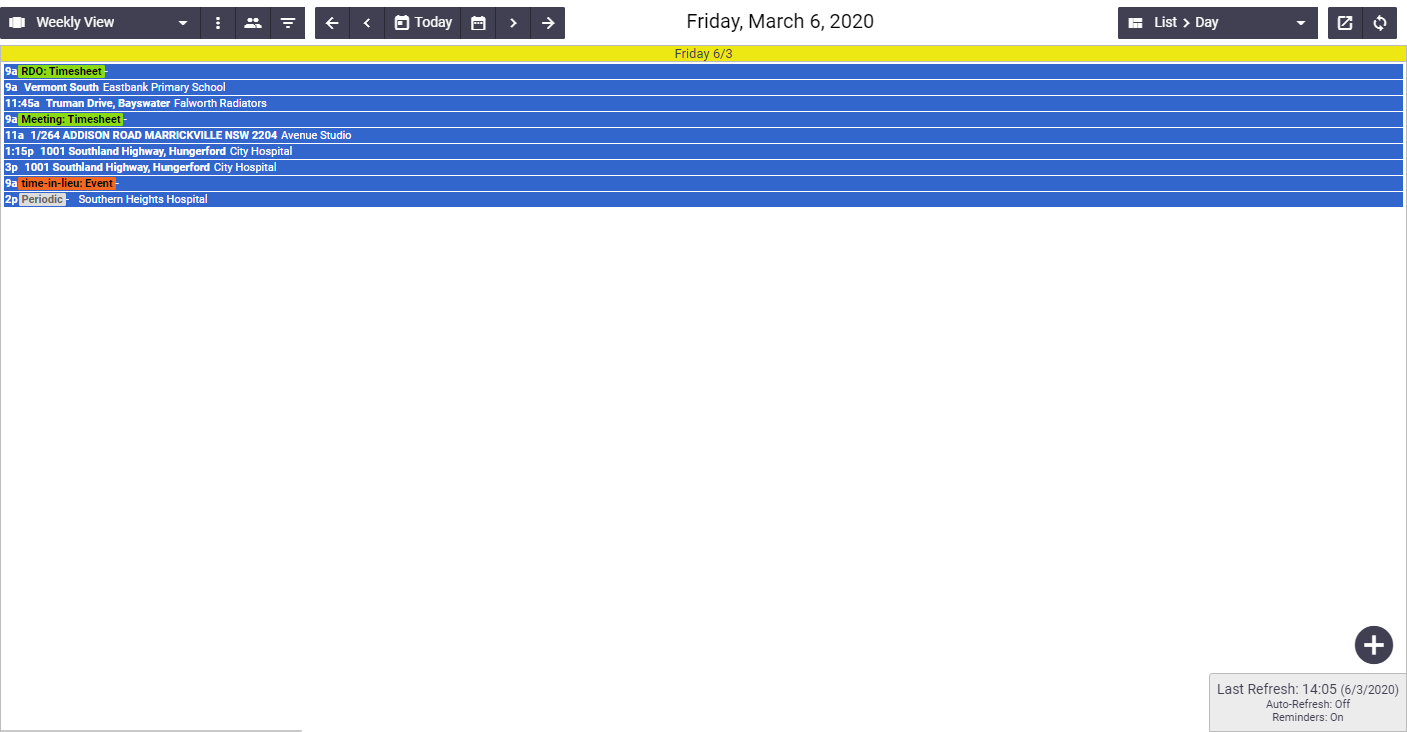 |
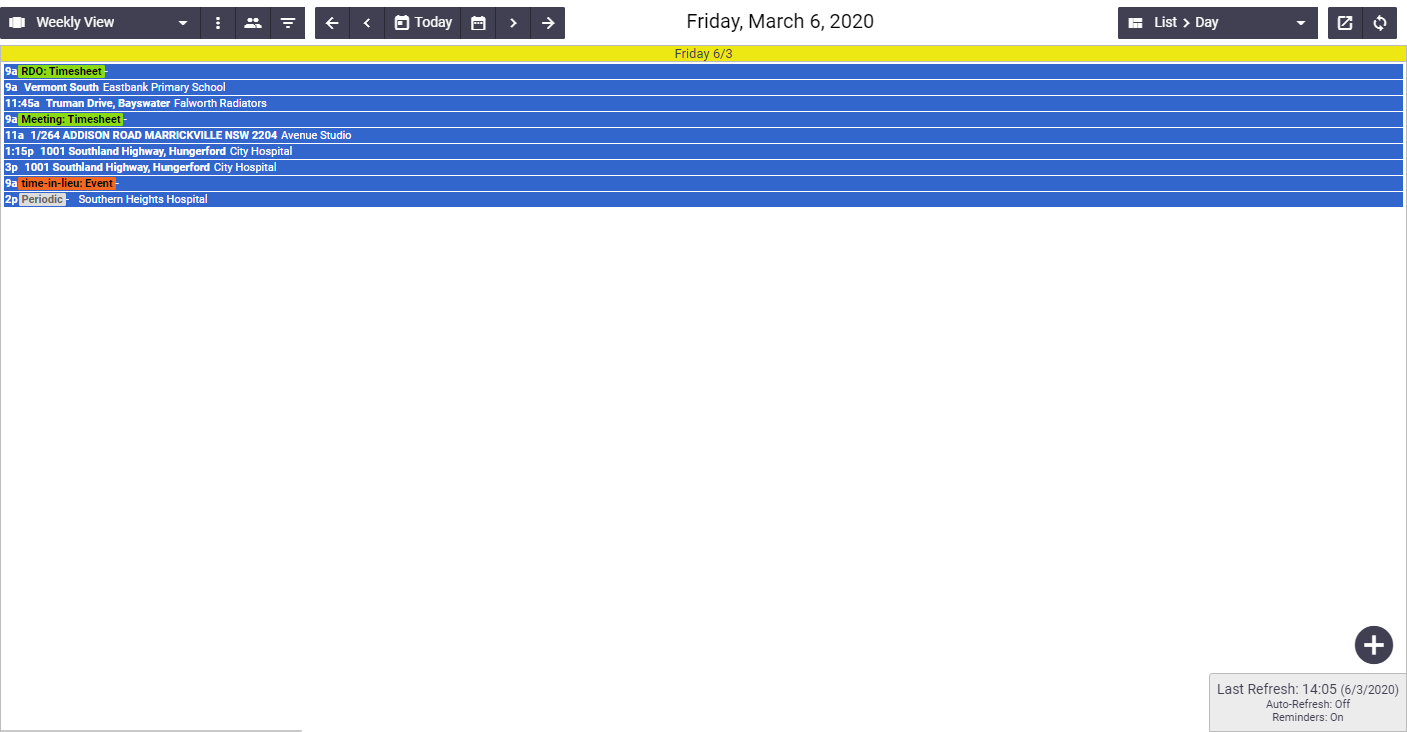 |
Week by Resource
| This view shows you the week, broken down into a column for each resource. | 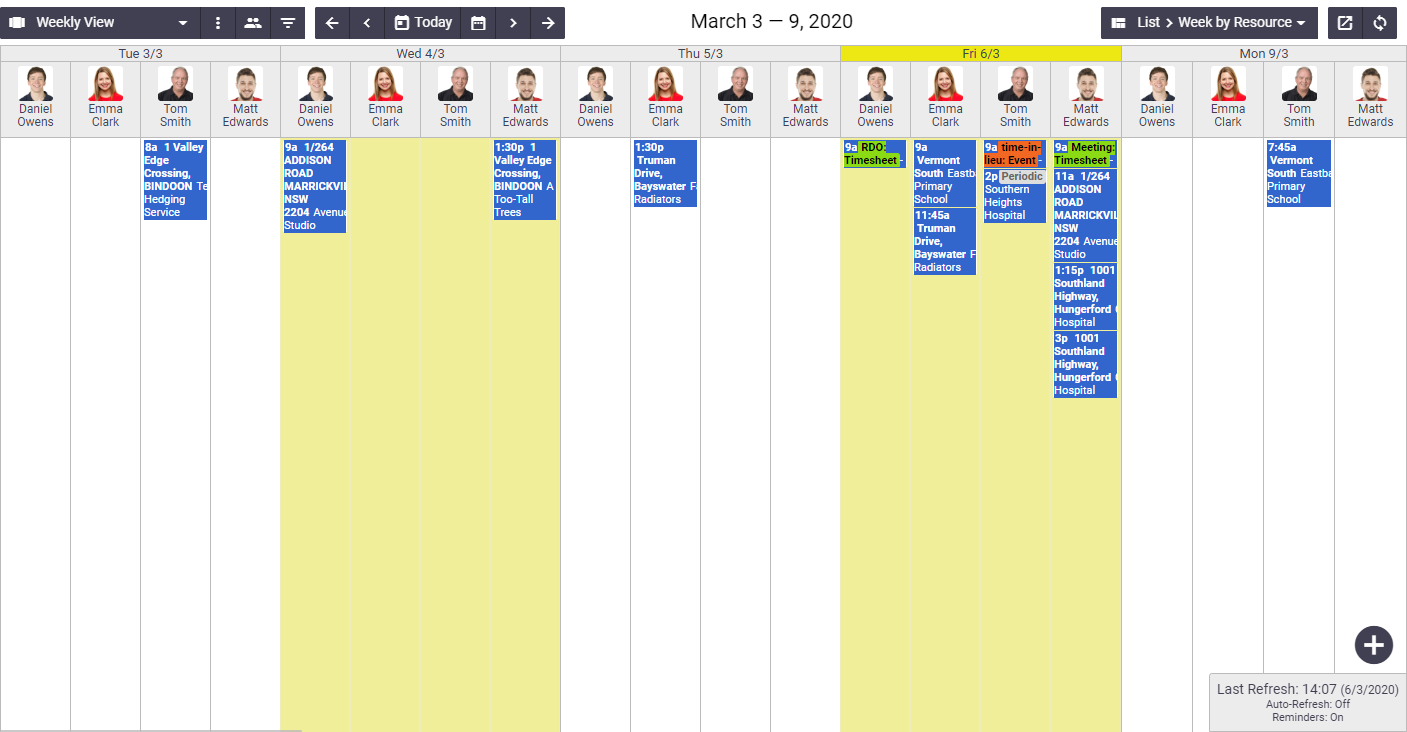 |
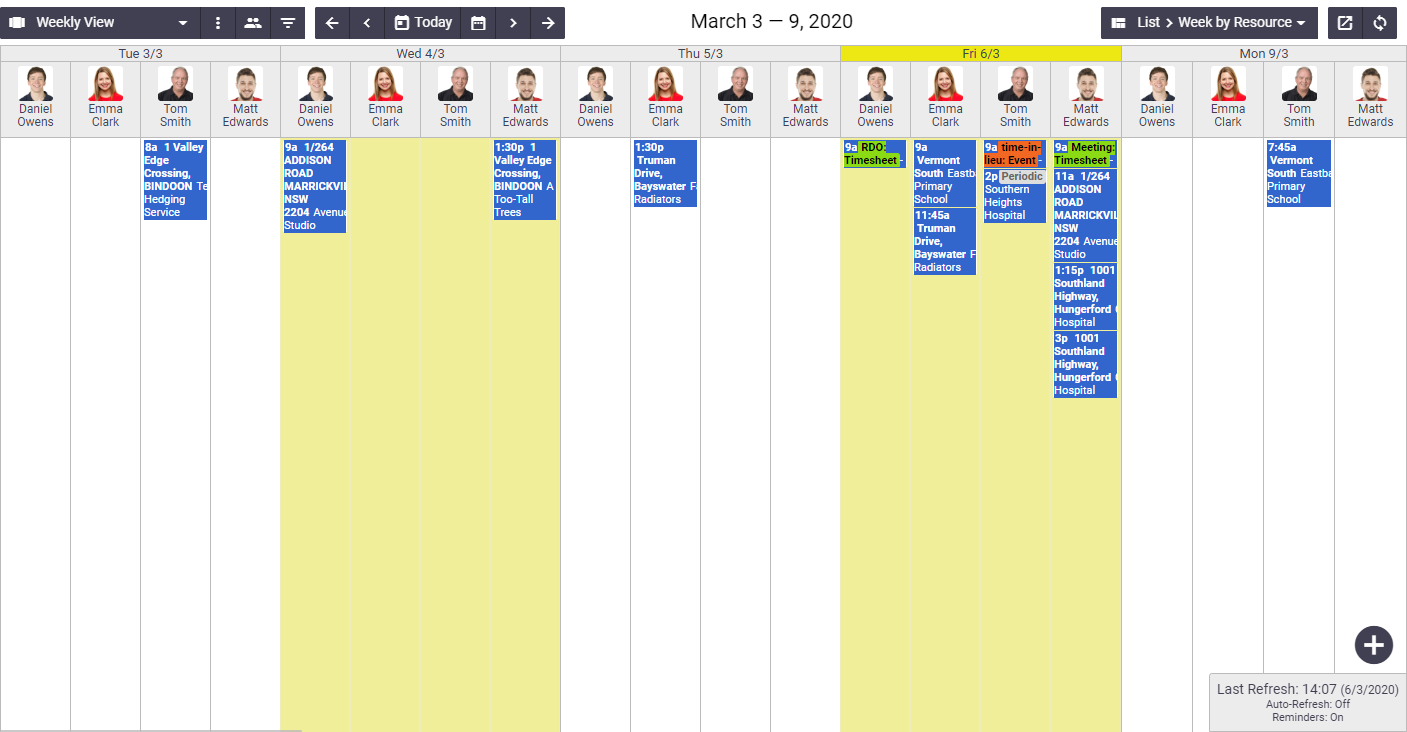 |
Day by Resource
| Displays the events for a single day, grouped by resource. | 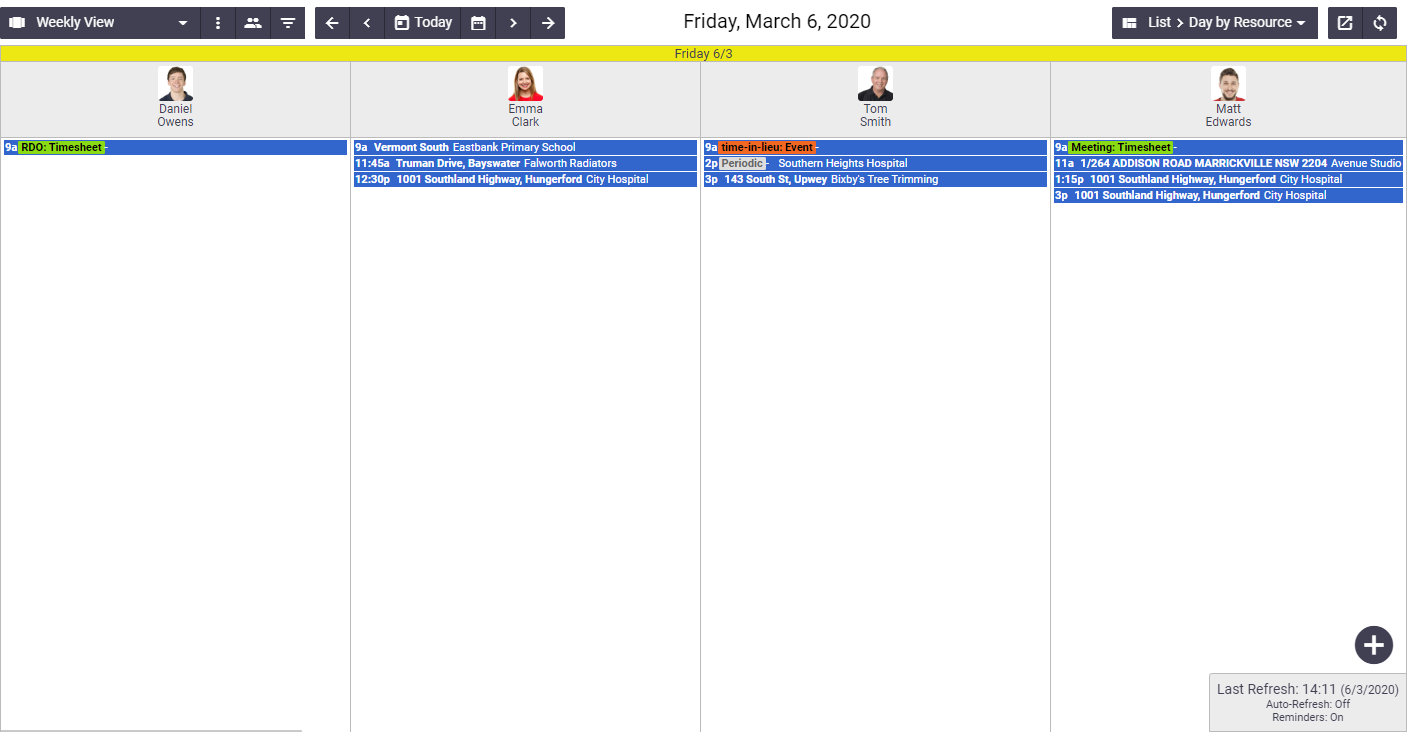 |
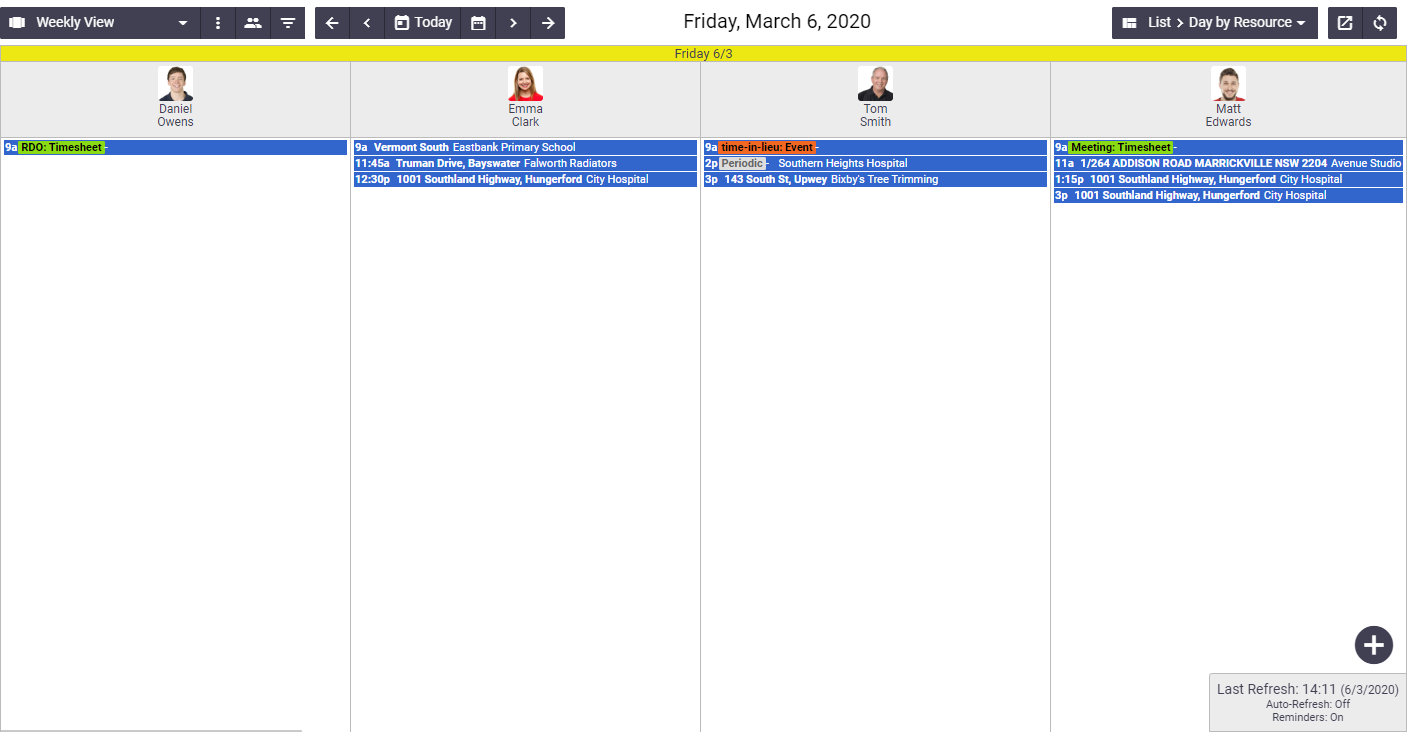 |
Resource-based views
Month
| This view lists your chosen resources down the left-hand side and shows the whole month broken into days. The current day is shaded in a colour taken from the theme you've chosen for your AroFlo site. Schedules can be dragged onto different days or resources, and are automatically arranged by start time within each resource's day. | 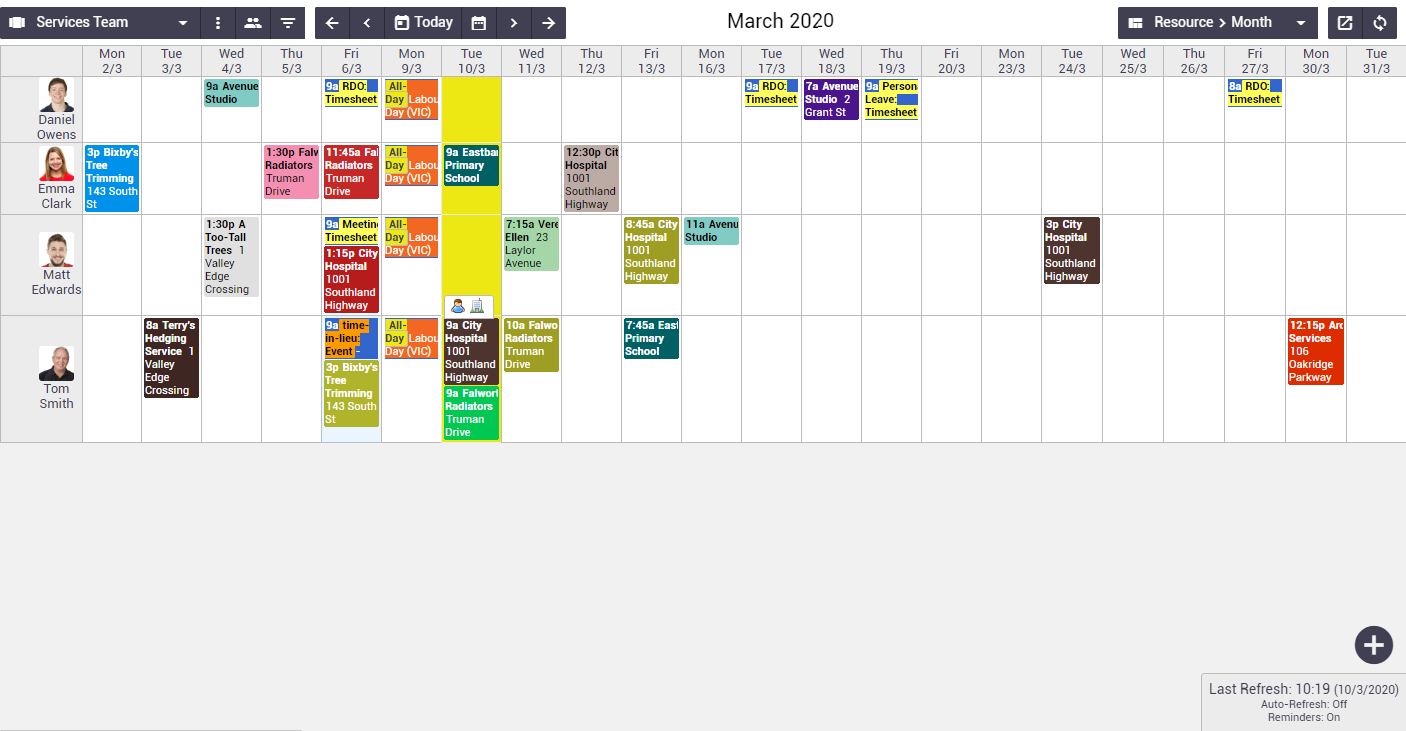 |
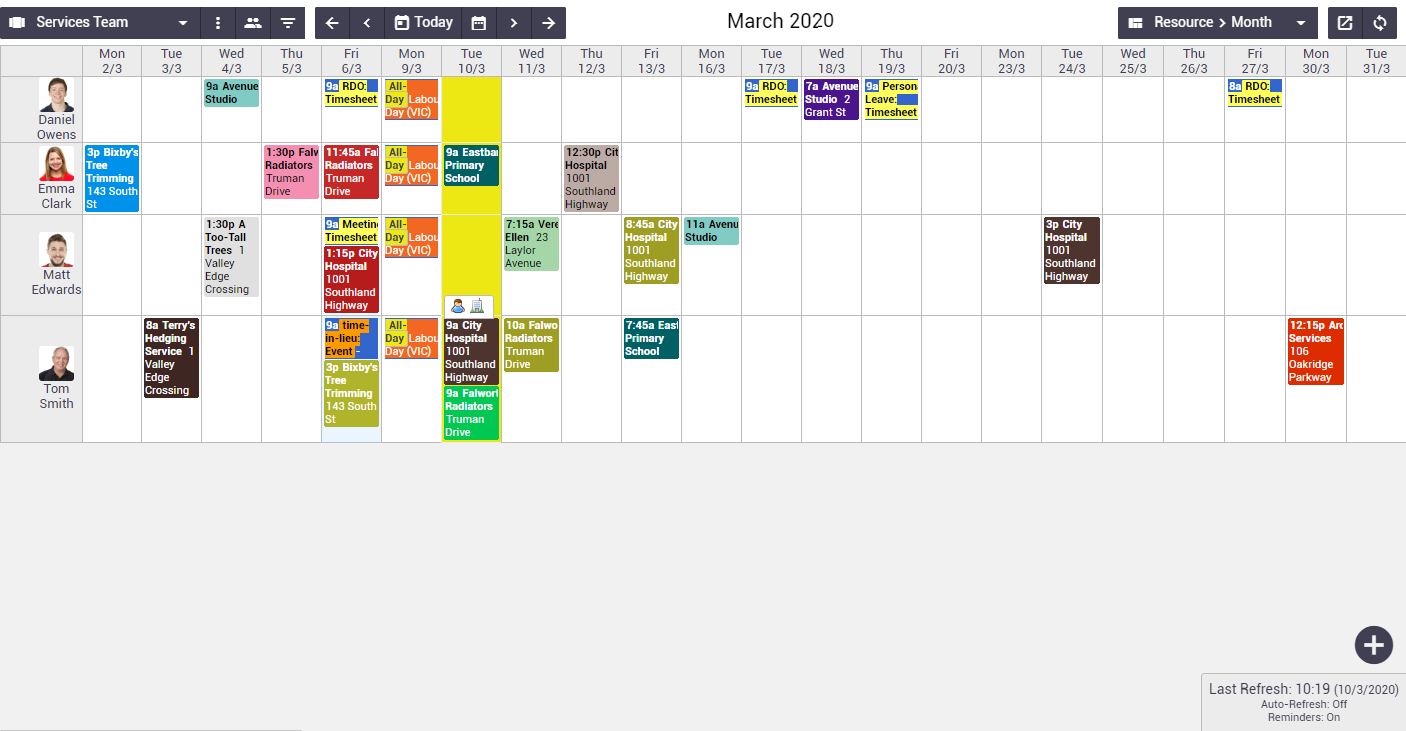 |
Week
| As with Resource > Month, your resources are listed on the left-hand side, the current day is shaded in a colour chosen from your theme, and the week is broken into days. | 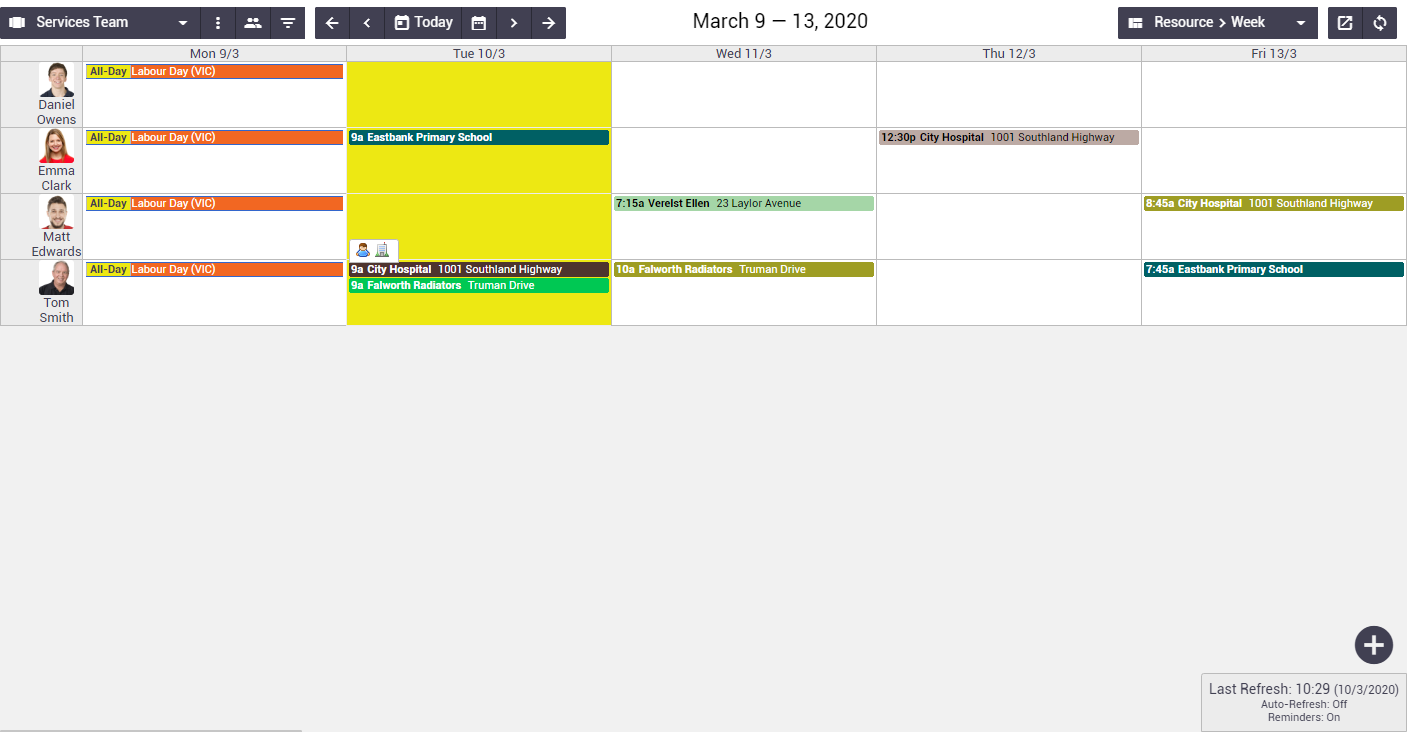 |
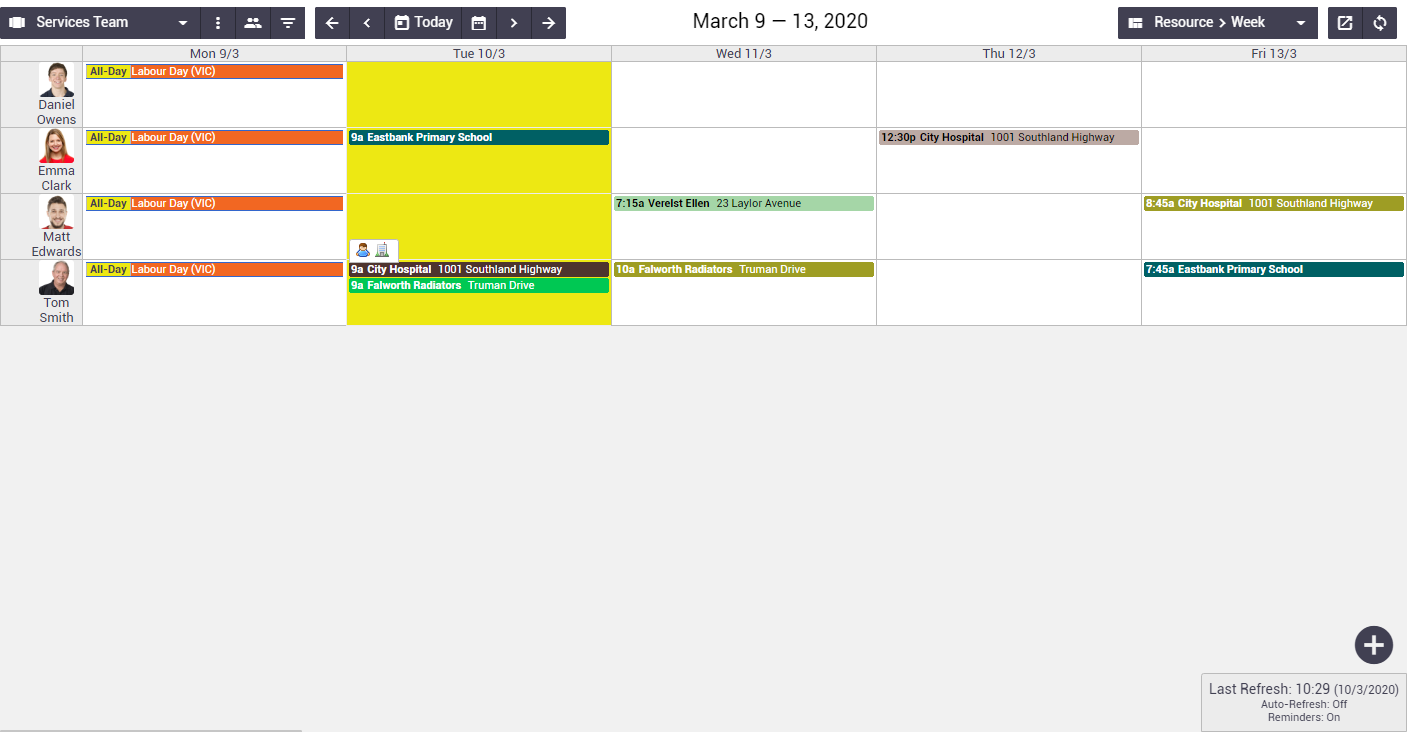 |
Day
| On the Resource > Day view, each resource's day is divided up into times according to the timespan you've selected in your calendar settings. | 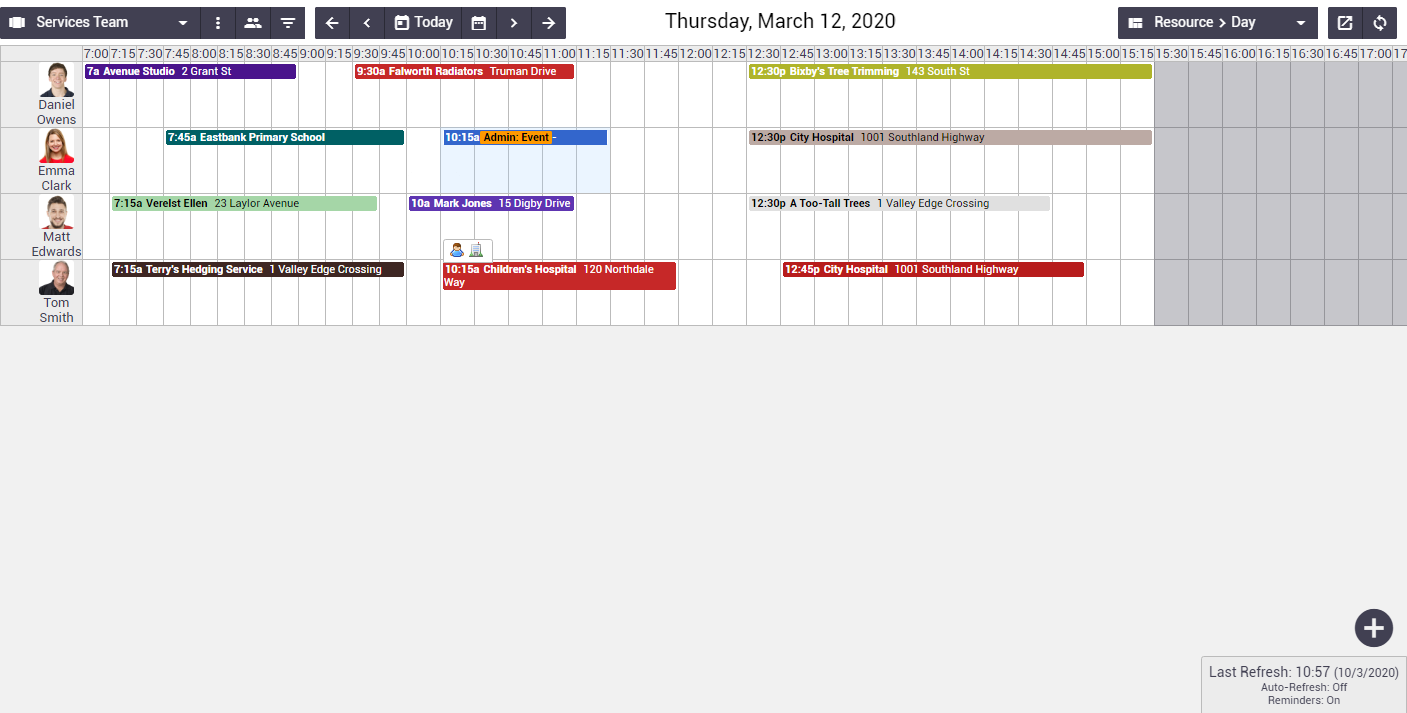 |
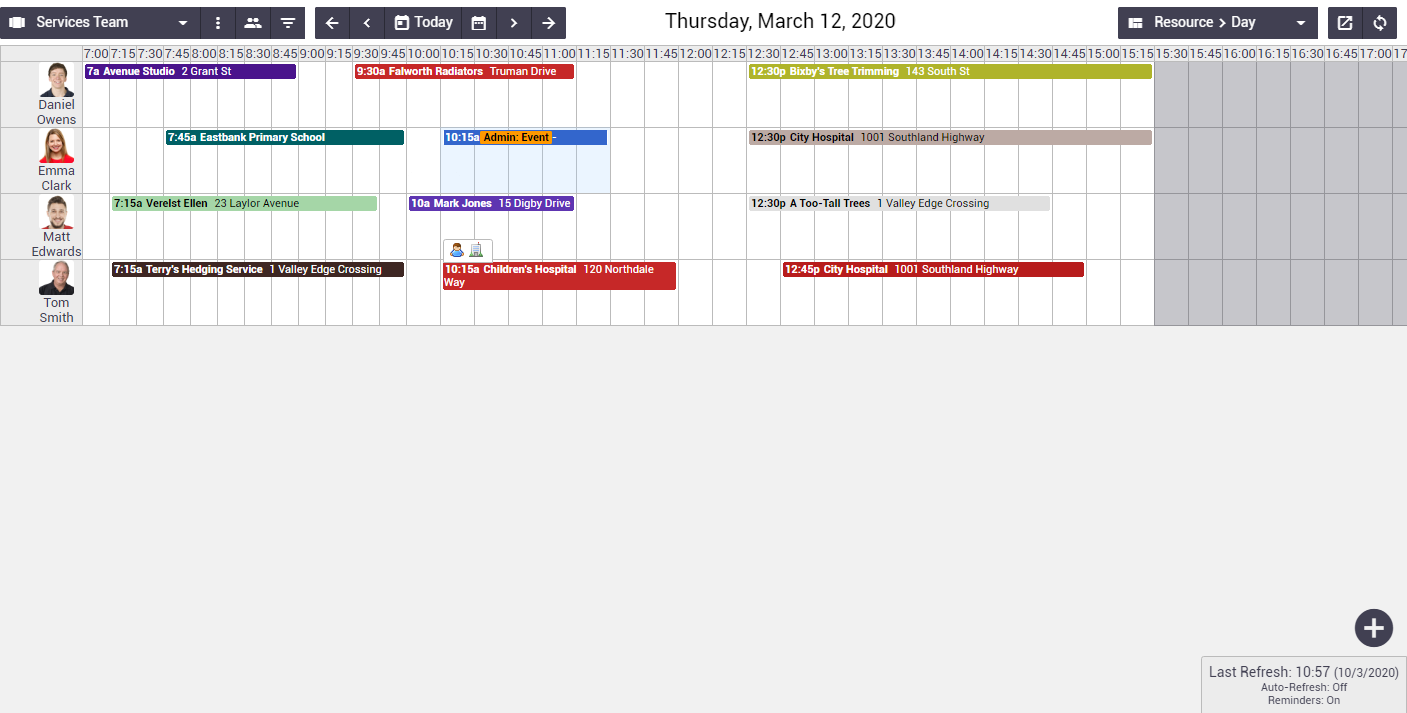 |
See Managing Calendar Views for additional calendar view options, e.g. sharing and duplicating calendar views.