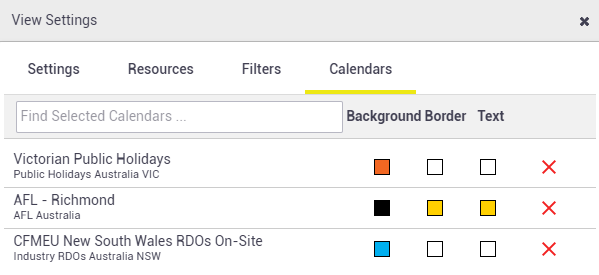|
You can add calendars from government or industry bodies to your AroFlo calendar, so that important external dates display automatically.
|
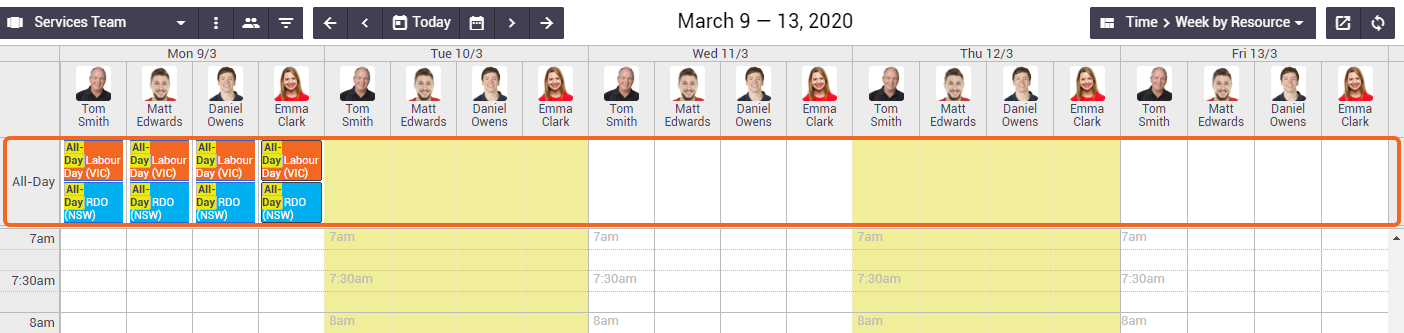 |
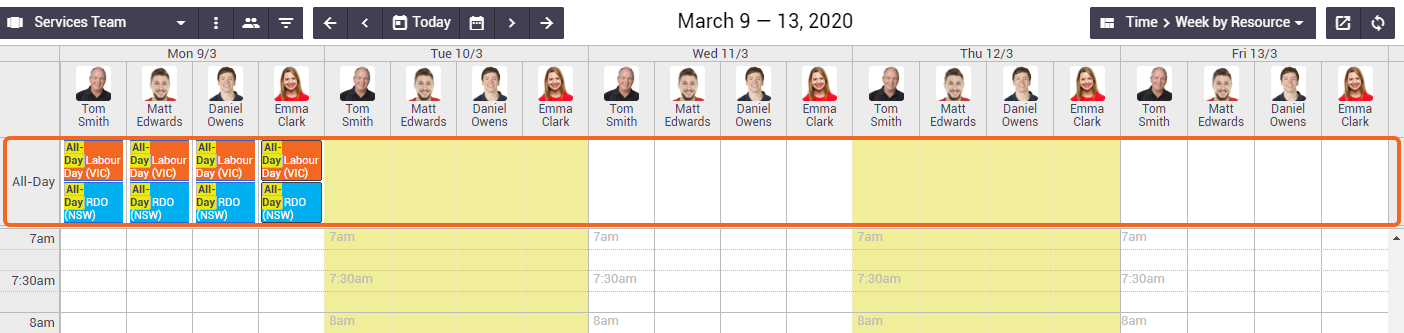 |
Choose an external calendar
|
To add an external calendar to your AroFlo calendar:
|
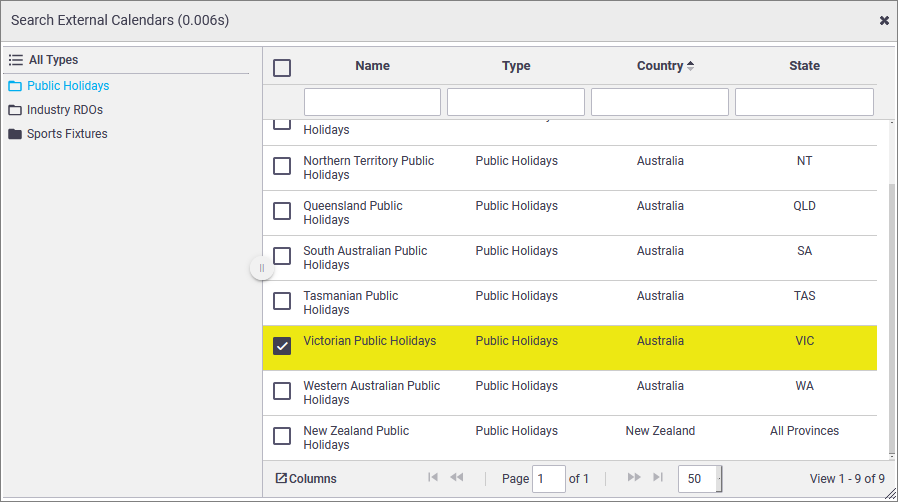 |
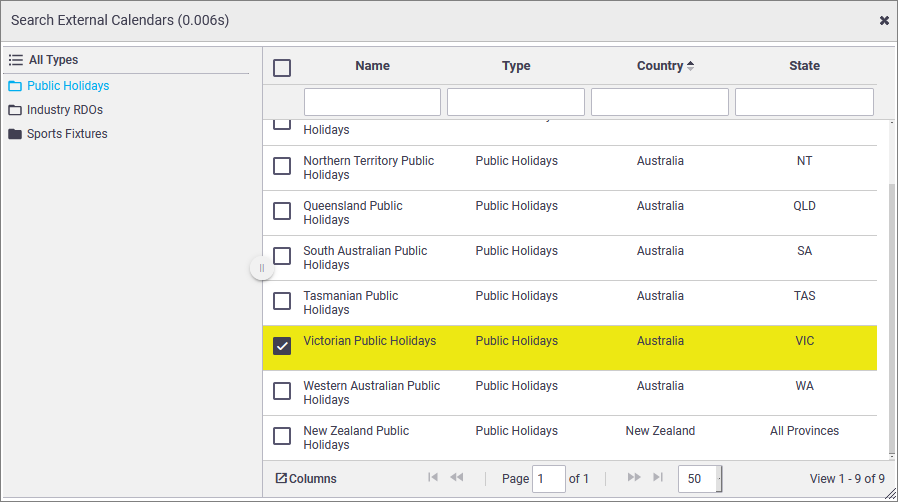 |
Decide on a display
| By default, events added from external calendars will display as all-day events and will take up the whole column. | Show this |
Show this |
If you prefer to have your external calendar events display at the top of the day only, as shown in our main image at the top of this page:
- Click the Settings
 (three dots) icon for the Calendar View you're working with.
(three dots) icon for the Calendar View you're working with. - On the Layout tab, click the Show All-Day Slot checkbox.
- Save.
External dates cannot be moved around like other schedules in your calendar, but you can click on them to view a short description of the event.
Show this
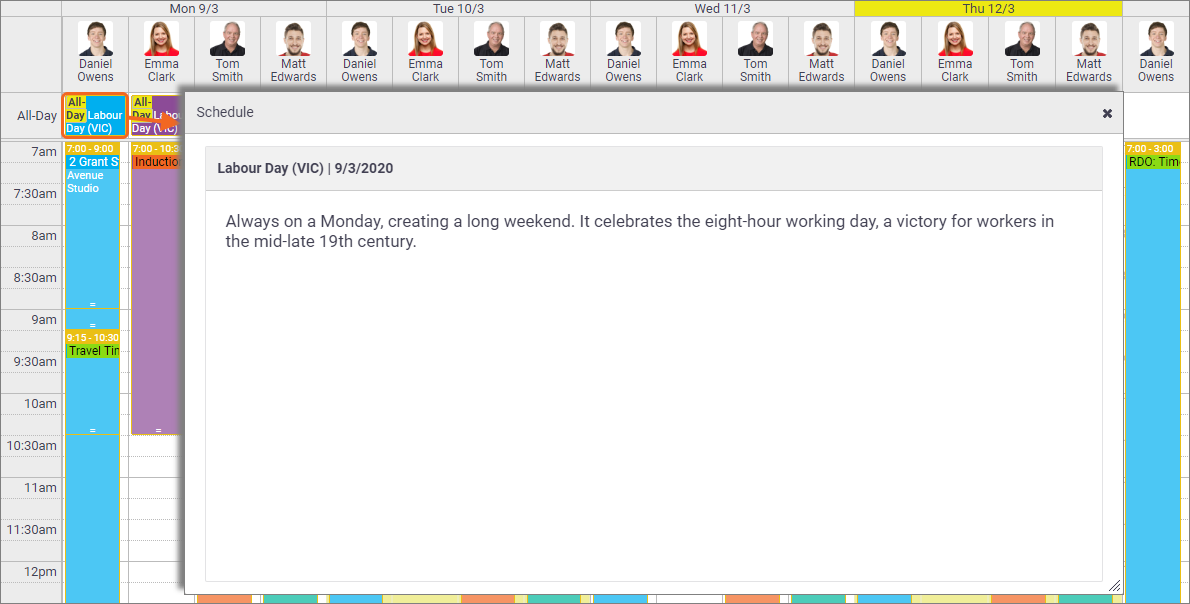
 (three dots) icon to open the calendar settings.
(three dots) icon to open the calendar settings.