|
Task Asset Fields are a great way to keep track of the service history of assets, as you can record extra information via Custom Fields on assets added to tasks, based on that particular visit. Task Asset Fields are set up in Site Admin. The great thing about this feature is that you can customise which fields appear for which assets depending on the asset type, task type, or both. See Set up Task Asset Fields for more information including use cases and how you might use these to your advantage in your workflow. Task Asset Fields display within the asset information for each asset, in the Assets section of the task. |
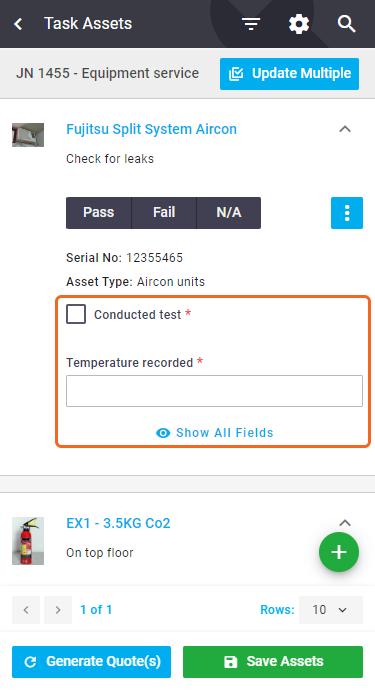 |
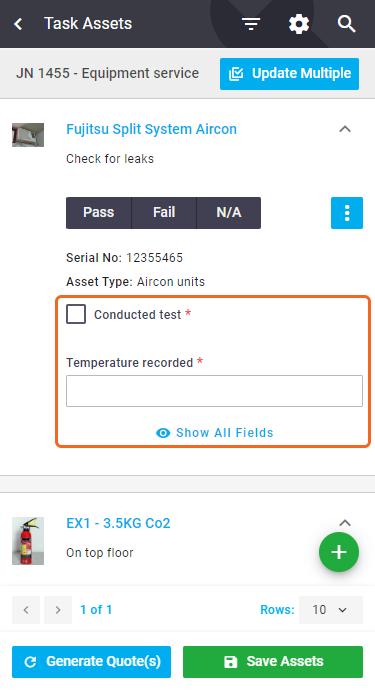 |
Completing Asset Fields
|
Once an asset is added to a task and the task is saved, the applicable task asset fields will be available for each asset depending on the scenario, i.e. asset type, task type, or combination of these. Fill out the fields as necessary and then Save Assets.
|
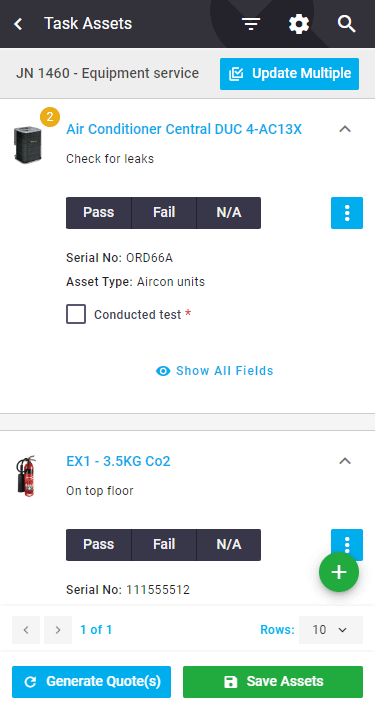 |
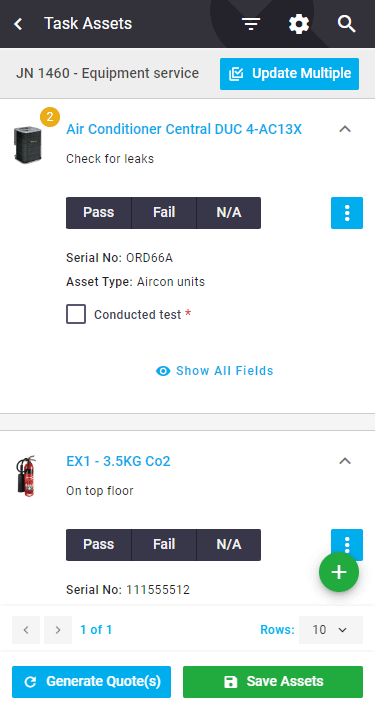 |
Display Options
|
By default, task asset fields marked as required will automatically be displayed and non-mandatory fields for each asset can be accessed by tapping Show All Fields. If you want to show all fields for all assets, change this by using the page settings:
|
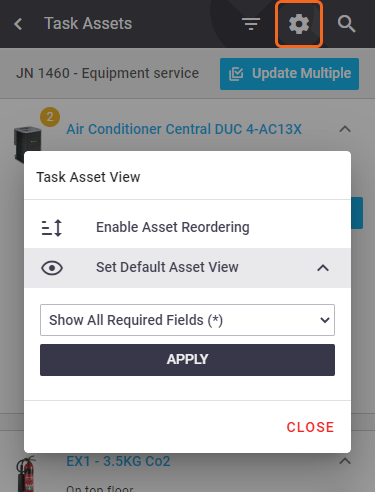 |
||||||||
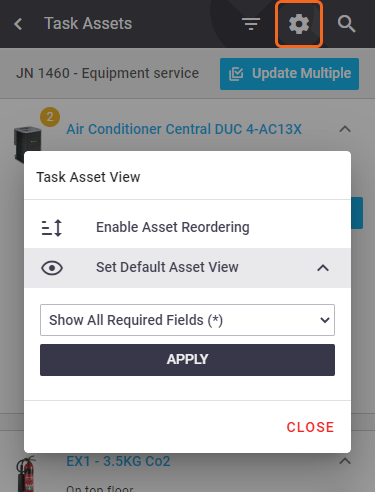 |
Non-completed required fields
|
If you want to show only assets that have remaining required fields, set up a filter to show only non-completed required fields. Scenario For example, you have four assets on a task with required fields. Three of them have already had their required fields filled out. You're doing an inspection for the remaining assets and want to quickly see which ones are yet to be filled out without scrolling through the entire list. By showing only non-completed required assets, only the one remaining asset will be shown so you can complete the fields and mark your task as Completed.
Save as Custom View You can even save this filter to easily select this filter set from the dropdown, to save you repeating the above steps each time. See Search and Filter Task assets for more information on using the filter options and saving filters. |
 |
 |
If you try and complete a task and you have assets with required fields that are yet to be completed, a warning banner will appear at the top of the task. Tap the banner to automatically apply the filter. Affected assets will be highlighted in red so you know which asset fields to fill out before you can complete the task. If you've chosen to hide fields, use the  (down arrow) on each asset to view the fields, or alternatively, use the (down arrow) on each asset to view the fields, or alternatively, use the  Display Options to show required/all fields. See above. Display Options to show required/all fields. See above. |
 |
 |
 (triangle with lines)
(triangle with lines)