If some of your assets are made up of components that have their own servicing or maintenance requirements, you can use the Sub Assets feature. This allows you to have one main (parent) asset, and its components are linked to it as sub assets.
Scenarios
- You might have the main asset as an air conditioner main unit and the sub assets might be the inside unit, outside unit, and the air filter
- You can use a vehicle as the main asset and have a ladder, toolbox, and first-aid kit as sub assets
- You may have a water heater as a main asset and the tempering valve, pressure limiting valve, and pressure relief valve as sub assets.
Using AroFlo's Sub Assets feature:
- On asset cards, main assets will list the sub assets linked to them and sub assets will tell you the parent asset
- Main assets together with their sub assets will display as a grouping, when added to a task.
- Within the assets list, main assets will display with a
 to allow you to expand the grouping.
to allow you to expand the grouping.
Create main asset
|
When creating your asset, on the asset card, tap Allow Sub Assets and then Create Asset to save. If the asset has already been created:
The View / Add Sub Assets option is now enabled. |
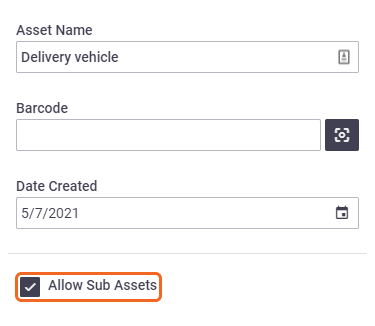 |
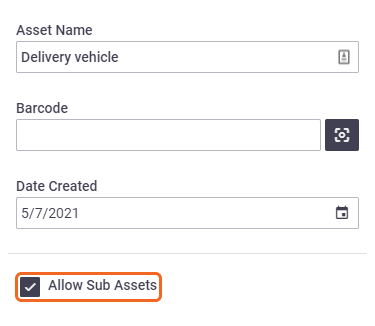 |
Link Sub Assets
Using AroFlo Office, you can search already existing assets to link as sub assets. Link to main asset On the asset card of sub assets, the option to View / Add Sub Assets will be replaced with an option to view the main asset. Show me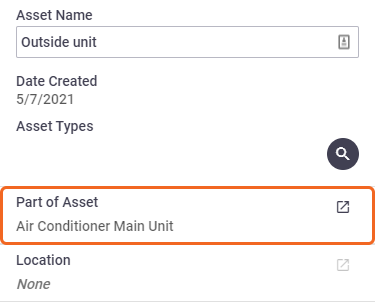 Sub Assets List
|
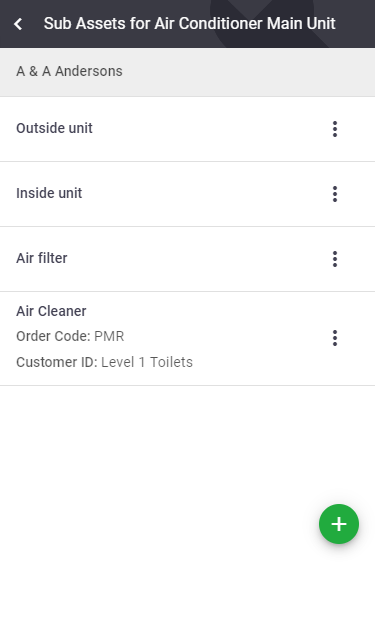 |
||||||||||
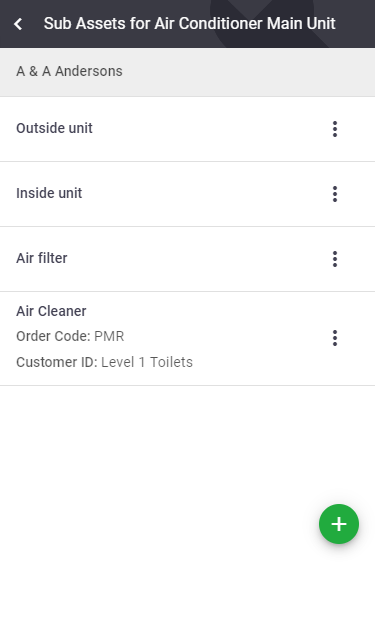 |
Add assets with sub assets to a task
|
When adding assets with sub assets to a task, simply add a sub asset, and the main asset together with the sub asset will be included:
Using AroFlo Office, you can pick and choose which sub assets to add to the task, or add all. The main asset will display with the sub assets grouped underneath it. To collapse this grouping, tap Use the Display Settings if you need to reorder sub assets. |
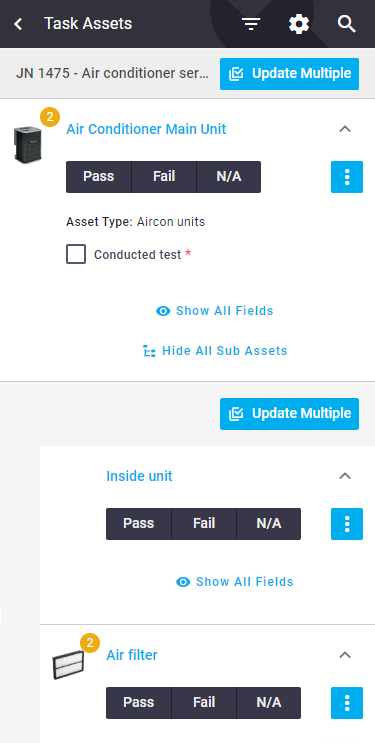 |
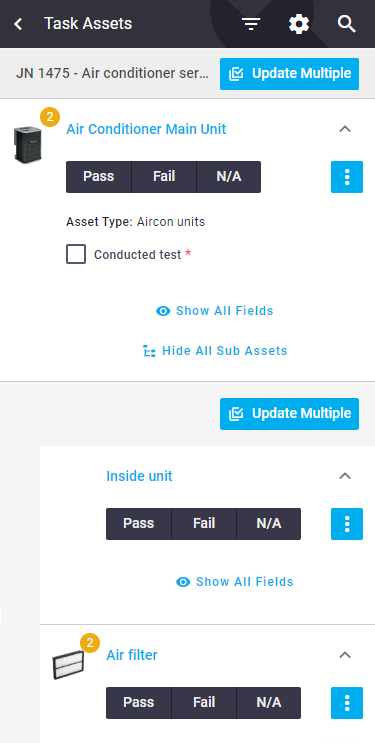 |
 (green plus button) > Create Sub Asset to create a new asset to link to this main asset
(green plus button) > Create Sub Asset to create a new asset to link to this main asset (back) to return to the sub assets list and create more sub assets if necessary.
(back) to return to the sub assets list and create more sub assets if necessary.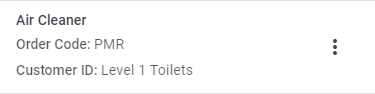
 (three dots) to access the following options:
(three dots) to access the following options: Hide All Sub Assets on the main asset.
Hide All Sub Assets on the main asset.