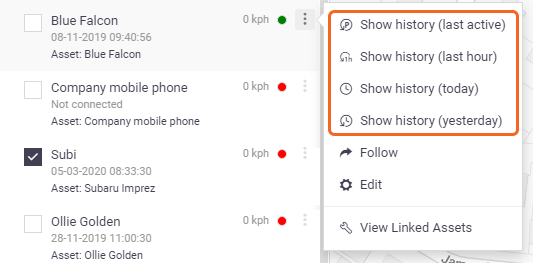|
Once you've set up your AroPoint objects and started tracking, you'll want to know how to:
This page explains all that, plus a few tips and tricks. |
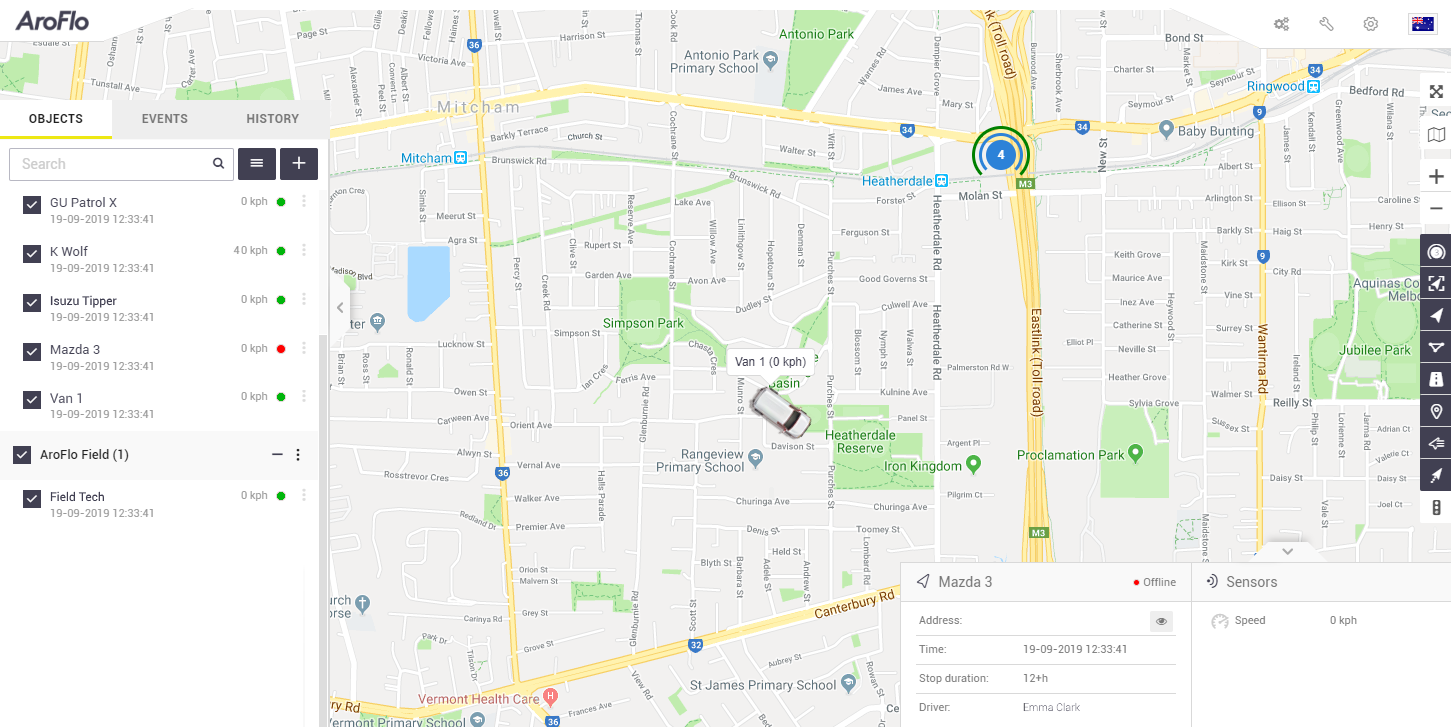 |
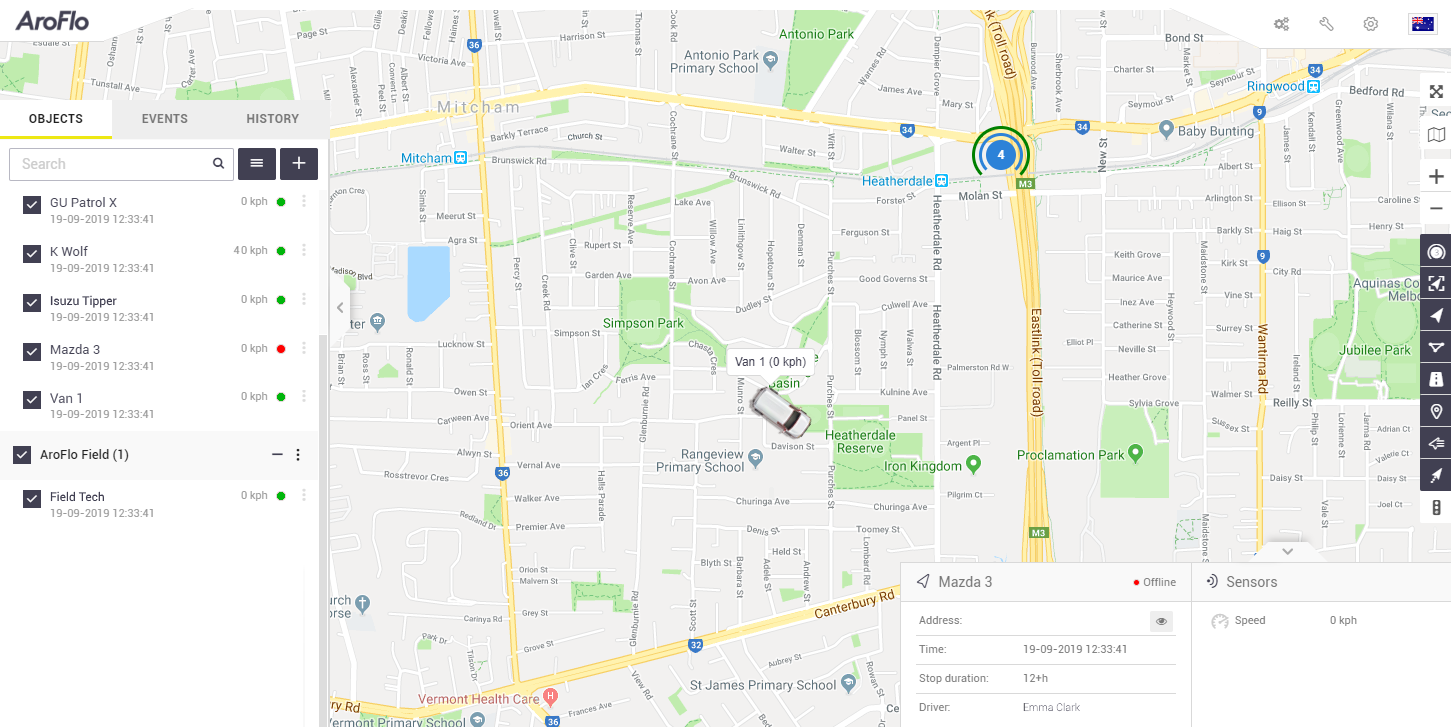 |
Locate tracked users or assets
|
To see the current location of your objects (tracked users or assets):
|
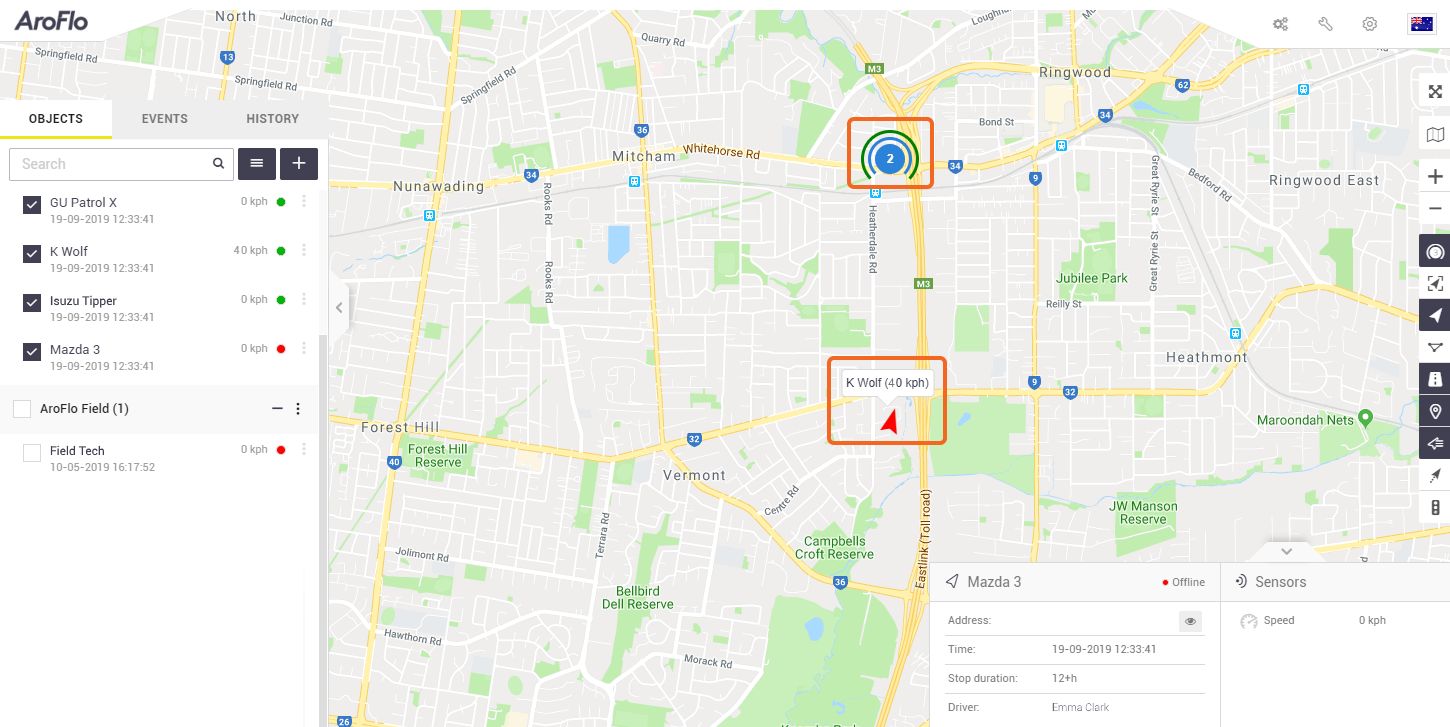 |
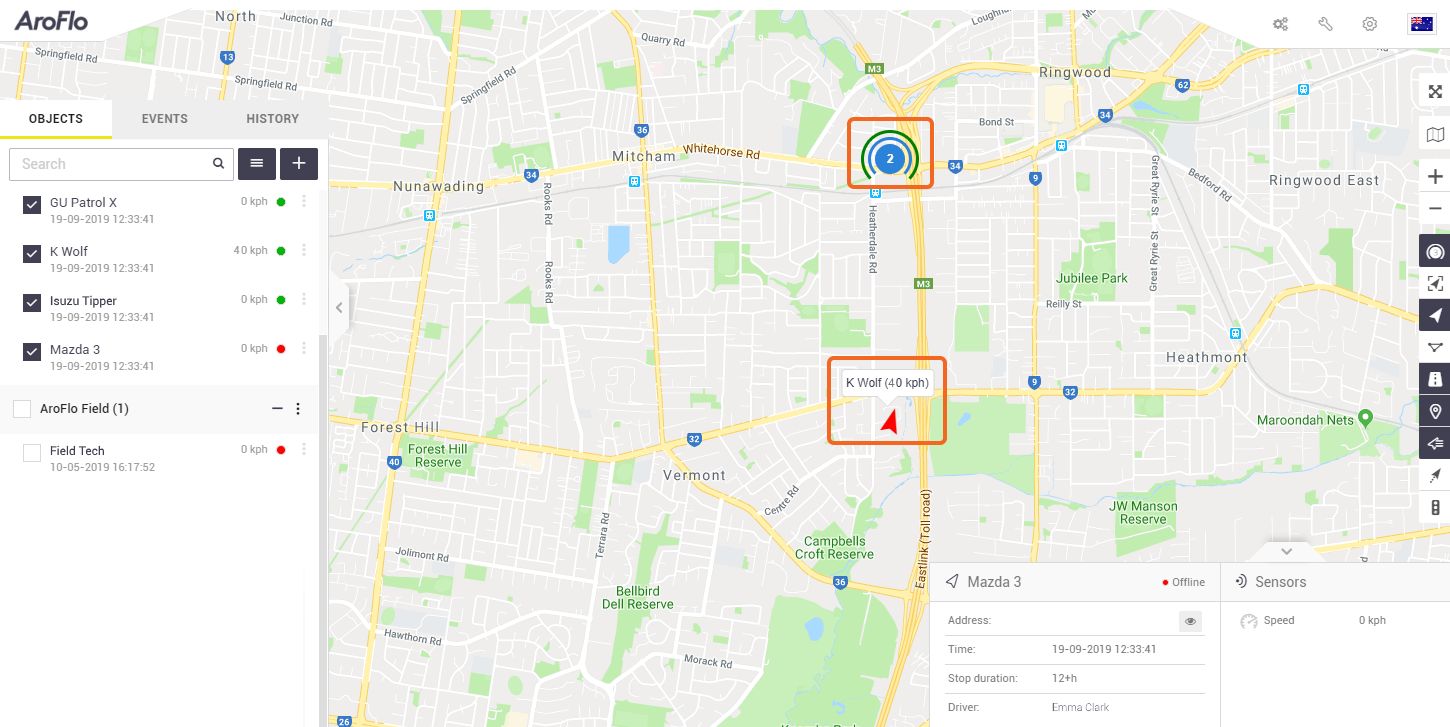 |
Can't see any objects?
Make sure the Objects ![]() (arrow) icon is on.
(arrow) icon is on.
If you still can't see an object that you think should be visible on the map, click the Fit Objects ![]() (arrow inside square) icon. This will zoom the map out so that all your objects are visible, no matter how far afield they may be.
(arrow inside square) icon. This will zoom the map out so that all your objects are visible, no matter how far afield they may be.
Objects all bunched together?
| If several objects are within a short distance of each other, you may see a group of object icons on top of each other, like this. | 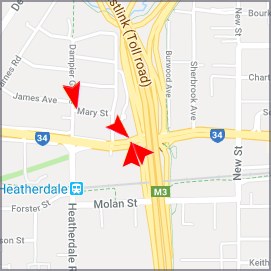 |
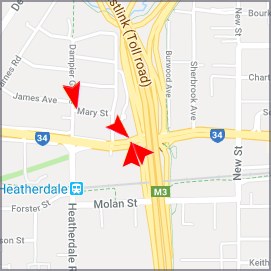 |
|
You can click the Show as Group In the right-hand part of the following image, the Show names |
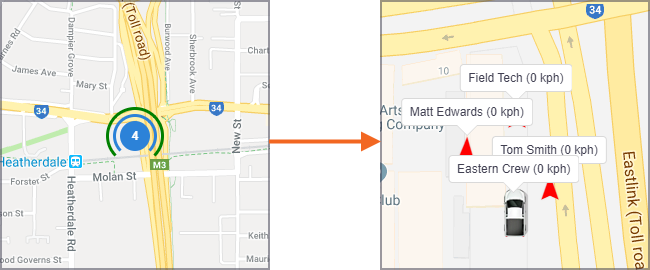 |
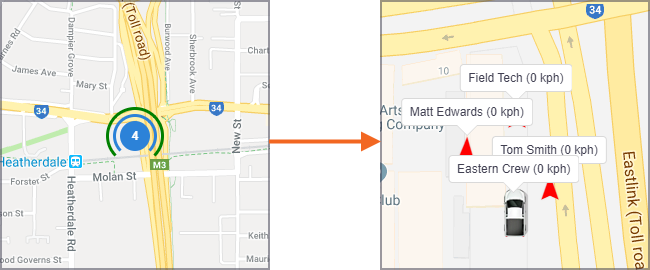 |
View the location of jobs
|
To see the location of jobs that have been scheduled for someone:
|
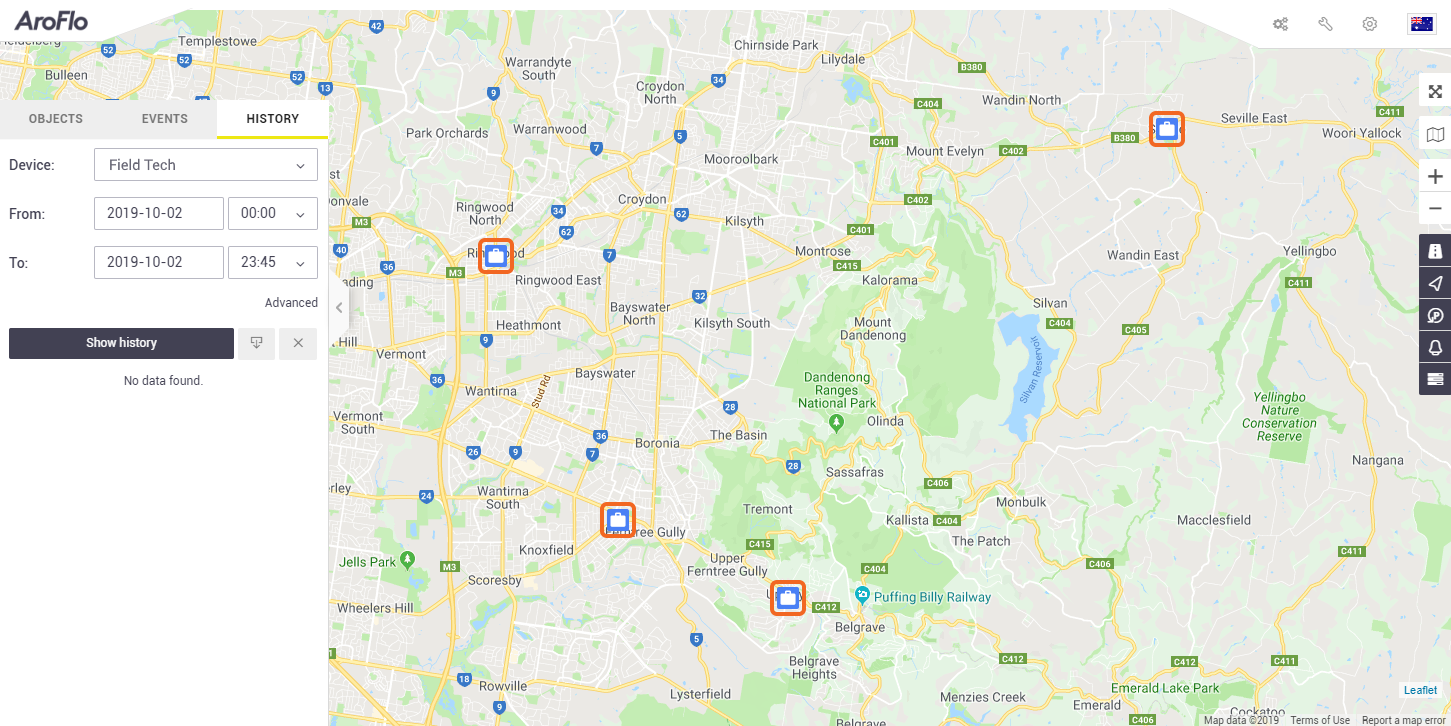 |
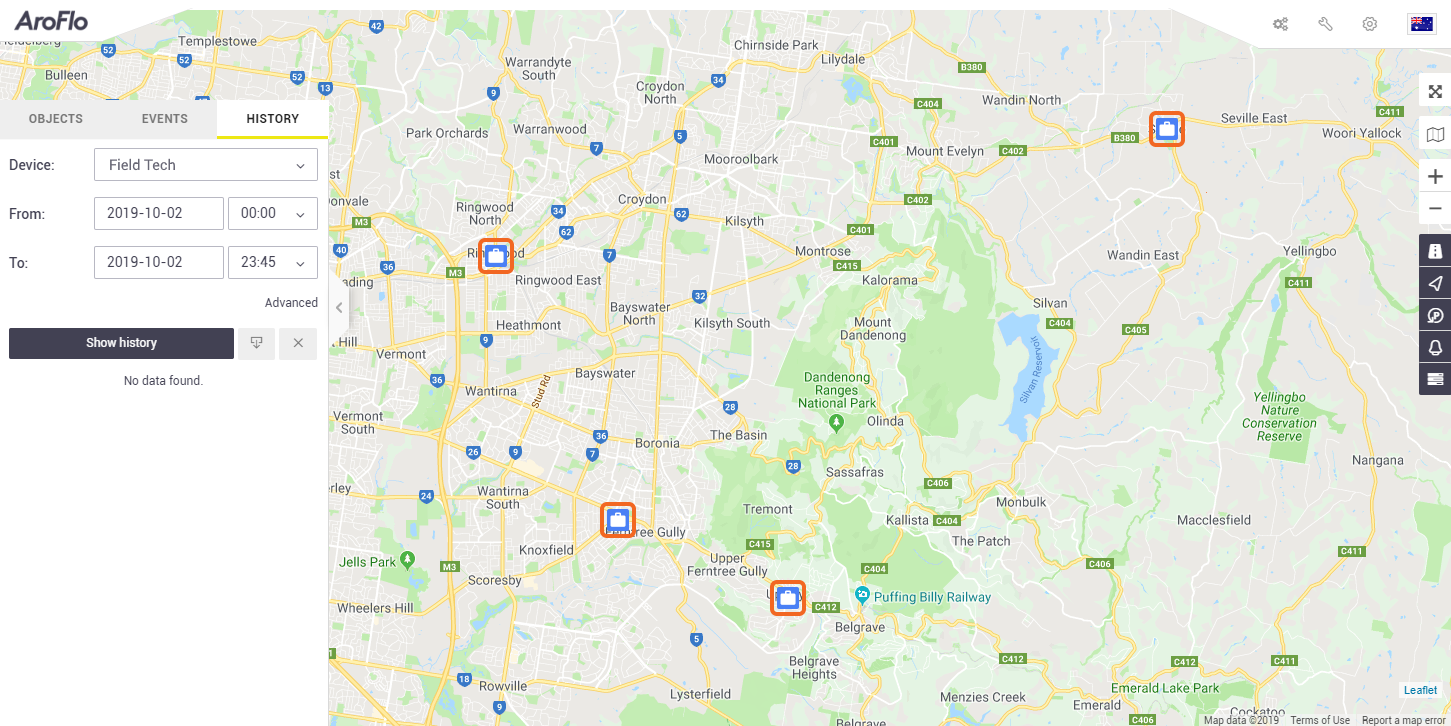 |
|
From here, you can click a task to display information about it including the AroFlo job number, client, schedules and location. Click the hyperlink to open up the task in AroFlo. Another way to show history is using the Object shortcuts.
|
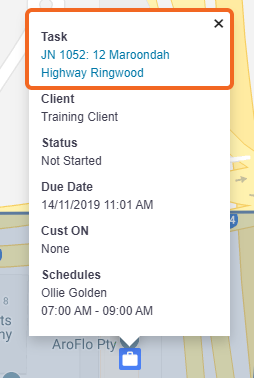 |
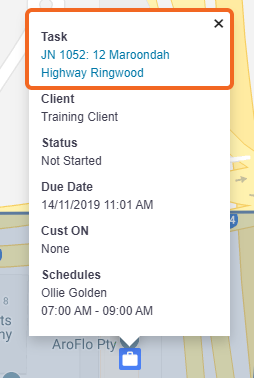 |
View tracking history
To see where a tracked object (asset or resource) has been:
- Click the History tab.
- Select the Device.
- Complete the From and To fields, or leave the defaults in place to view the current day's jobs.
- Click Show History.
| Another way to show history is using the Object shortcuts. | 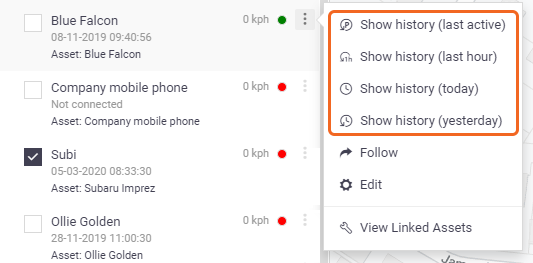 |
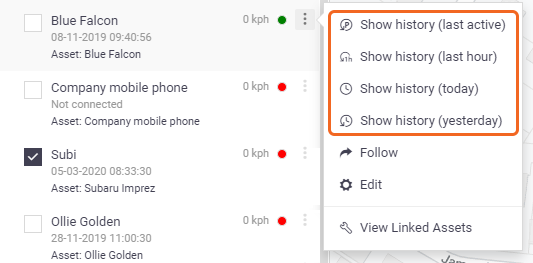 |
Field vs Device Tracking
The object's tracking history will appear differently, depending on whether it is being tracked via a device or via a mobile phone:
Device tracking
| Device tracking gives a more accurate, detailed history, showing every road taken. | 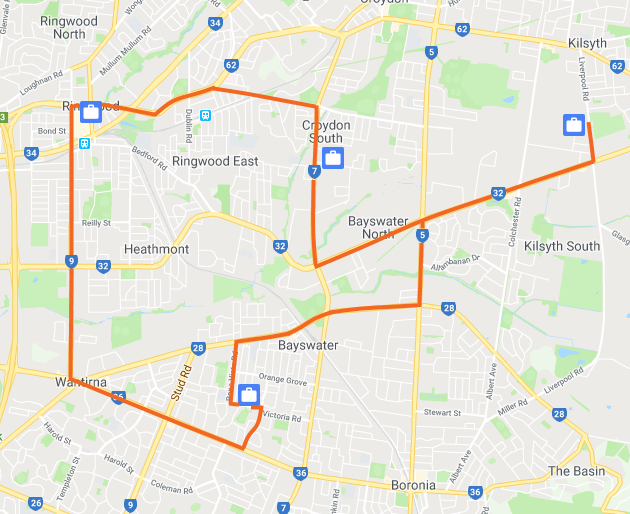 |
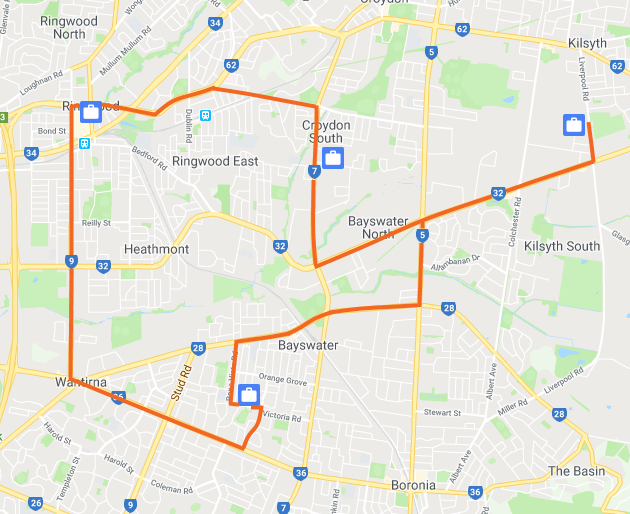 |
Field (mobile phone) tracking
| Field (mobile phone) tracking shows points on the map, joined by straight lines. These points are the locations at which an AroFlo user interacted with AroFlo Field. | 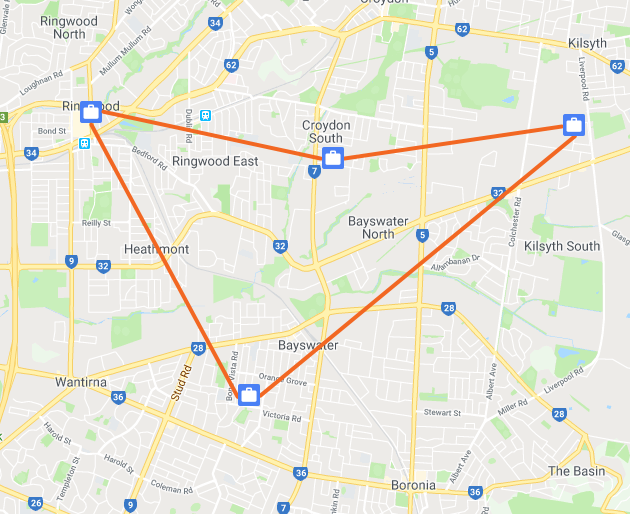 |
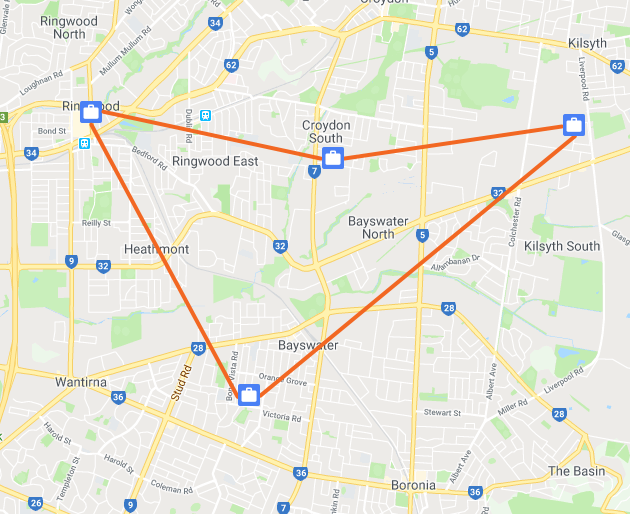 |
 icon has been clicked.
icon has been clicked. (list) icon. The tasks appear as a white toolbox on a blue background
(list) icon. The tasks appear as a white toolbox on a blue background  .
.