What is an alert?
An alert is an email or audible notice which is triggered by activity from the GPS device, for example, speeding, or entering a geofenced area.
Your AroPoint profile determines which alerts are relevant to you.
Creating an alert
|
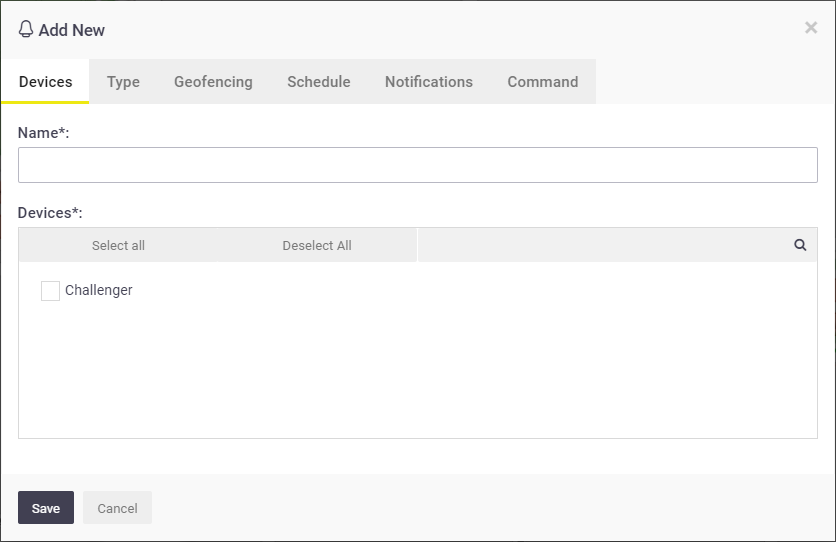 |
||||||||||||||||
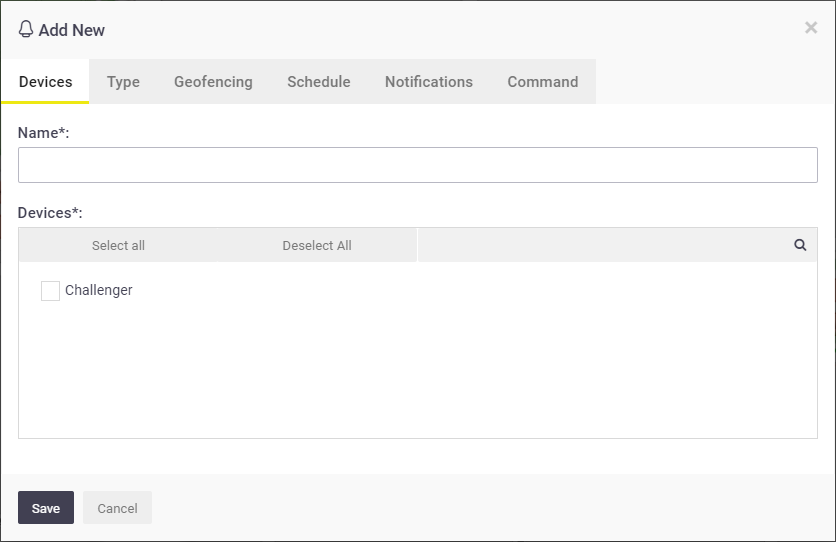 |
Edit an alertTo edit an alert, click on the corresponding alert option
Deleting an alertTo delete an alert, click on the corresponding alert option |
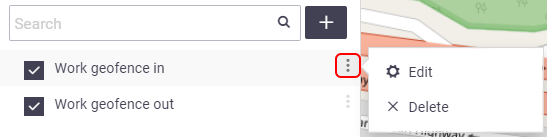 |
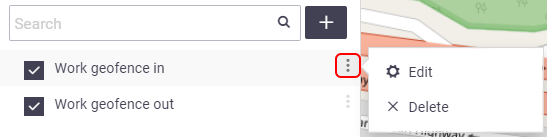 |
 (spanner icon) click Alerts
(spanner icon) click Alerts  (bell icon)
(bell icon)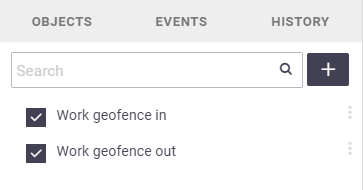
 and click Edit.
and click Edit.