| The Project worksheet uses a similar design as that of the Task worksheet and contains the header, and tabs at the bottom which control what you see in the main section. |  |
 |
Project Header
|
The Project header tells you the Project Number, the name of the project, and the status and Substatus. Status and Substatus While you can view the project status and substatus, these can only be edited in AroFlo Office. Tap |
 |
 |
Project tabs
| The Project worksheet is broken up into four tabs. All tabs except for Overview will have a counter on them if there is information contained within them, e.g. if a note has been added or if documents have been uploaded. |  |
 |
Overview tab
The Project Overview gives you the main details of the project, and is broken up into sections. How much information is available is dependent on what's been included on the project.
Client Information
|
Information about the client is shown at the top of the worksheet. Explanation of fields
|
 |
||||||||
 |
Project Details
|
Additional details of the project. Explanation of fields
|
 |
||||||||
 |
Custom Fields
| If your project contains custom fields, these will display as read-only fields. Custom fields can be edited in AroFlo Office by editing the project. |  |
 |
Project Description
| Project Description: Description of the project work. This can only be edited in AroFlo Office. See Edit a Project. |  |
 |
Other tabs
Stages
|
The Stages tab works much like the overview in the Project List. Each stage displays the stage name, main status, and substatus. tap the Tap a task name to open the selected task, or tap Add Task to create a task allocated to the stage. |
 |
 |
More
|
Tap the More tab to access Project Documents. This shows files that have been uploaded to the project itself, and also to tasks and quotes linked to this project. Document Filter Use the Document Folders To display the folder structure for Project Documents, use the Adding files to Projects Documents and Photos for Projects are read- only and can only be uploaded using AroFlo Office. See Edit a Project. |
 |
 |
Project information on Tasks
Project Tasks include information from the project on them. See Tasks - Overview - Overview tab - Project Information for an explanation.
 to call them using your device's default dialling application.
to call them using your device's default dialling application. (down arrow) to expand the stage and view its associated tasks.
(down arrow) to expand the stage and view its associated tasks.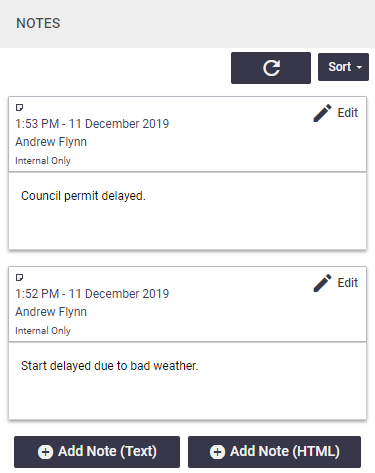
 Filter By option to toggle between files that have been uploaded to the project itself, files that have been uploaded to tasks and quotes linked to this project, or all files in the project.
Filter By option to toggle between files that have been uploaded to the project itself, files that have been uploaded to tasks and quotes linked to this project, or all files in the project.