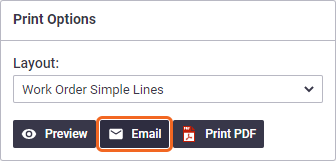Setting up Online Work Orders consists of two steps, which are only done once.
- Add the 'View Work Order' button to your work order email templates.
- Set up relevant notifications for Online Work Orders
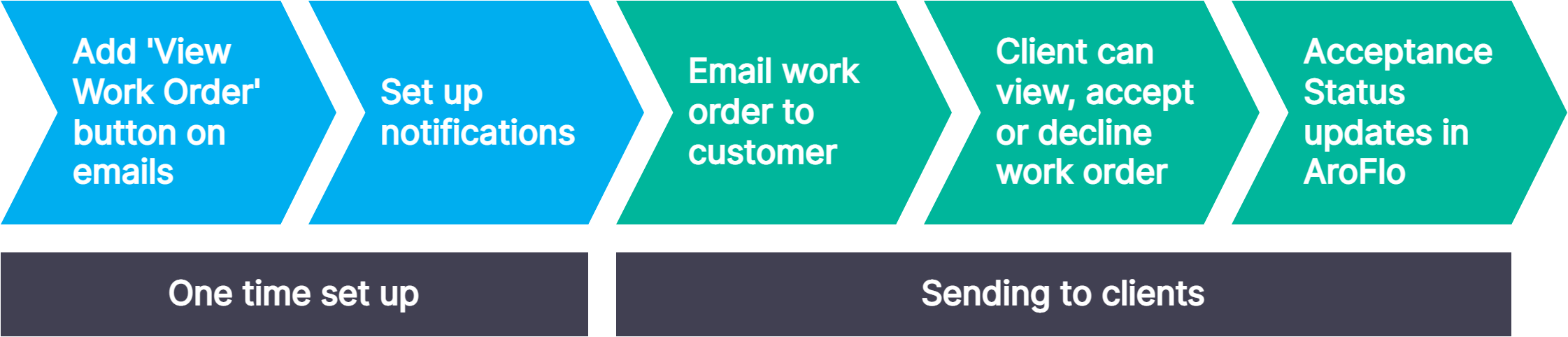
Add 'View Work Order' button to Email Templates
You can skip this step and use our free template. Search for Online Work Order Email AroFlo Standard in your email templates.
See video
To add the 'View Work Order' button to your email templates:
|
 |
 |
The 'View Work Order' button will now appear when you select the email template.
You can also set this template to be the default email body on work orders.
Change Online Work Order design (optional)
|
The content of the Online Work Order uses the selected layout set in the Print Options area of the Work Order. Show me If you want to, you can create a customised layout for Online Work Orders and even set this as a default either for all work orders, and/or for individual contractors. |
 |
 |
Using multiple Business Units?
| If using multiple business units, we recommend using the (Owner) fields in your layouts as opposed to (BU) ones, to ensure the correct information comes through on the preview. | 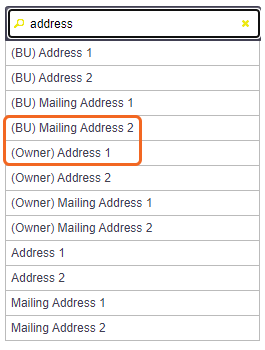 |
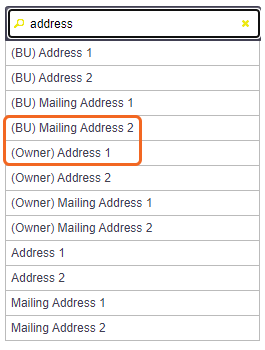 |
Set Up Notifications for Online Work Orders
There are 2 applicable notifications for Online Work Orders:
- Work Order Acceptance
- Ask a Question
For Ask a Question, an email will automatically be sent to the Business Unit Manager if a contractor asks a question on an online work order.
Click to see what the email looks like
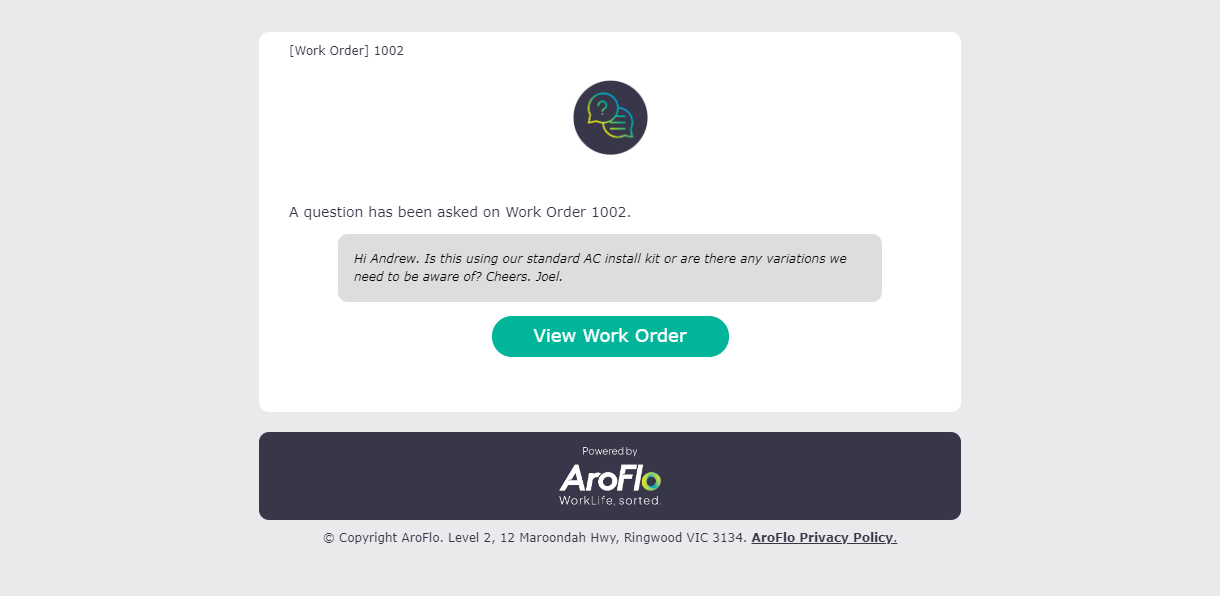
Set Up Notifications for Work Order Acceptance
|
Set up an event message to set up automatic alerts when a work order is accepted, declined, or needs more information. To set up a notification for changes to work order acceptance status:
We recommend you create three event messages: one for Accepted, Declined, and Need More Information. See the image for some suggested settings or expand the section below |
 |
 |
Event Message Suggestions...
| Field | Suggestion |
|---|---|
| Send / Alert | At time of event |
| Template | Create a new email template called 'Work Order Acceptance'. The body could include the following: The work order [WO Order Number] has been [Work Order Acceptance Status] by [Online Work Order Acceptance Name]. Information about the order can be found here: [Online Work Order Link] |
| From | BU Manager |
| To | BU Manager |
| Performers | External |
Once you have completed setup, you can start using Online Work Orders!