|
The To Do List is a great way to create quick reminders on the go, for things that don't require a task to be created. It's also visible in Field.
Use cases
Pending To-Do items Pending To-Do items are flagged with a notification in the AroFlo Help menu.  |
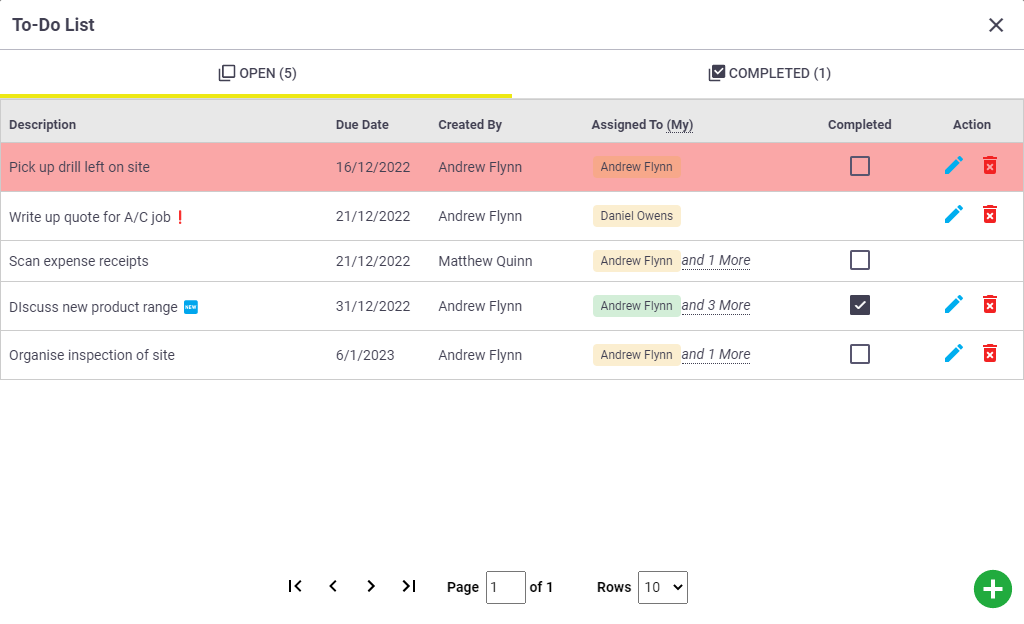 |
Create a To-Do item
To create a To-Do Item:
|
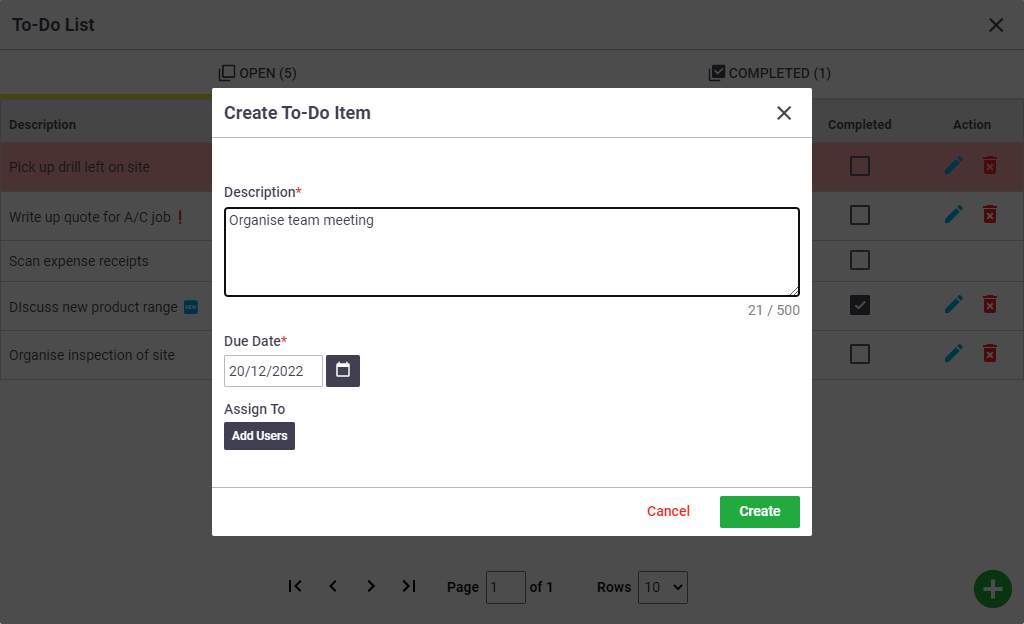 |
Complete a To-Do Item
To complete a To-Do Item:
Multiple assigneesIf the To-Do item is assigned to multiple users, each assigned user will need to mark the item as completed. Assigned users that have completed a To-Do item appear in green. Users that have not completed a To-Do item appear in yellow. |
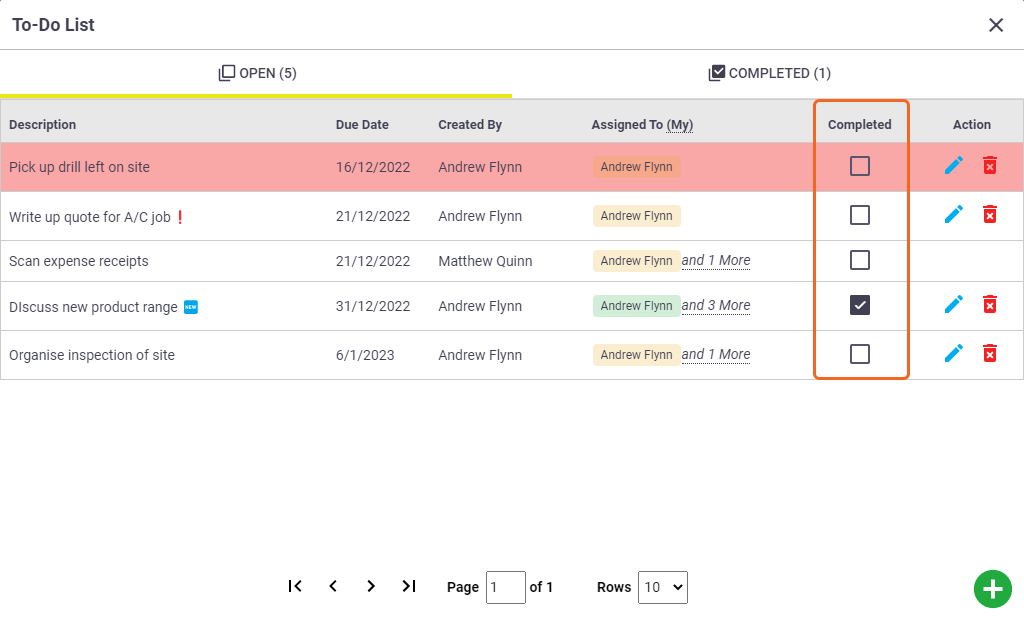 |
When is an item marked as completed?
- If you've created the to-do item, the item will be marked as completed once everyone assigned to it has marked it as completed. Click the 'and x More' to see who has yet to mark the item as completed.
- If someone else created the to-do item, assigned you to it, and you've marked it as completed, it will be marked as completed for you but still open for everyone else.
Just like the Task List, click (My) next to Assigned To to switch to only view your To-Do items. Click (All) to switch back.
Manage To-Do Items
You can only edit and delete To-Do Items that you've created. To edit a To-Do Item:
To delete a To-Do Item:
You can also mark a completed item as active again by finding the item in the 'Completed' tab and unticking the 'Completed' tickbox. The item will move back to the 'Open' status. |
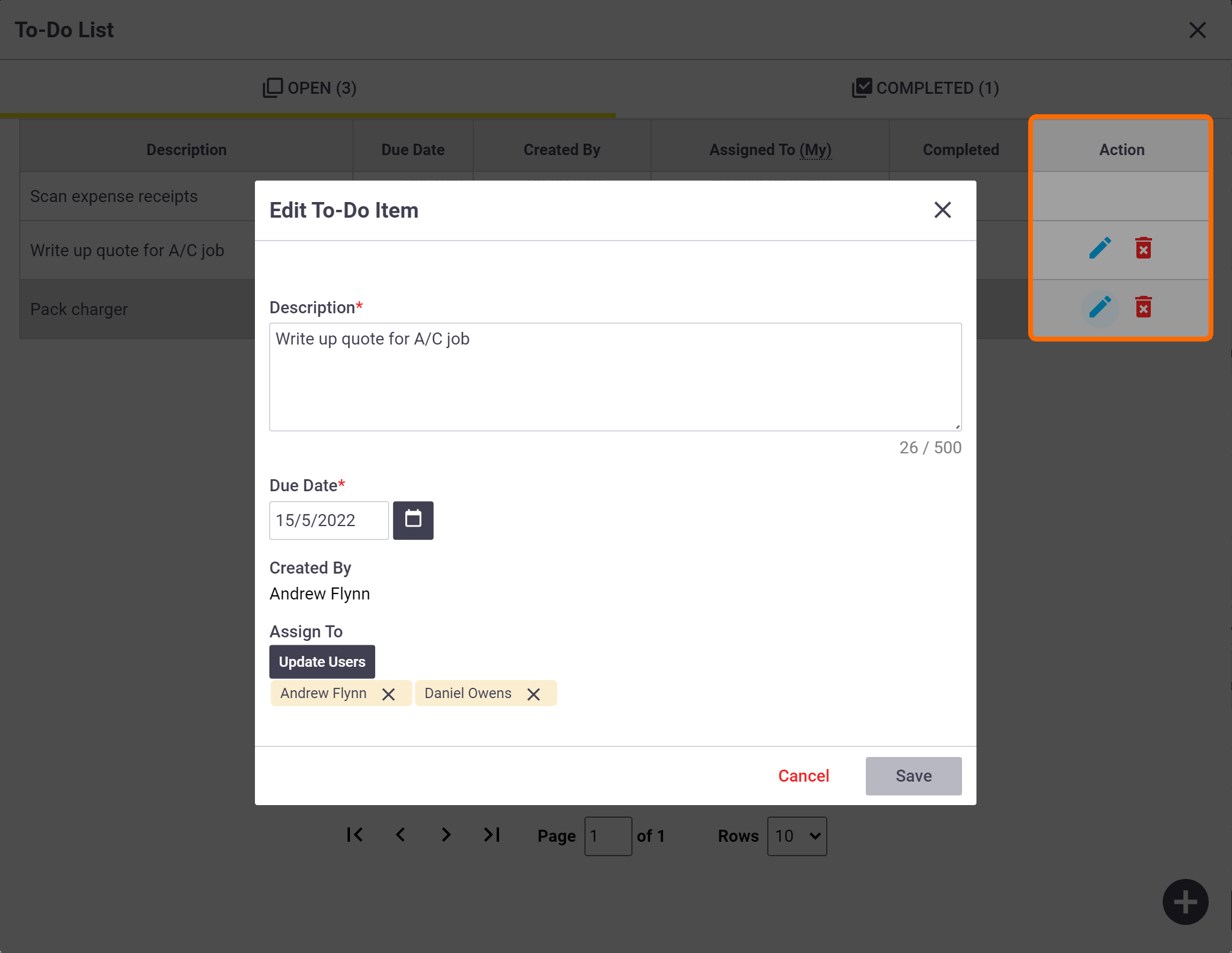 |

 (list with tick) button in the AroFlo Profile menu.
(list with tick) button in the AroFlo Profile menu. (plus) button
(plus) button (list with tick) button in the AroFlo Profile menu.
(list with tick) button in the AroFlo Profile menu. (red rubbish bin) beside the relevant item
(red rubbish bin) beside the relevant item