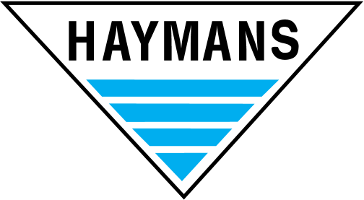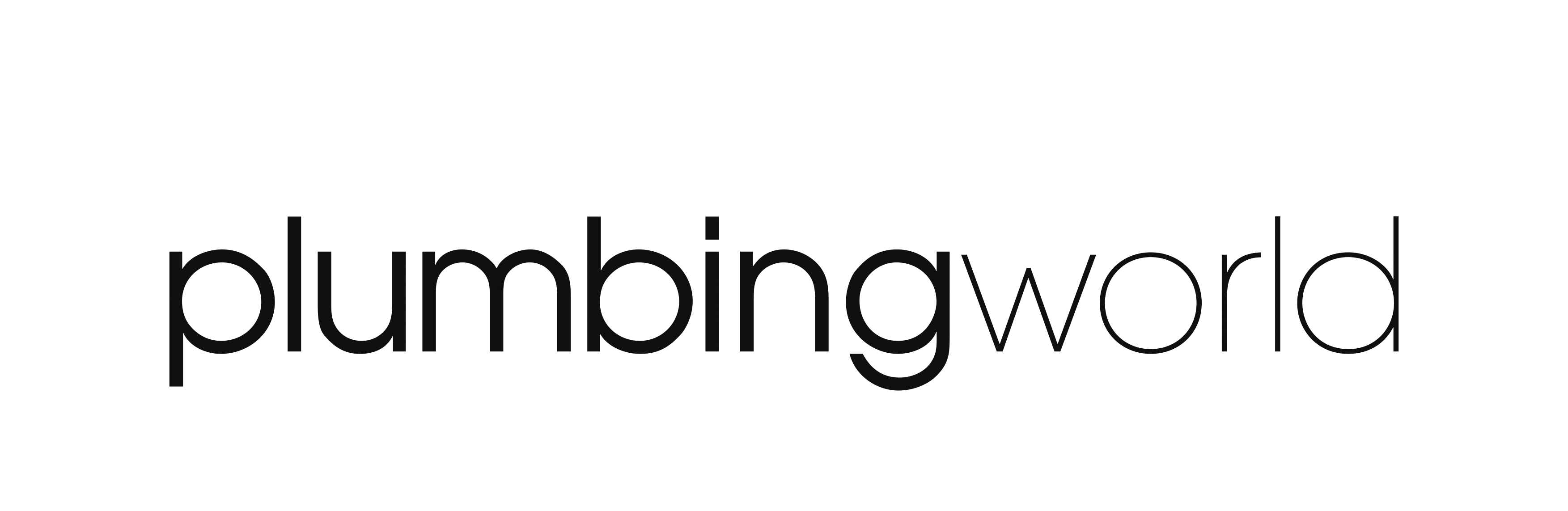Using AroFlo's featured integrated supplier catalogues, you can:
- Browse and select items from online product catalogues directly within AroFlo.
- Import items directly on to a quote, purchase order, request for quote, or invoice.
- Use the most accurate material costs as pricing is live from the supplier.
As soon as you commit at the supplier online checkout, the items go directly into AroFlo.
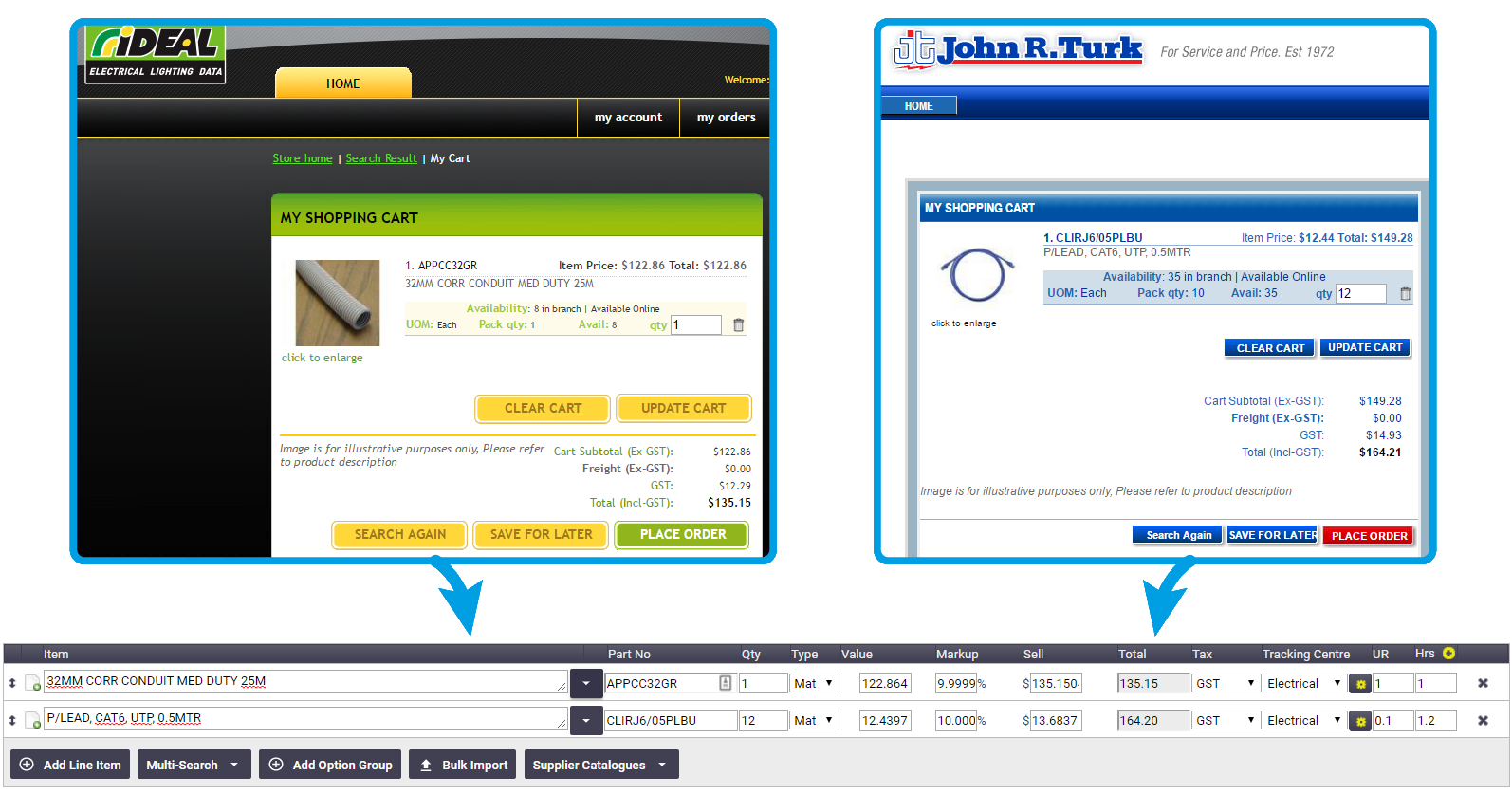
Supplier online account required
This integration requires you to have an online account with one or more of the suppliers listed below, so that you can access the latest pricing with your preferred supplier.
Interested in learning through an interactive course in the AroFlo Academy?
Supported supplier catalogues
MMEM Group
Other suppliers
Set up Supplier Catalogue Providers
Site Admin settings for supplier catalogues must be configured in the top-level Business Unit to enable access to a supplier's catalogue within AroFlo. Supplier catalogue settings can also be configured per Business Unit if different settings are required.
The general instructions to set up supplier catalogue access are as follows, however, the process may be slightly different depending on the supplier you're adding. Check the supplier-specific information below.
- Go to Site Admin > Settings > Add-Ons > Supplier Catalogues.
- Click Settings for the relevant supplier
- Complete the fields that appear (e.g. Username, Password and URL)
- Save.
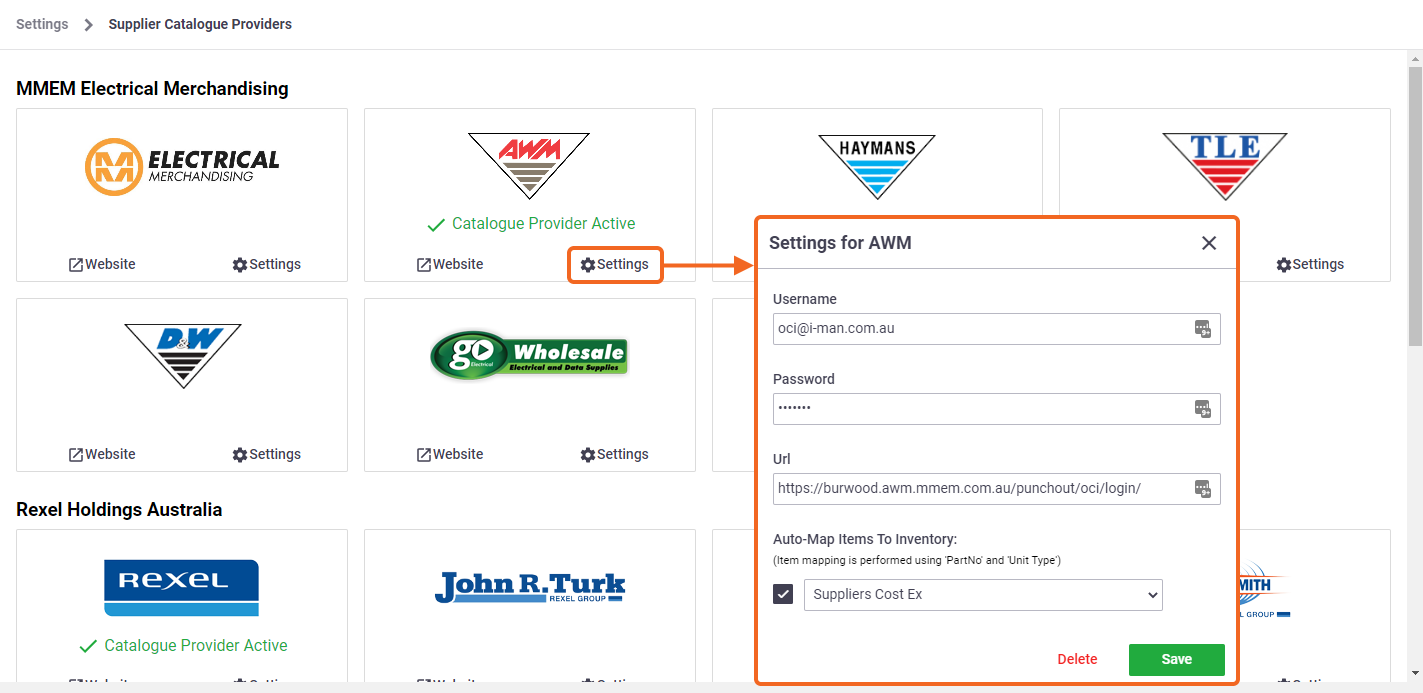
Which supplier do you want to add?
Before setting up with MMEM and their associated brand catalogues, you first need to request access:
Requesting MMEM Online Catalogue Access
If you have an existing account with MMEM (i.e. AWM, Haymans, TLE, D&W, Go Electrical, or Cetnaj), you can request access to their online catalogue through MMEM's help desk.
All you need is your:
- Company Name
- MMEM Account Number
- Contact Name.
To request access, copy and paste the following details into an email, filling out your company info where relevant.
Request Access to MMEM Online Catalogue
Subject: AroFlo - OCI Catalogue Access Request
Hi,
Please could I have my account set up for OCI Catalogue Access:
Company Name - **Your Company Name**
Account No - **Account Number with MMEM (or its sub-brands)**
Client Contact - **Name associated with your MMEM account**
Client Contact Mobile Number - **Mobile Number associated with your MMEM account to receive credentials**
Send your email to MMEM's IT Service Team: mm.sdesk@mmem.com.au
MMEM's team will then provide you with login details:
- Username
- Password
- Branch-specific 'punchout' URL for the catalogue website.
Once you've received your login details, you can continue with the setup instructions below.
MMEM & MacOS Safari
There is a known issue with MMEM Catalogues when using Safari on MacOS. If you're a Mac user and Safari is your preferred browser, please call us once you have login details.
Once this is done, follow the instructions as above and enter the following information in the supplier settings and Save.
| Field | Information |
|---|---|
| Username | Enter your username for the supplier's online catalogue. |
| Password | Enter your online account password (provided by the supplier). |
| URL | MMEM Support will provide you with the appropriate URL for your supplier branch. |
If you would like to use Rexel Holdings and their associated brand catalogues, please contact AroFlo Customer Support to enable "punch out catalogue access" for the associated account.
Once this is done, follow the instructions as above and enter the following information in the supplier settings and Save.
| Field | Information |
|---|---|
| Username | Enter your username for the supplier's online catalogue. |
| Password | Enter your online account password (provided by the supplier). |
| URL | https://www.rexel.com.au/are/punchout/ociLogin/ |
If you would like to use Rexel Holdings and their associated brand catalogues, please contact AroFlo Customer Support to enable "punch out catalogue access" for the associated account.
Once this is done, follow the instructions as above and enter the following information in the supplier settings and Save.
| Field | Information |
|---|---|
| Username | Enter your username for the supplier's online catalogue. |
| Password | Enter your online account password (provided by the supplier). |
| URL | https://www.jrt.com.au/ajt/punchout/ociLogin/ |
If you would like to use Rexel Holdings and their associated brand catalogues, please contact AroFlo Customer Support to enable "punch out catalogue access" for the associated account.
Once this is done, follow the instructions as above and enter the following information in the supplier settings and Save.
| Field | Information |
|---|---|
| Username | Enter your username for the supplier's online catalogue. |
| Password | Enter your online account password (provided by the supplier). |
| URL | https://www.idealelectrical.com/aie/punchout/ociLogin/ |
If you would like to use Rexel Holdings and their associated brand catalogues, please contact AroFlo Customer Support to enable "punch out catalogue access" for the associated account.
Once this is done, follow the instructions as above and enter the following information in the supplier settings and Save.
| Field | Information |
|---|---|
| Username | Enter your username for the supplier's online catalogue. |
| Password | Enter your online account password (provided by the supplier). |
| URL | https://www.learsmith.com.au/als/punchout/ociLogin/ |
You can start using the Reece and their associated brand catalogues as soon as you receive your login details from Reece!
| Follow the instructions as above up to step 2 and simply click Connect. | 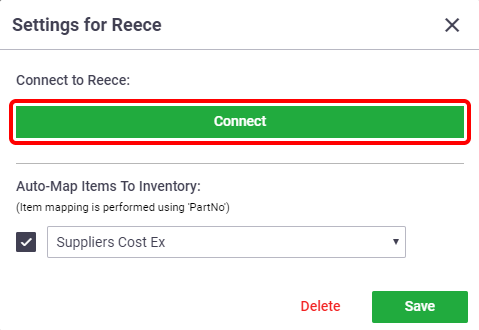 |
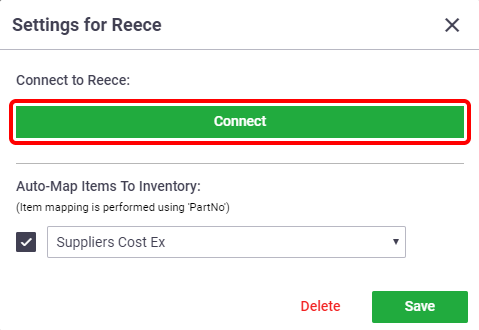 |
|
This will open Reece's login screen. Enter your email address and password and click Login. Select the Reece trading account you want to link to and click Connect. You can now start ordering from the Reece Group online supplier catalogues. |
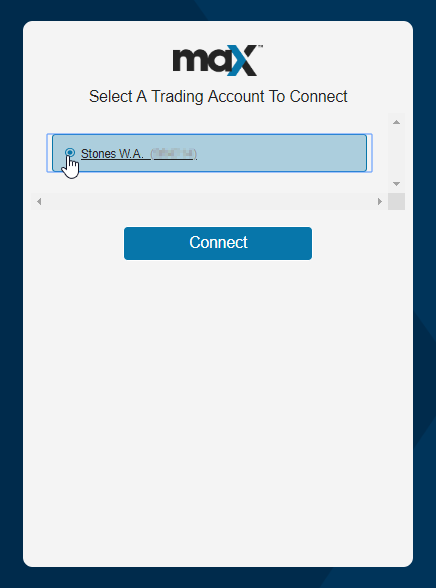 |
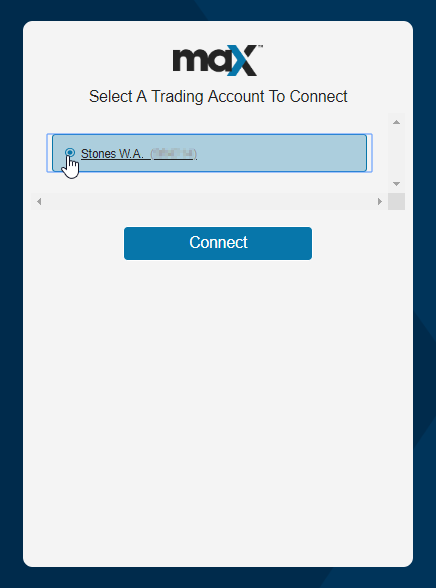 |
If you would like to use CNW Electrical Wholesale, please contact AroFlo Customer Support to enable "punch out catalogue access" for the associated account.
Once this is done, follow the instructions as above and enter the following information in the supplier settings and Save.
| Field | Information |
|---|---|
| Username | Enter your username for the supplier's online catalogue. |
| Password | Enter your online account password (provided by the supplier). |
| URL | https://connect.punchout2go.com/gateway/punchout/request/catalog/oC631fa71e1bbbe |
Before setting up with AAD, you first need to request access:
Set up access for AAD
If you want to use Australian Airconditioning Distributors (AAD), you'll need to call your local AAD branch to have your account enabled for AroFlo's supplier catalogue.
Once you've received confirmation this has been enabled:
- Go to https://www.aad.net.au
- Login
- Click your company name > Account
- Under Integrations, take note of the URL, Username, and Password, as you'll need this for the next steps.
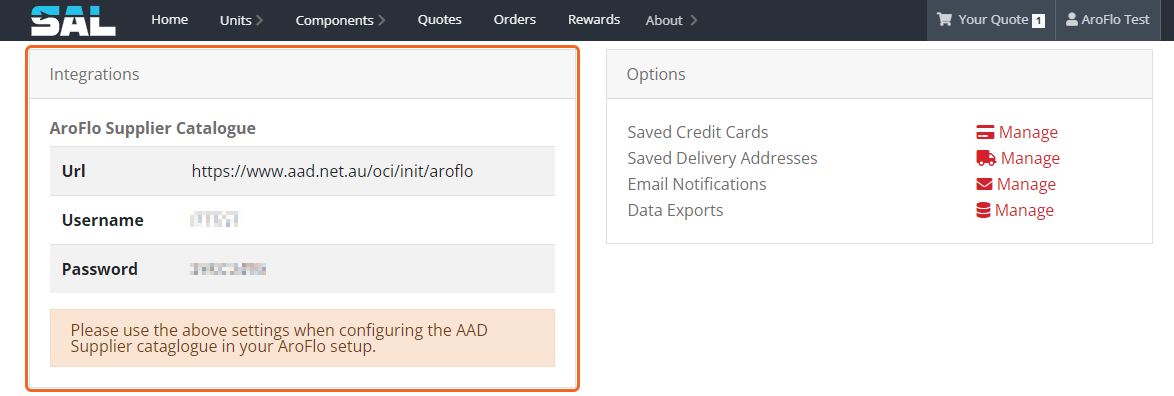
Once this is done, follow the instructions as above and enter your Username, Password, and URL in the supplier settings and Save.
Before setting up with Plumbing World, you first need to request access:
Set up access for Plumbing World
If you have an existing account with Plumbing World, you'll need to do the following before setting up in AroFlo.
You must be an Admin or Principal role user in pwGO to set up this connection
- Log into your Plumbing World account (https://pwgo.co.nz) and login
- Click Menu

- Navigate to Admin > Integrations
- Find AroFlo and click Enter
- Click Manage
- Under Supplier Online Catalogues, click Create User.
- This will create your Supplier Online Catalogue user.
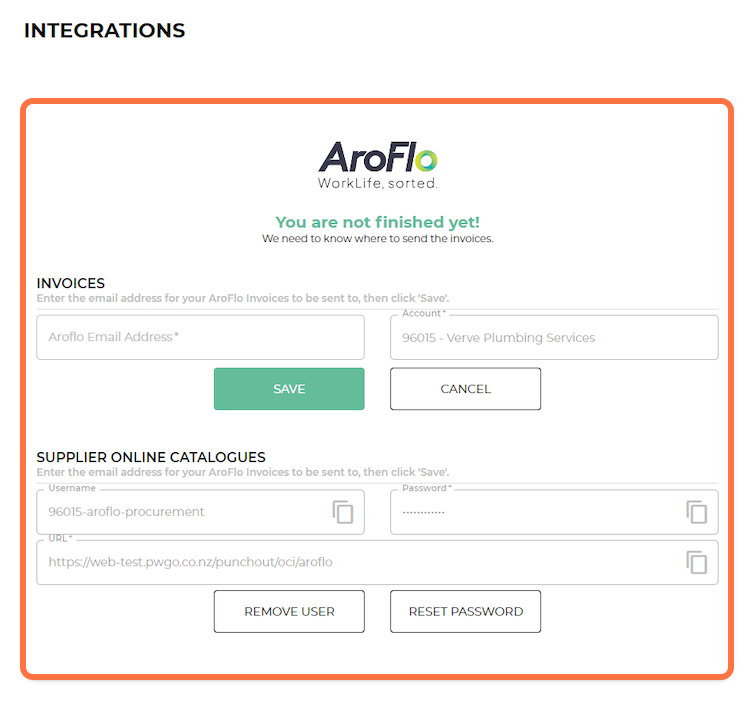
Keep a note of the:
- Username
- Password
- URL
as you'll need this for the below steps.
Once this is done, follow the instructions as above and enter your Username, Password, and URL in the supplier settings and Save.
Follow the instructions as above and enter the following information in the supplier settings and Save.
| Field | Information |
|---|---|
| Username | Enter your username for the supplier's online catalogue. |
| Password | Enter your online account password (provided by the supplier). |
| URL | https://drillcut.au/login |
Before setting up with Samios, you first need to request access:
Requesting Samios Online Catalogue Access
If you have an existing account with Samios, you can request access to their online catalogue through Samios's online support team.
You will need the following:
- Account Holder's name
- Account Number
- Business Name
Compose a new email requesting access to the Samios Supplier Catalogue. Here's an email template you can use:
Request Access to Samios Online Catalogue
Subject: AroFlo - Online Catalogue Access Request
Hi,
Please could I have my account set up for Online Catalogue Access:
Account Holder Name - **Your Account Holder Name with Samios**
Account Number - **Account Number with Samios**
Business Name - **Name associated with your Samios account**
Send your email to the Samios online support team: online.support@bgwgroup.com.au
You should receive a reply with the following login details:
- Username
- Password
- URL.
If you haven't been given a URL, you can use the default one mentioned below.
Once you've received your login details, you can continue with the setup instructions below.
Once this is done, follow the instructions as above and enter your Username, Password, and URL in the supplier settings and Save.
If you weren't given a URL, you can use https://connect.tradecentric.com/gateway/punchout/request/catalog/Mp66e148f57482a
Before setting up with Sherriff, you first need to request access:
Requesting Sherriff Online Catalogue Access
If you have an existing account with Sherriff, you can request access to their online catalogue through Sherriff's online support team.
You will need the following:
- Account Holder's name
- Account Number
- Business Name
Compose a new email requesting access to the Sherriff Supplier Catalogue. Here's an email template you can use:
Request Access to Sherriff Online Catalogue
Subject: AroFlo - Online Catalogue Access Request
Hi,
Please could I have my account set up for Online Catalogue Access:
Account Holder Name - **Your Account Holder Name with Sherriff**
Account Number - **Account Number with Sherriff**
Business Name - **Name associated with your Sherriff account**
Send your email to the Sherriff online support team: online.support@bgwgroup.com.au
You should receive a reply with the following login details:
- Username
- Password
- URL.
If you haven't been given a URL, you can use the default one mentioned below.
Once you've received your login details, you can continue with the setup instructions below.
Once this is done, follow the instructions as above and enter your Username, Password, and URL in the supplier settings and Save.
If you weren't given a URL, you can use https://connect.tradecentric.com/gateway/punchout/request/catalog/BM66e149af2c69c
Follow the instructions as above and enter the following information in the supplier settings and Save.
| Field | Information |
|---|---|
| Username | Enter your username for your Lawrence & Hanson eBranch login. |
| Password | Enter your online account password for your Lawrence & Hanson eBranch login. |
| Account Number | Enter your account number for your Lawrence & Hanson eBranch login. |
Follow the instructions as above and enter the following information in the supplier settings and Save.
Forgotten credentials?
If you need to retrieve your Username and/or Password, please contact IT@cooksplumbing.com.au.
| Field | Information |
|---|---|
| Username | Enter your username as per your Cook’s Connect account. |
| Password | Enter your online account password as per your Cook’s Connect account. |
| URL | https://connect.cooksplumbing.com.au/Products |
Auto-Map Items To Inventory
Check this option to enable auto-mapping of item part numbers to existing inventory items for use on quotes and purchase orders as well as updating cost and stock quantity for purchase orders.
- Select Suppliers Cost Ex if you want to update Cost Ex on inventory items with the supplier's cost price when auto-mapping to inventory items.
- Select Inventory Cost Ex if you want to use existing inventory Cost Ex price when auto-mapping to inventory items.
Remember to Save.
You're now ready to use your configured supplier catalogues when creating a quote, purchase order, request for quote, or invoice.
See Using Supplier Online Catalogues for instructions on how to import items from an online catalogue into AroFlo.
View our Supplier Catalogues feature page on our website