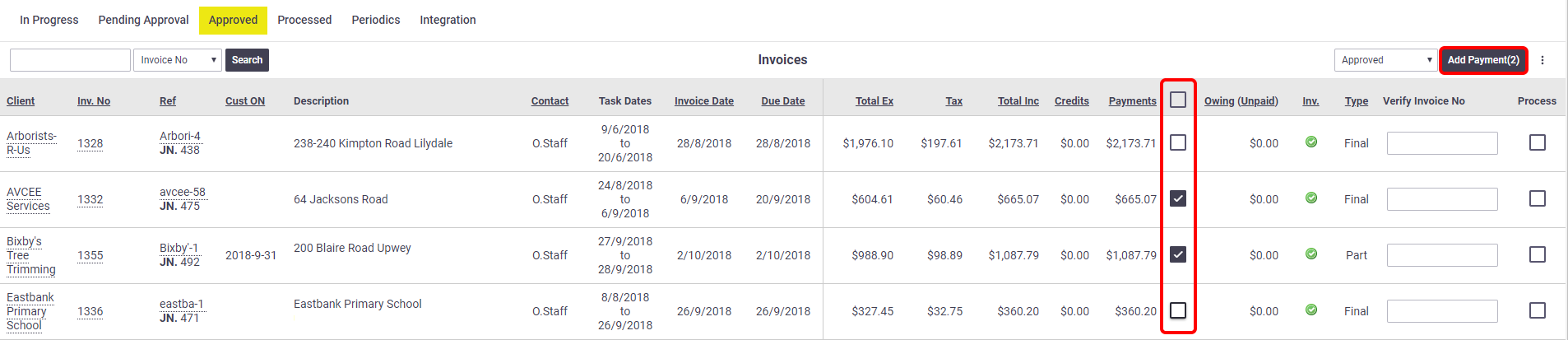Payments can be recorded against an invoice at any stage. This can be done manually or posted from a supported accounting package via an integration link.
- Click here to see if your accounting package supports two-way transfer of invoice payments.
- For negative payments, please refer to Credit Notes.
Interested in learning through an interactive course in the AroFlo Academy?
To add a payment manually:
The Status dropdown menu defaults to 'Approved'. You can change this if your workflow requires it, but the status must be set to Approved before the payment can be sent to your accounting package. |
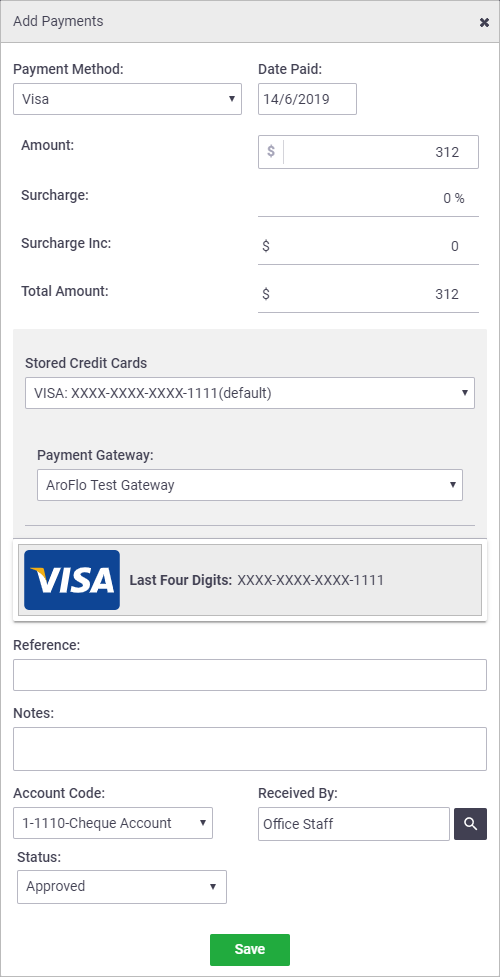 |
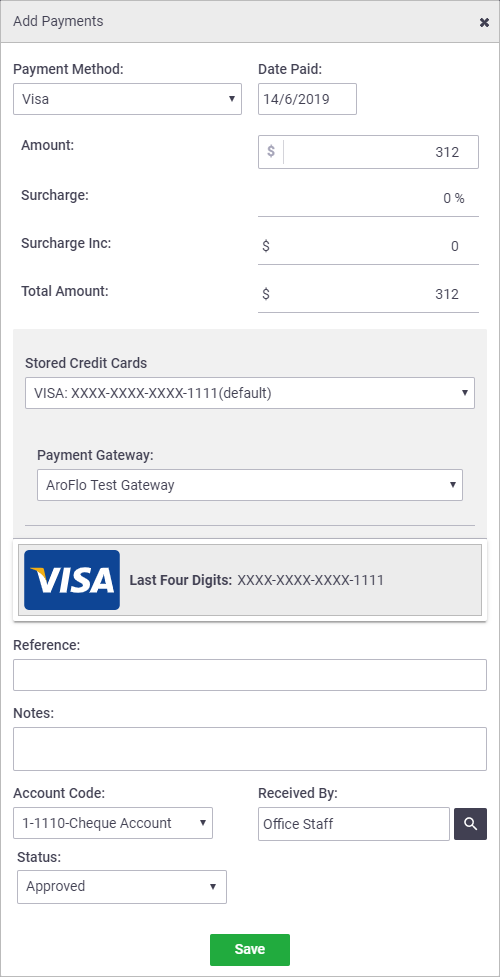 |
Making a payment via Square
|
When recording a payment using Square as the payment gateway, the Save button will change to Save and Open Square App to allow you to lodge the payment using your Square linked card reader via the app. This is ideal if you want to use a Point of Sale type checkout and use a large tablet or iPad. Android or iOS only This will only work if using an Android or iOS device, e.g. if using AroFlo Office on a tablet, and that you're not using a private browsing or incognito window. If using AroFlo Office on a computer, you'll receive a popup notification. 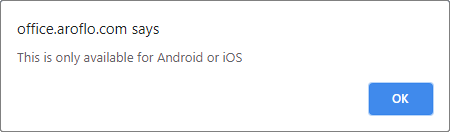 Processing payments via Square can take a few moments. Do not navigate away from Square while it is processing or you may need to manually apply the payment. |
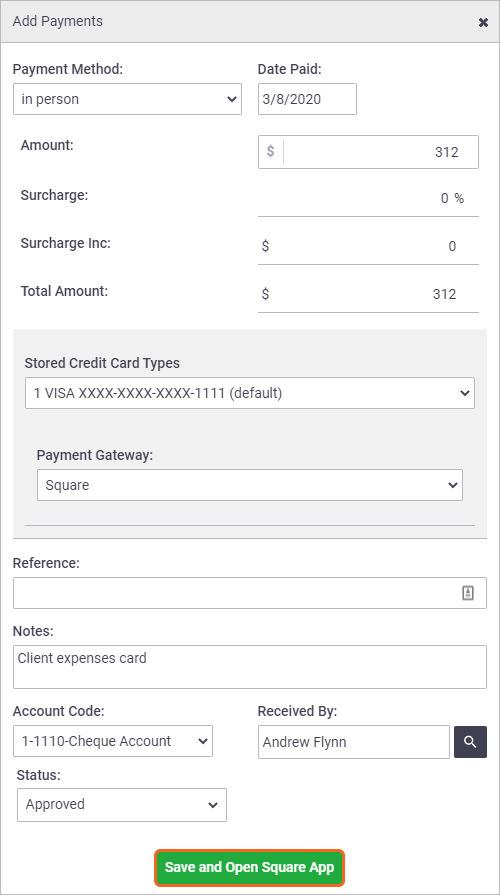 |
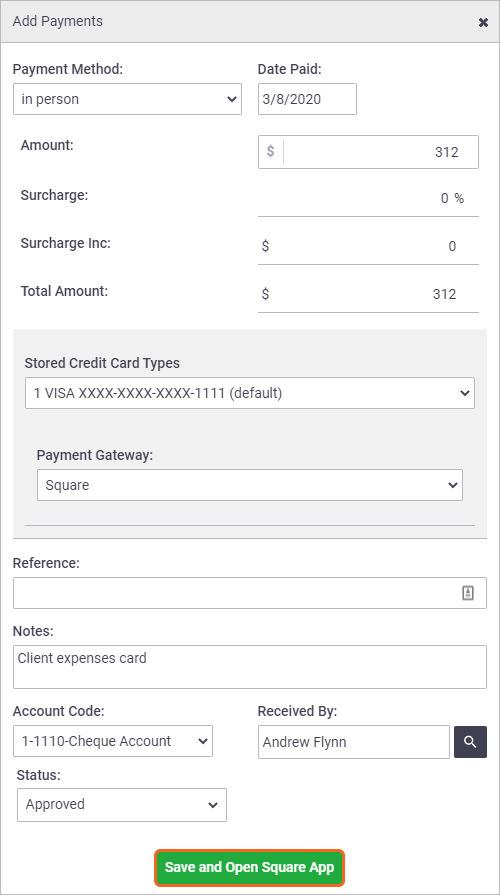 |
Bulk payments
You can record a payment against multiple invoices via the In Progress, Pending Approval, Approved or Processed invoice list screens.
|
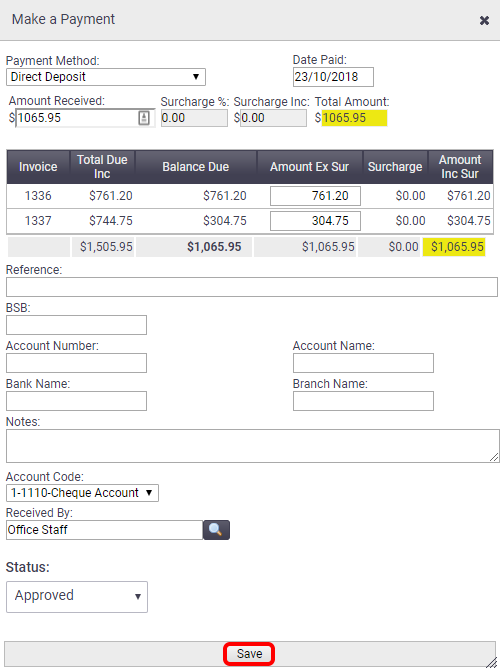 |
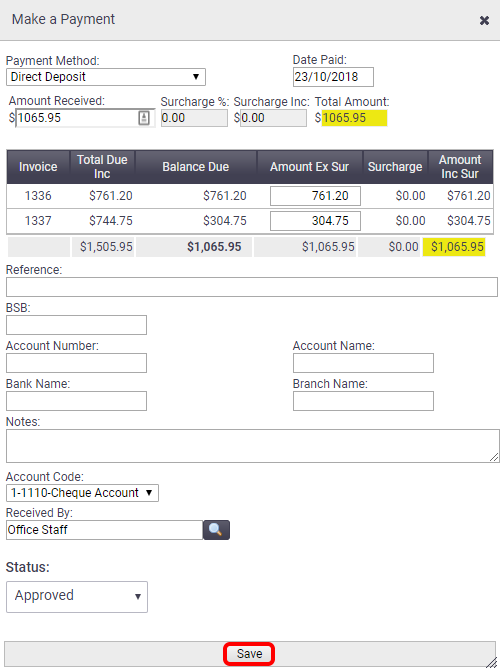 |
Surcharges
|
When a payment method with a surcharge is selected, you will see additional fields that show the surcharge % and the surcharge amount. Credit card payments If your AroFlo site is connected to a payment gateway, you can take credit card payments over the phone. Simply enter the customer's card details and click Save and Charge. The payment will be processed via your payment gateway and receipted within AroFlo. For more information, see Payment Gateways. 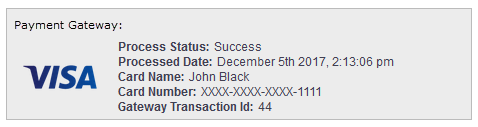 Surcharge % and surcharge values can also be added to layouts and reports. For more information, see Custom Layouts. |
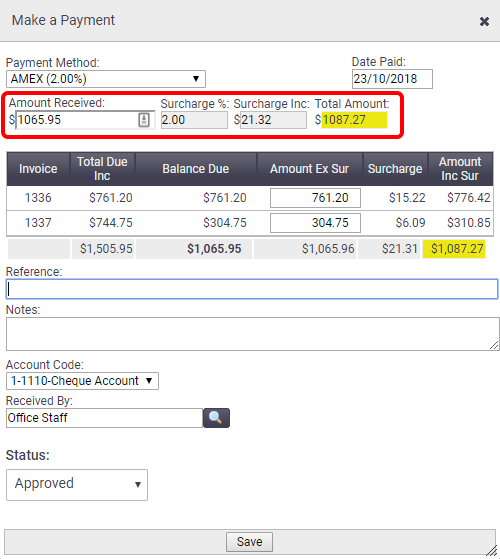 |
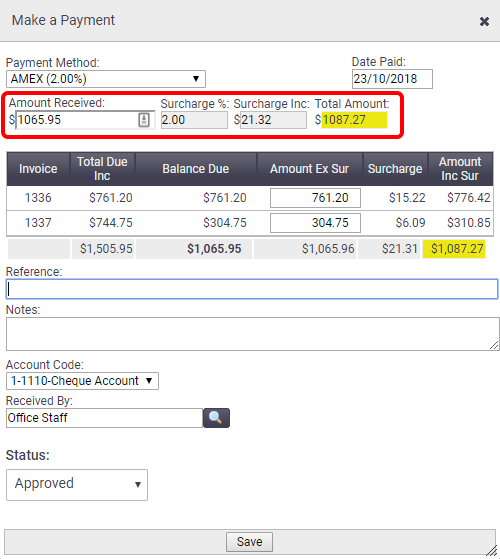 |
Updating payment on processed invoices
If an invoice was processed prior to recording the payment in AroFlo, the invoice status will automatically revert to 'Approved'. If surcharges were included, a line item for the surcharge value will be inserted.
Depending on your accounting package, you may be able to re-post or manually process the invoice.
Updating processed invoices in Xero
To post invoice updates to Xero, you must ensure the Invoice Status (located in the Integration Menu) is set to Authorised.

This setting allows Xero to post the updated invoice (as long as the invoice has not been voided and no prior payments or credits have been applied to this invoice).
Updating processed invoices in MYOB, QuickBooks, Reckon
MYOB, QuickBooks and Reckon do not allow invoice updating. The invoice will need to be deleted from the accounting package in order to re-post the invoice with the surcharge.
Alternatively, the invoice could be manually adjusted in both systems and marked as 'Processed' using the Integration Menu.
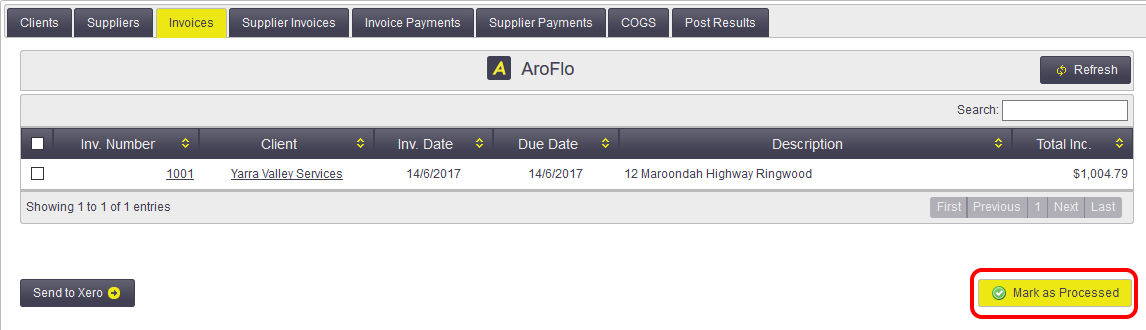
Edit payment history
Once a payment has been recorded, you can edit or delete the payment record if needed.
If the payment has already been sent to your accounting package, any changes you make to the payment will not be automatically reflected in your accounting package.
Editing payment method You cannot edit the payment method for payments taken via a Payment Gateway. |
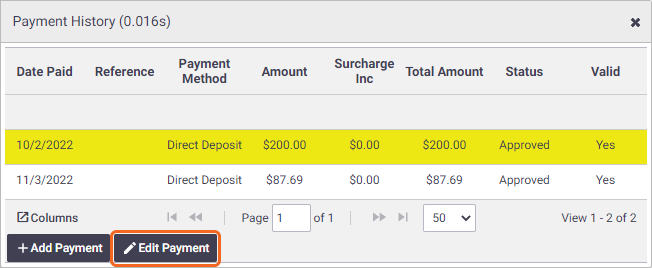 |
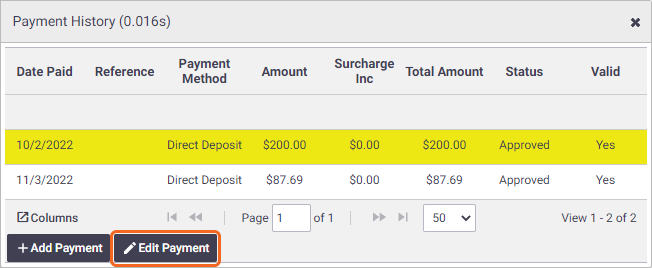 |
Delete Payment
To delete a payment record, e.g. if a payment has been created in error, follow the steps above, up to step 6, but instead of making changes to the record, click Delete and confirm deletion.
You cannot delete payments taken via a Payment Gateway.