When raising a work order to send to contractors, there are two possible scenarios:
- You want the entire request for work to be outsourced to one or more contractors
- You only want certain aspects of the job to be contracted, e.g. you're supplying the materials but you want a contractor to provide the labour.
Similar to purchase orders, you can either raise a work order from a particular task, or raise a work order and link a task to it.
It is recommended that you have an understanding of how a task works in AroFlo before attempting to use the work order feature. You cannot create a work order without a task attached.
What would you like to learn about?
How do I create a Work Order?
Create a Request for a Specific Task
|
To outsource an existing task in AroFlo, create a work order from the task. The task could be an incoming work order that you've received.
|
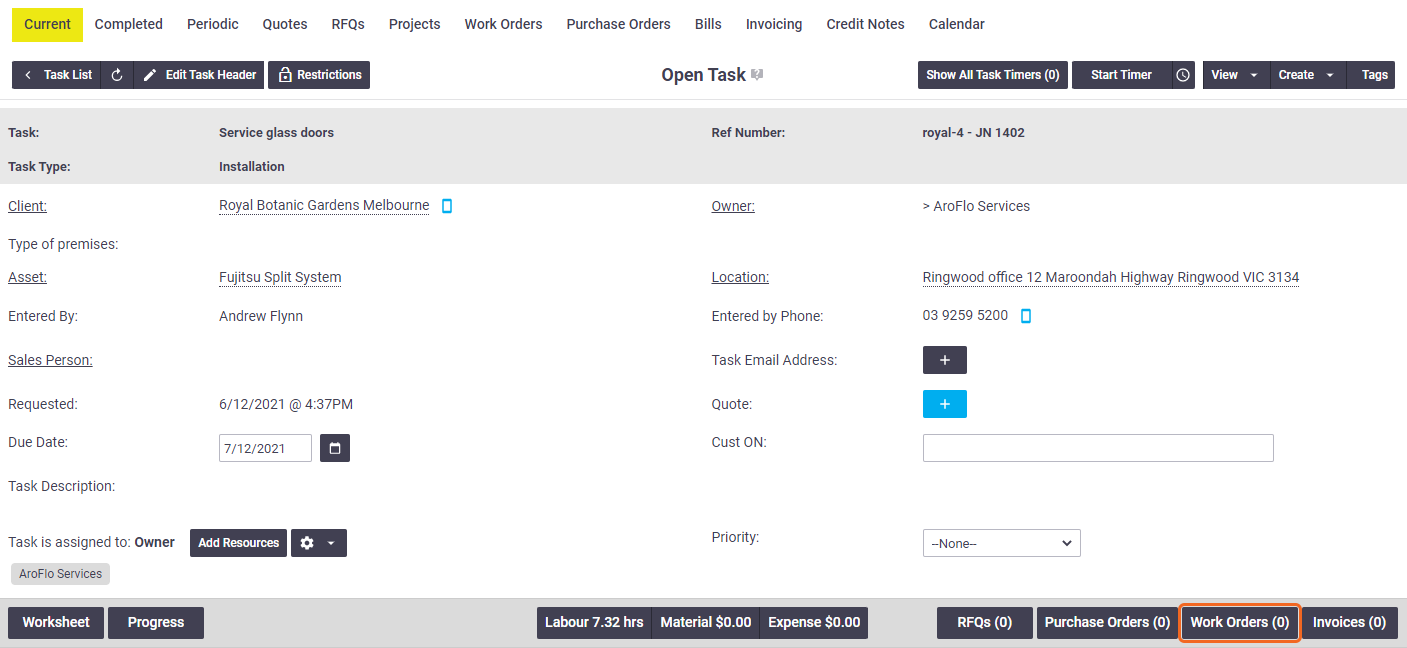 |
Create a Work Order and Link a Task
|
You can create a work order via the Create menu and then link the task to it. The quickest way to do this is:
Alternative methodsYou can also create a work order from a Work Order list:
Alternatively, click Create from Workflow > Work Orders, or Workflow > Work Orders > Create.
|
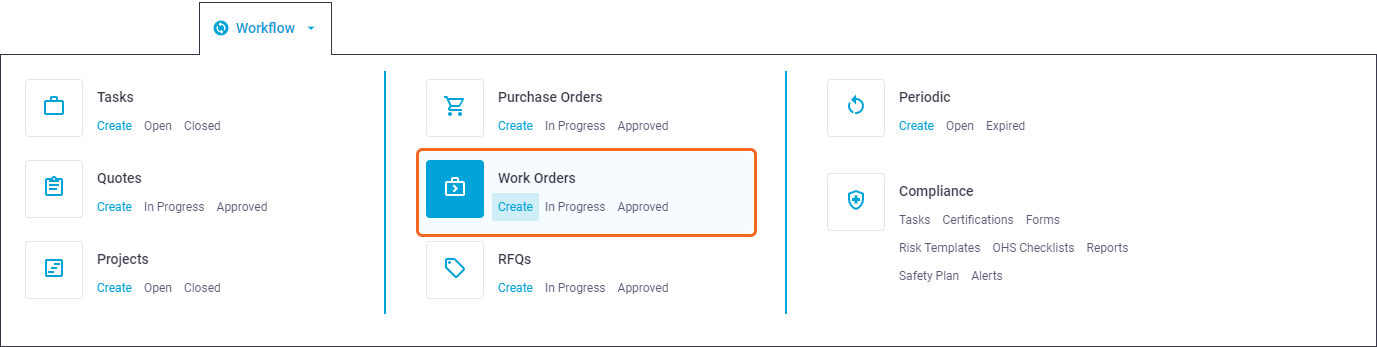 |
How do I fill out the Work Order details?
Enter order details
Task Address Change Task |
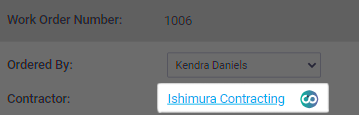 |
Adding labour and materials
The next step is adding materials and labour to the work order. Make sure to only record items you are outsourcing
When adding line items to your work order, only record goods or services to be provided. For example, if you want a contractor to supply all materials and labour for a job, enter the materials and the labour on the work order. If you're supplying the materials, only add labour to your work order.
Items added to a work order (labour and materials) will automatically be added to the task the work order is linked to once the work order has been saved. On the work order, this is visible in the Task Quantity column, and from the task worksheet, this is visible within the Labour and Material sections.
What if my task quantities are zero?
If your task quantities are zero once you've saved your items, this means the setting Automatically add new items to task has been turned off in Site Administration. If you want these job costs to be included on the task, you'll need to edit the Task Quantity value either from here or from the Task. See the above links.
Tax exclusive or inclusive pricing
By default, unit prices are treated as tax exclusive. If you want to use tax inclusive pricing, click the Tax Inc. checkbox in the work order summary area before adding items.
How do I add labour pricing to my work order?
Labour rates: When adding a Labour line item to the Work Order, the rate of your labour is determined by the following hierarchy: - Contractor labour rates, which are set on the supplier card. If no default labour rates have been set, you'll need to manually enter your labour costs. Quoted labourIf your quote contained labour line items, you can add these to the work order using the Quoted Items function. See below. |
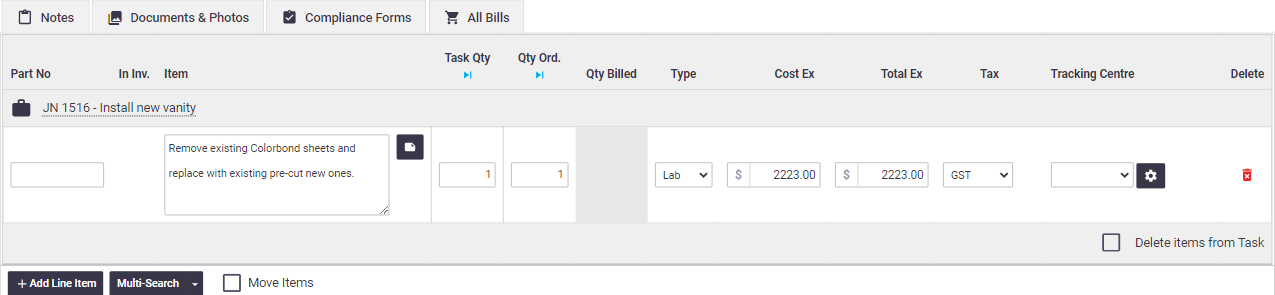 |
How do I add material pricing to my Work Order?
Adding materials
There are a few ways materials can be added to a work order. Click the relevant tab below to find out more about each way.
Ad hoc line items
|
To add a new line for ordering items that are not in your inventory list:
Click Save to complete. |
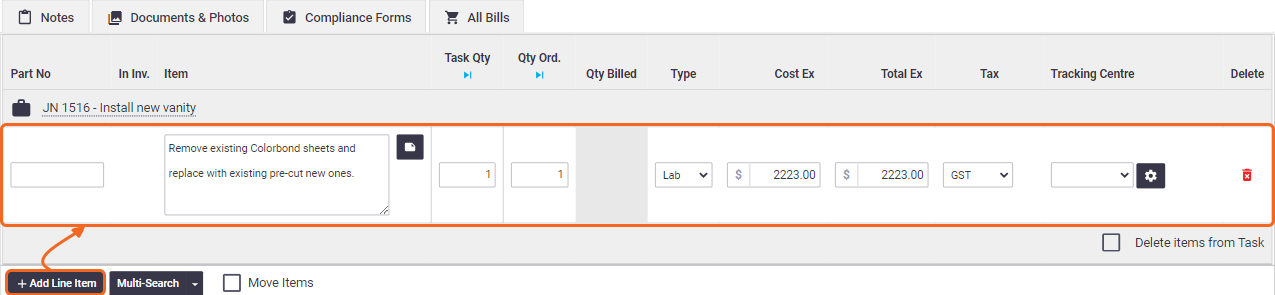 |
Inventory
|
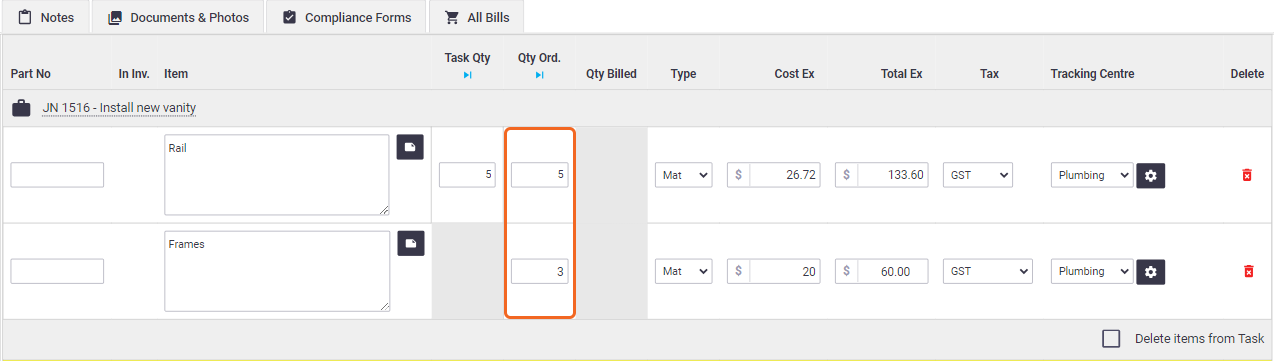 |
Assemblies
|
To order items within an assembly (a list or kit of items):
Delete assembly To delete an assembly from your work order, click the |
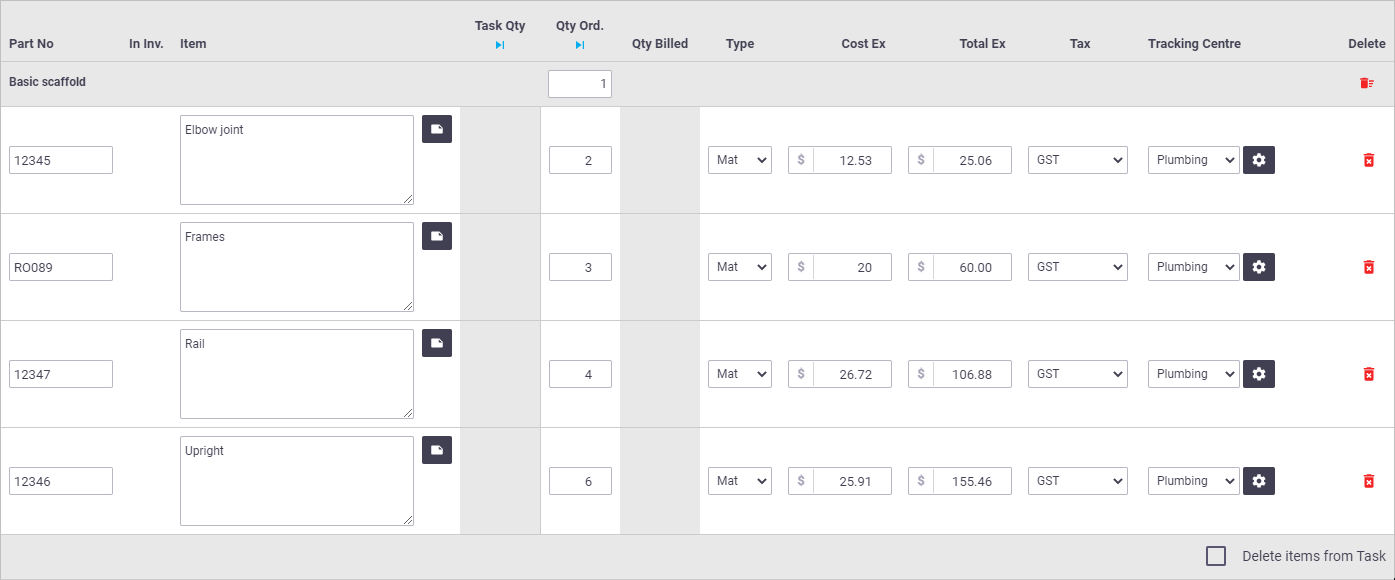 |
Task Specific Lists
|
Click Multi-Search > Task Specific Lists to add these to your work order. You'll have the option to Select Header, like we saw in Assemblies. Remember to Save. |
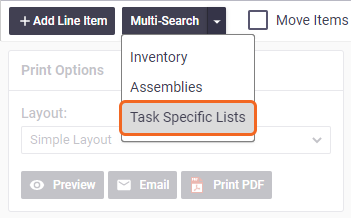 |
Quotes Items
|
If the task linked to your work order was created from an approved quote, click Quoted Items to bring up the items from your quote. All you need to do then is enter the quantities you want to add to your order in the Quantity Ordered fields, or simply click the Add All checkbox, then Save. Quoted labour If your quote contained labour line items, you can add these to the work order using this method. (See image) |
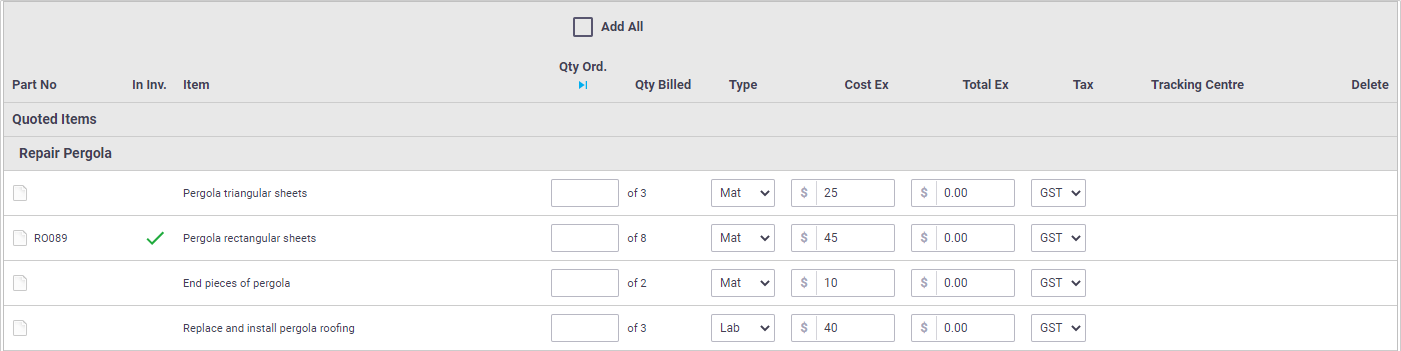 |
Line item fields explained
|
Field
|
Description
|
||||||||||
|---|---|---|---|---|---|---|---|---|---|---|---|
|
Cost Ex
|
Used to record the unit cost of the item, excluding tax.
|
||||||||||
|
Delete
|
Click the
|
||||||||||
|
In Inv.
|
In Inventory indicates the item is included in your Inventory.
|
||||||||||
|
Item
|
The Item name / description.
|
||||||||||
|
Part No
|
The part number of the item.
|
||||||||||
|
Qty Billed
|
Quantity of items that have been billed for.
|
||||||||||
|
Qty Ord.
|
View or record the quantity of items or labour hours used for this work order. Start and finish times For labour entries, you have the option to insert your start and finish times (if known). Click the |
||||||||||
|
Task Qty
|
The quantity of items used on the job. Automatically add new items to task Work order items and associated costs are automatically added to Task Materials. For more information, see Work Order Settings. |
||||||||||
|
Tax
|
Select the appropriate Tax Code from the list.
|
||||||||||
|
Total Ex
|
The Total value (excluding tax). If updated, the system will back calculate the unit Cost Ex. value based on Qty Ordered.
|
||||||||||
|
Tracking Centre
|
Link an existing Tracking Centre to help categorise or group items for reporting purposes.
|
||||||||||
|
Type
|
|
What to do next
Once you've finished creating your work order and have added all your labour and materials, the next step is to approve it and then send your order to your contractor. See Sending and Receiving AroConnect Work Orders.
 (blue arrow) to insert your start and finish times (if known) to calculate the number of hours.
(blue arrow) to insert your start and finish times (if known) to calculate the number of hours. button to add additional searchable columns to the header.
button to add additional searchable columns to the header.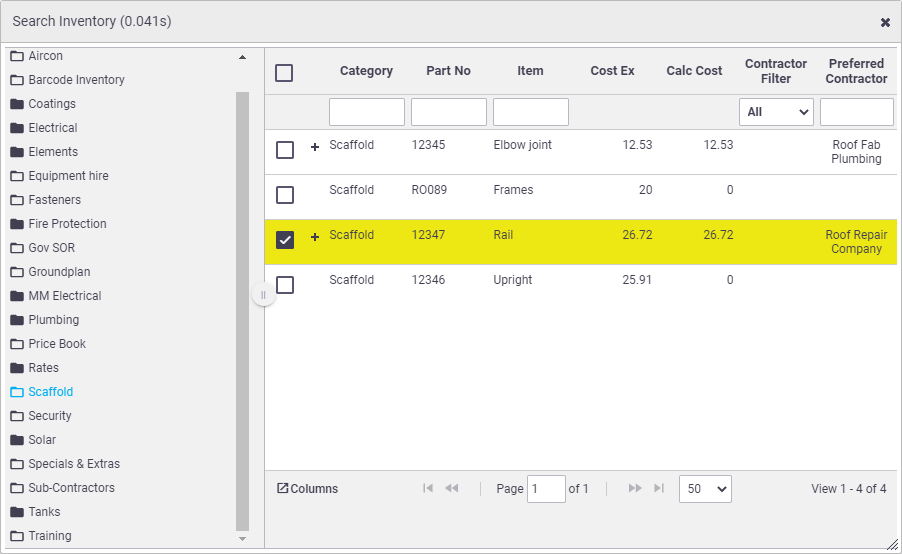
 (red trash can with three lines) in the assembly header.
(red trash can with three lines) in the assembly header. (red rubbish bin) to delete the line item.
(red rubbish bin) to delete the line item. (blue arrow) to expand this field and enter your start/finish times to populate the number of labour hours.
(blue arrow) to expand this field and enter your start/finish times to populate the number of labour hours.