|
Use AroFlo's Supplier Connect feature to place orders directly with supported suppliers when creating Purchase Orders. To enable the Send to Supplier button on the Purchase Order screen:
|
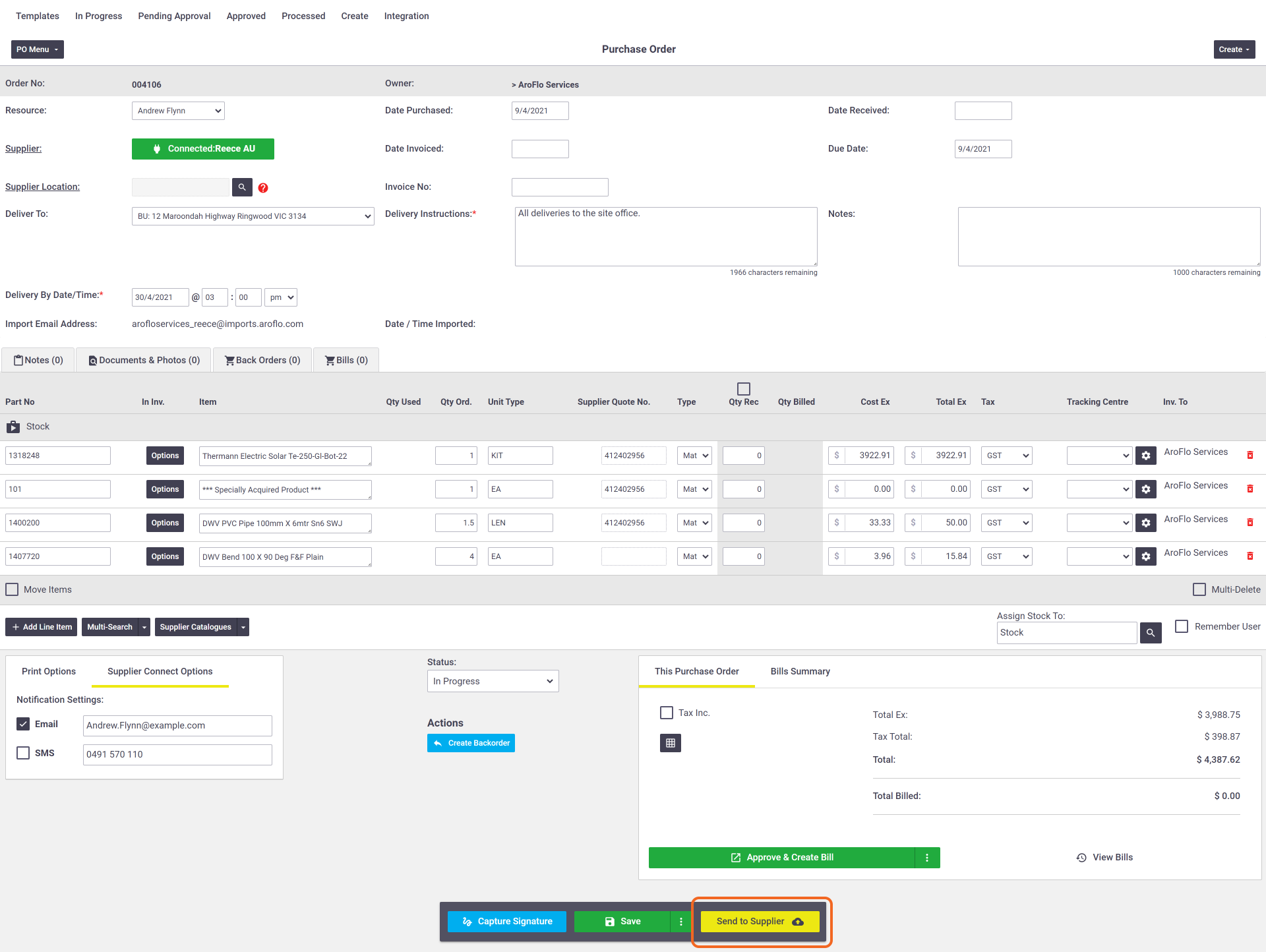 |
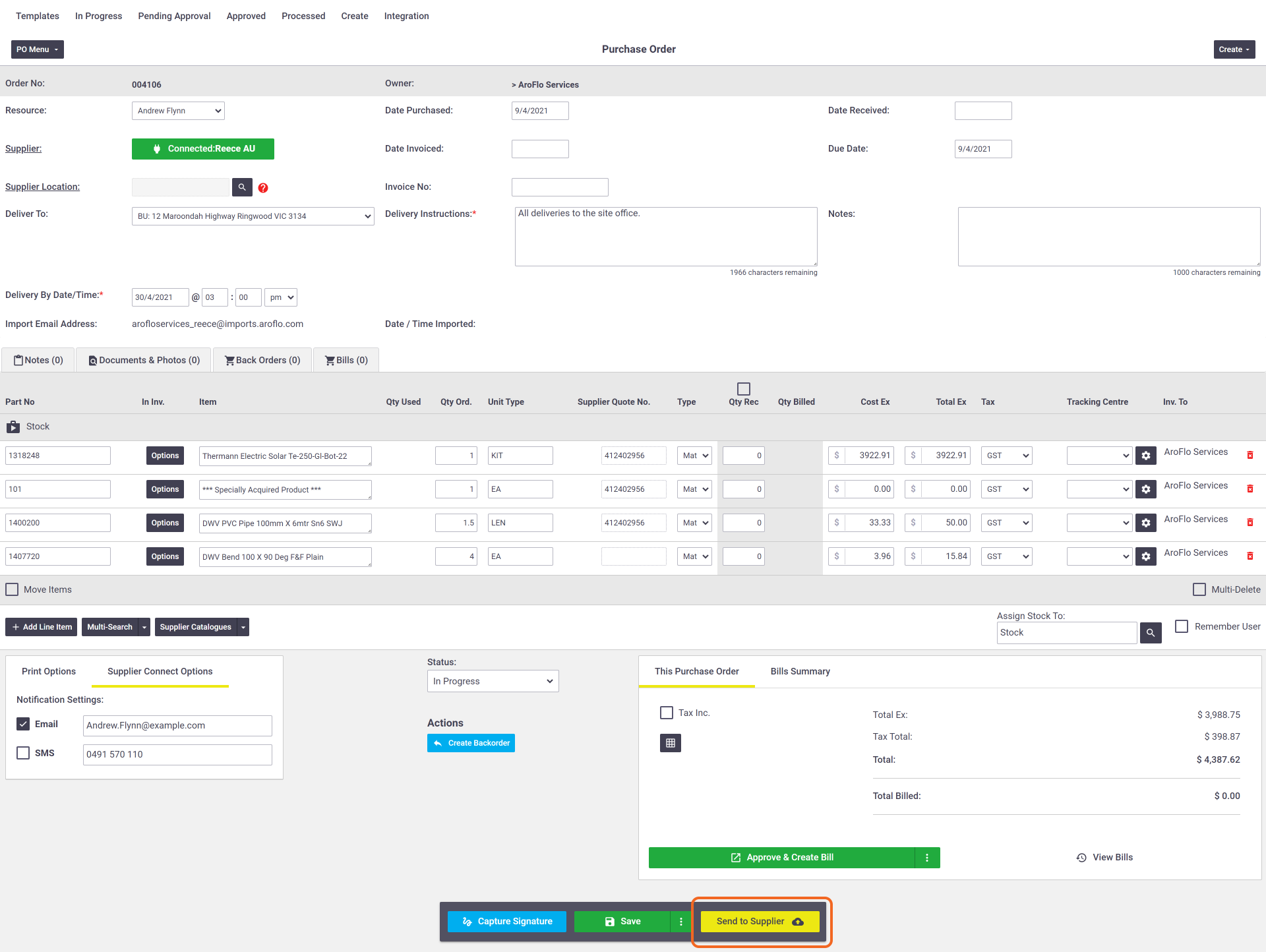 |
Set Up Supplier Connect
- Go to Accounts > Suppliers > Select the Supplier you're setting up Supplier Connect for.
- Click the Supplier Connect tab and select the Supplier from the dropdown list

- Optional: Click the
 (cog) icon and enter a default email address or mobile phone number to which the supplier can send notifications if required.
(cog) icon and enter a default email address or mobile phone number to which the supplier can send notifications if required.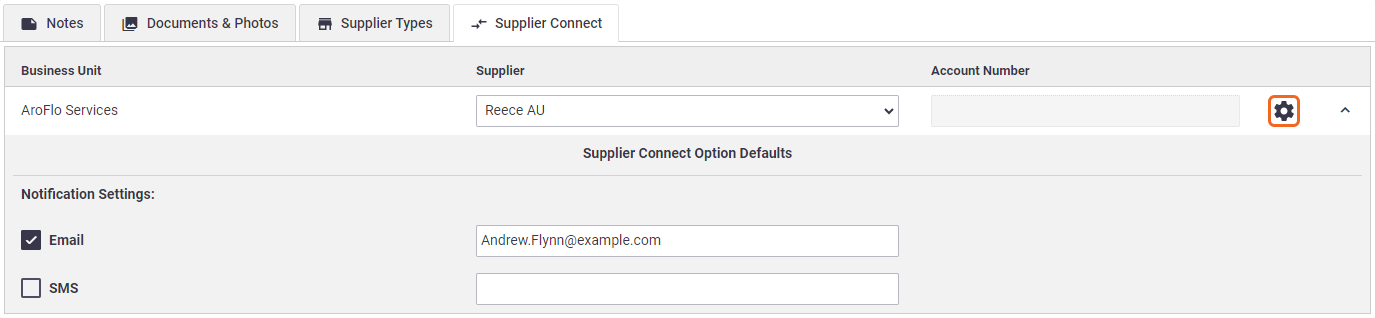
You can override the default notification settings on a particular purchase order if you need to.
Account Number
The account number is not required when Supplier Catalogue is configured for the selected supplier. - Click Save.
Create Supplier Branch Locations
Reece Only
Creating Branch Locations is only required for Reece, Actrol or Metalflex if you plan to pick up orders from a branch. Please contact us if you require supplier location codes.
- Go to Accounts > Suppliers > Select Supplier.
- On the View sub-menu, click Locations.
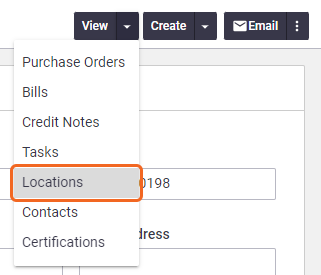
- Click Create Location, then do either of the following:
- complete the address details and Save, or
- click Select Prebuilt Supplier Locations, find your preferred location(s), and click Save Location.
If you've used one of our prebuilt supplier locations, you can skip the rest of this section, as the location code of your preferred supplier location will have been automatically entered. Likewise, if you used
 the (Select Prebuilt Supplier) button for creating Reece, Actrol or Metalflex as a supplier, the Supplier Connect Location Code will have been auto-filled.
the (Select Prebuilt Supplier) button for creating Reece, Actrol or Metalflex as a supplier, the Supplier Connect Location Code will have been auto-filled.
- Click the new location you just created.
- Click the Supplier Connect tab.

- In the Location Code box, enter the supplier's location code.
- Save Location.
Click Next below to see how to use Supplier Connect on Purchase Orders