|
AroFlo's Supplier Connect feature lets you place orders directly with supported suppliers when creating Purchase Orders via the Send to Supplier button. When an order is placed using Supplier Connect, it is immediately dispatched to the supplier's system for processing. See Set Up Supplier Connect to enable Supplier Connect. |
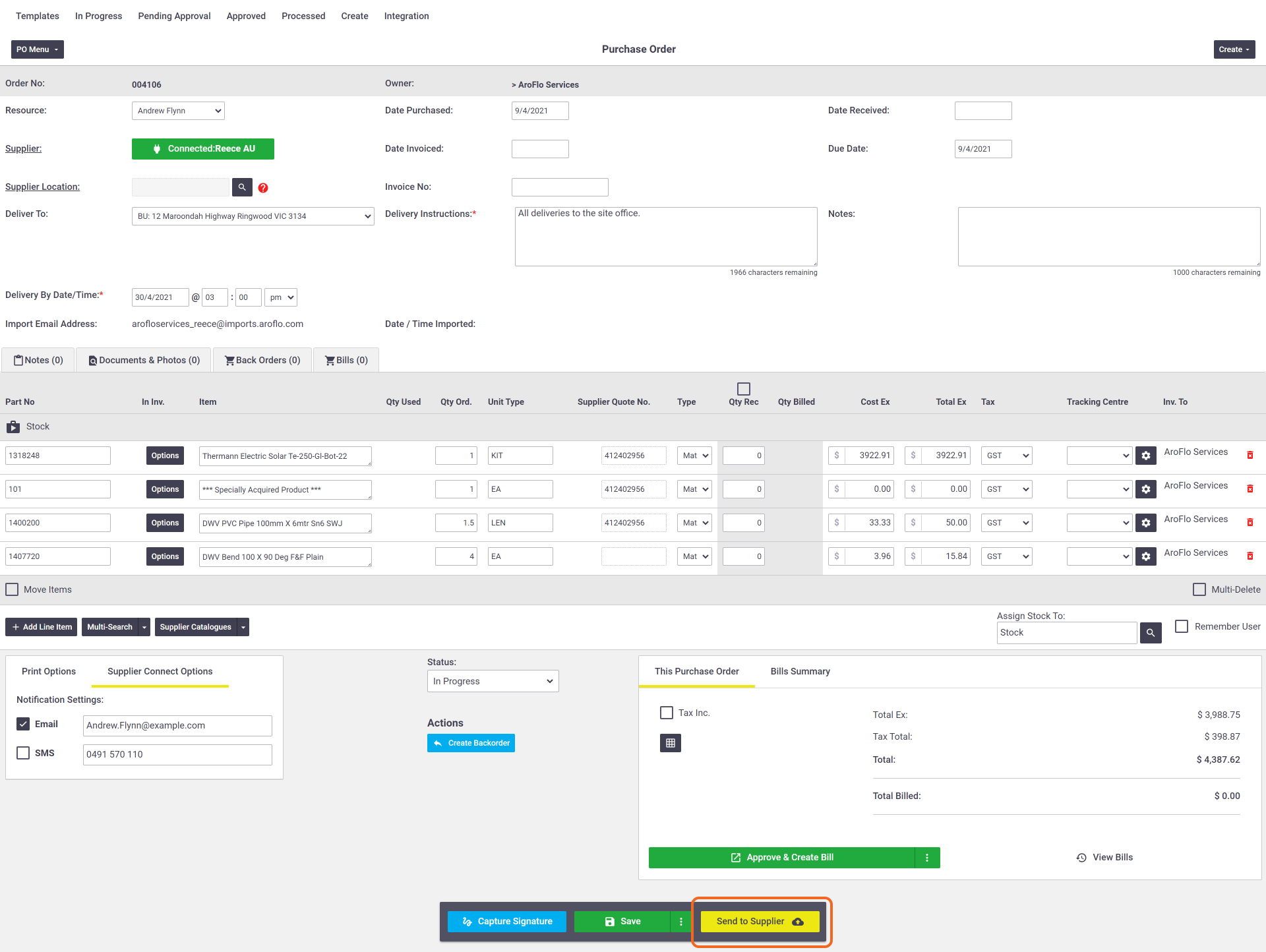 |
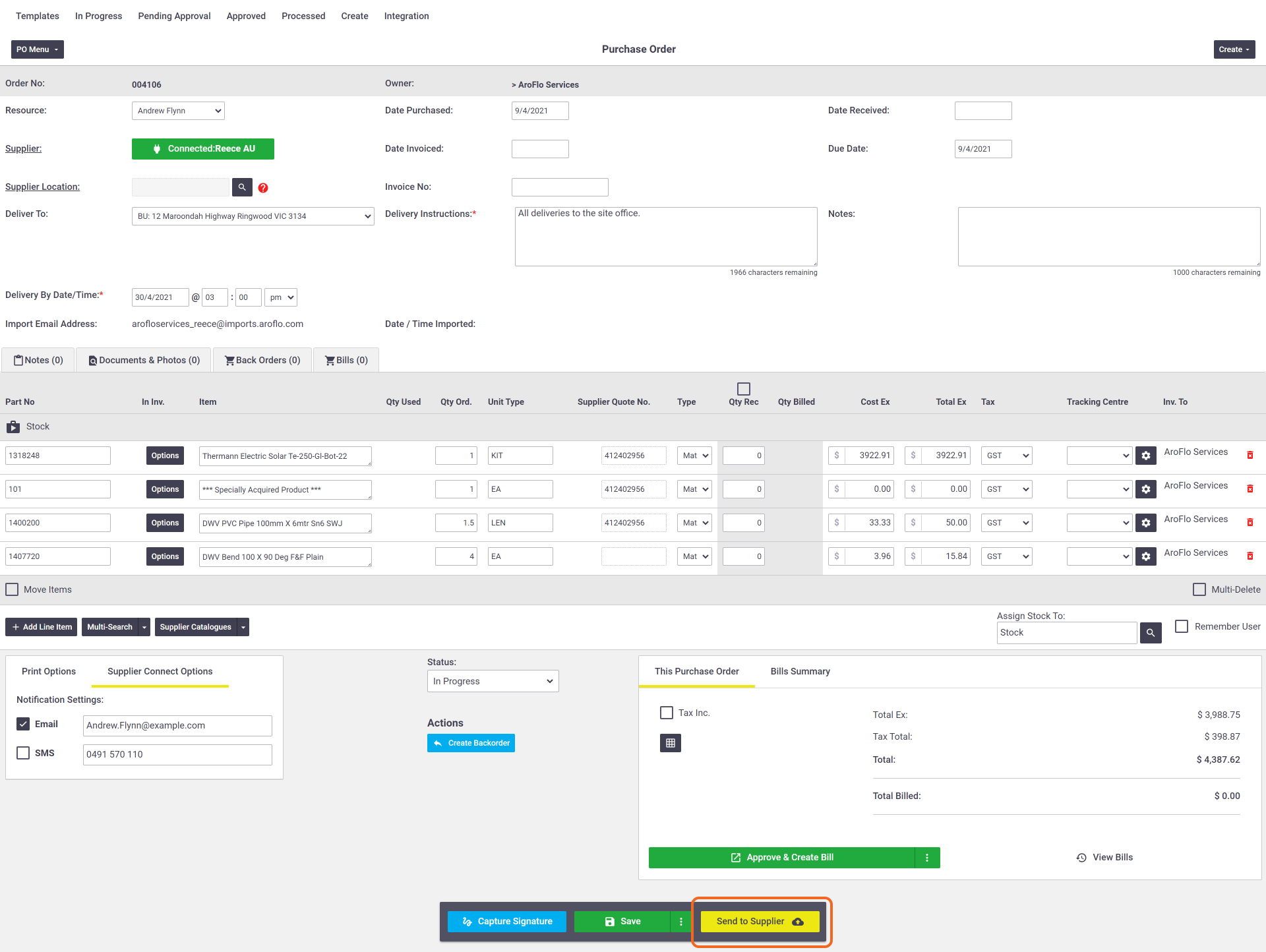 |
Place an Order Using Supplier Connect
1. Create Purchase Order
Create a purchase order against a supplier. Once the purchase order has been saved, the supplier will display in a green field with Connected:'Supplier Name', if Supplier Connect has been set up correctly.
Do I need to enter a location?
In most cases, the Location field is not required, as the supplier will send goods from the branch or distribution warehouse linked to your account.
If you're going to collect your order from a branch, select it in the Supplier Location field. If you've entered notification settings, you'll receive an email or SMS message when your order is ready to collect. Reece branch locations also require location codes. See Create Supplier Branch Locations. Include a delivery time at least 2 hours from the current time, so they have time to pick your order.
2. Add line items
Add line items using your preferred method.
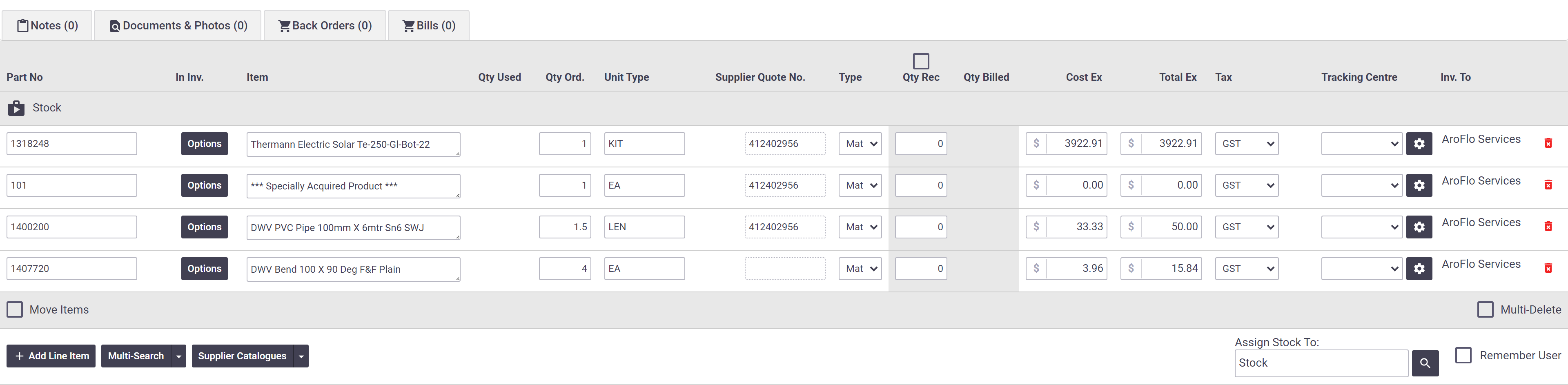
Use Supplier Catalogue
Use the Supplier Catalogue feature to guarantee that your part numbers and pricing are correct, as they are selected and imported to AroFlo directly from the supplier's own website.
Supplier Catalogue also gives you the ability to add items from Branch Quotes or Product Lists in your supplier website account. Purchase Orders using Supplier Connect will include a Supplier Quote No. on each line item (see above image). This field only updates if items added were from a quote in the supplier catalogue.
3. Send to Supplier
When you're ready to place the order, click Send to Supplier.
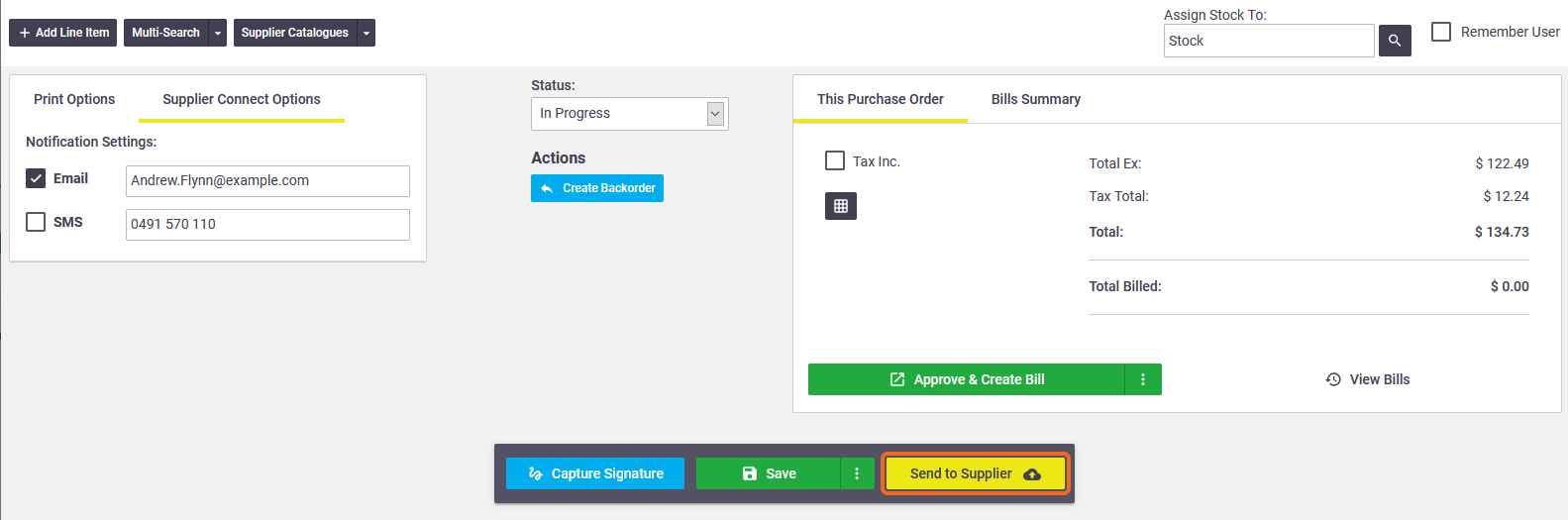
4. Place Order
|
Check that the details are correct, then click Place Order. If changes are required, click Cancel to return to the purchase order screen. Price differences between PO and Supplier Some suppliers check the cost set for each item. If the cost does not match their price, the item will display in red. Tick Apply Supplier Cost to update the item cost on your Purchase Order. |
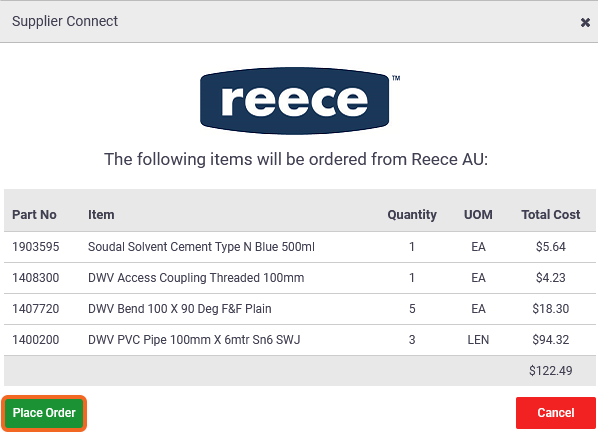 |
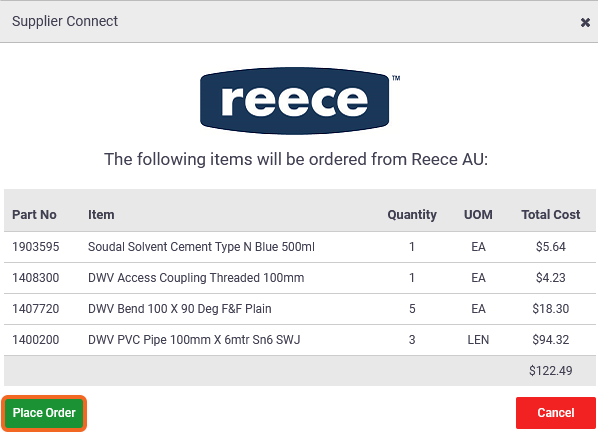 |
| A banner appears, confirming that the purchase order has been sent successfully. You can click Purchase order sent on (date/time) for a summary of the order. | 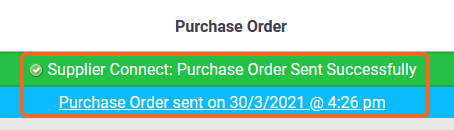 |
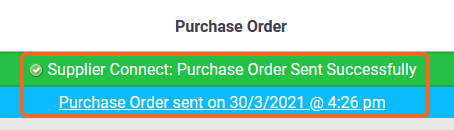 |
Once the order has been sent, the Send to Supplier button disappears, however, the purchase order remains editable. This is handy if you need to add costs later, such as freight.
A red banner will appear if the required Supplier Connect settings are missing or invalid.
Important
AroFlo can facilitate the placement of orders with suppliers, however, processing and shipment of orders are the supplier's responsibility. You will need to contact the supplier directly for order status, delivery information and order cancellations.