Once your suppliers or contractors have returned their quotes and your client has given the go-ahead for the quote (if applicable), you can update the RFQ with the best price for each item and create orders.
The main steps in processing RFQs are:
- Upload replies to Documents and Photos.
- Assign winning supplier to each item
- Update pricing
- Generate Purchase Orders or Work Orders
Upload Responses to Documents & Photos
If you use AroFlo's documents and photos functionality, upload any supplier quotes to keep a record of the responses
- Click the Documents & Photos Tab.
- Click + Add Documents & Photos.
- Click Upload and select the PDF or quote to upload.

Assign Suppliers to Items
You can assign suppliers (wholesalers or contractors) to individual items on the RFQ if they had the best price, or set a single supplier against the entire RFQ. You do this in the same way as when you set suppliers against line items when creating a supplier quote.
- Click the
 (magnifier) to the left of the item
(magnifier) to the left of the item - Select the supplier that will provide the material or the contractor that will be awarded the work.
Select one supplier for all items
To select the same supplier for all items, click the top magnifying glass in the grey header.
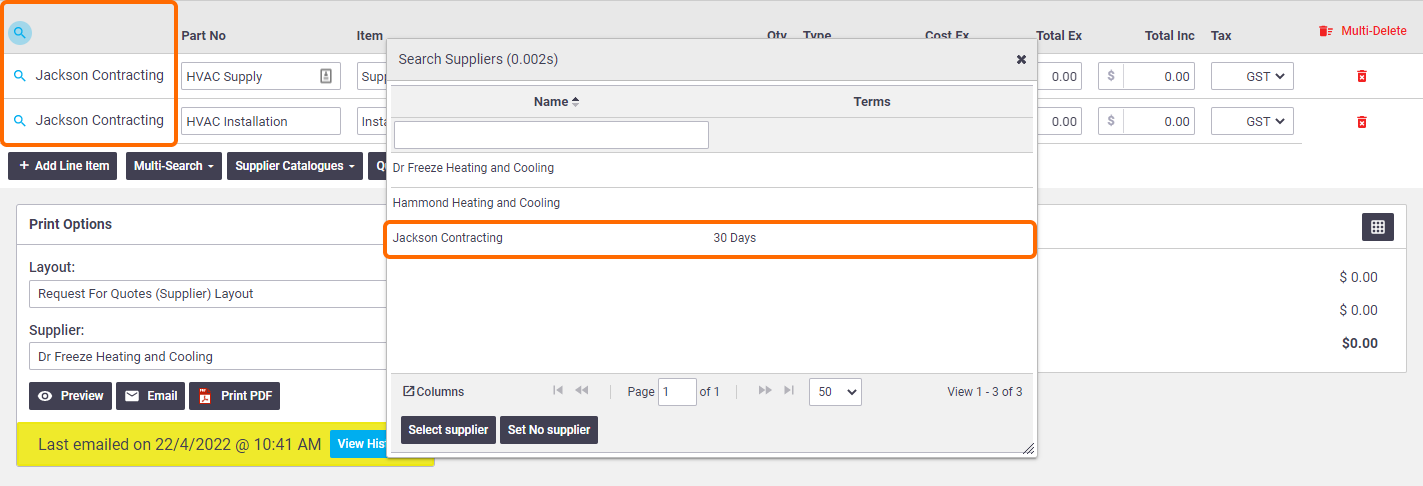
Update Pricing
After selecting the winning suppliers, update the price from the supplier's quote by entering either the Cost Ex, Total Ex or Total Inc price.

- You will need to compare the quotes from your suppliers manually before entering a price in AroFlo.
- You can only enter the item pricing for the supplier that will provide the material or the contractor that will be awarded the work.
If the Request for Quote was raised from an original quote, the costings on your quote line items will also update once the Request for Quote is saved.
Return to Quote
| Click Quote at the top right to return to the original quote to check your costings. |  |
 |
Generate Orders
Now that the suppliers for each item have been set and their pricing updated, the final step in the process is to generate orders for each supplier with their separate line items.
- Set the Status to Approved and Save.
- Depending on the RFQ Type, click Generate Purchase Orders or Generate Work Orders.
Supplier RFQs are generally for materials. These generate a Purchase Order.
r RFQs generally include labour. These generate a Work Order.

An order will be created for each supplier with their corresponding items. The RFQ status will update to be Processed.
Invoice Number
If you've already received your invoice (and the items on your RFQ are from the same supplier), you can enter this in the Invoice No field. This will copy to the Purchase Order or Work Order.
Click the Purchase Orders / Work Orders tab to see the list of orders created.
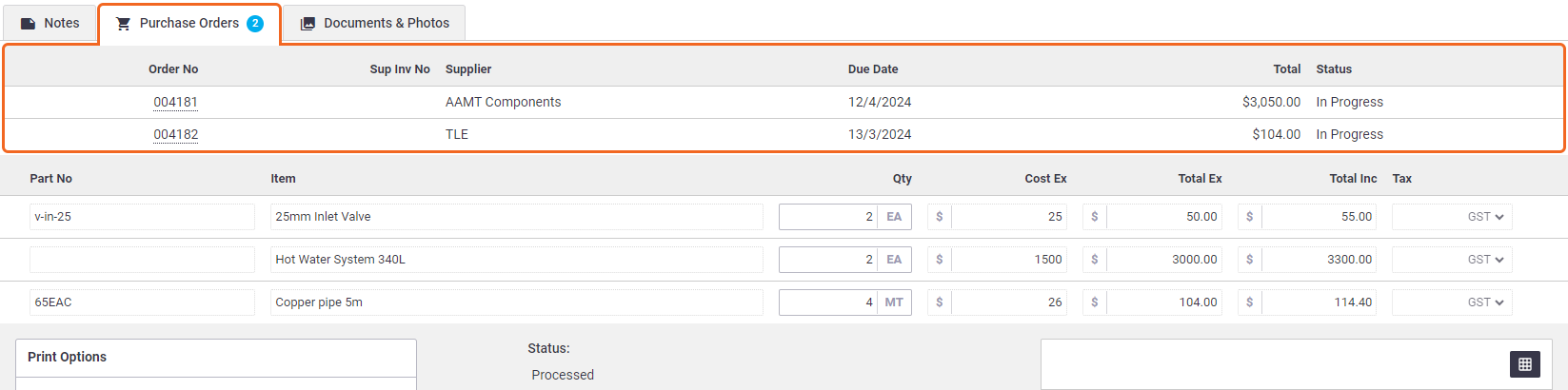
Click on any order number to view the order.
Due Date
The Due Date of your generated purchase orders is dependent on the terms set in the Supplier card.
If the supplier has no payment terms, the default will be the same as the date the Request for Quote was entered.