The % of Contract Value view allows you to create a progress claim using an estimated percentage of completion, which can be entered against the project as a whole, individual stages or tracking centres. The percentage is used to calculate the claim value based on the contract value.
Example scenario
AVC Services have won a project to fit out a large commercial building. The approved quote is set as the agreed contract value.
The client requires a progress claim to be submitted on the 12th day of every month. Each claim is based on how much progress has been made. This percentage also determines how much can be invoiced.
A component of the project is set at $10,000 in the contract and it is estimated that 50% of that component has been completed this month. In this case, a progress claim can be created using the Contract % Calculation to invoice $5000 (out of the $10,000 total) this month.
Claim grouping options
You can change the view to display cost information for the overall project, or grouped by stage, or tracking centres. Depending on how you want to present costs within your claim, you can choose from one of the following methods:
Estimated completion of project
Use this method to create a progress claim based on the estimated completion of the overall project.
For example, works completed to date is estimated to be 30% of the entire building fit out.
- From the Progress tab, set the view to show Project Overall.
Project overall calculations are based on the approved contract (quote) and variation total (ex. GST). You can easily change the progress view if you want to manage the project based on Contract Only values, or manage variations separately. For more information, see Progress Views.
- Select % of Contract.
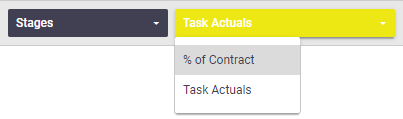
- Update the Value Claimable (Ex) field for the overall project.
The pre-filled figures in this field are suggestions only and may be overwritten.
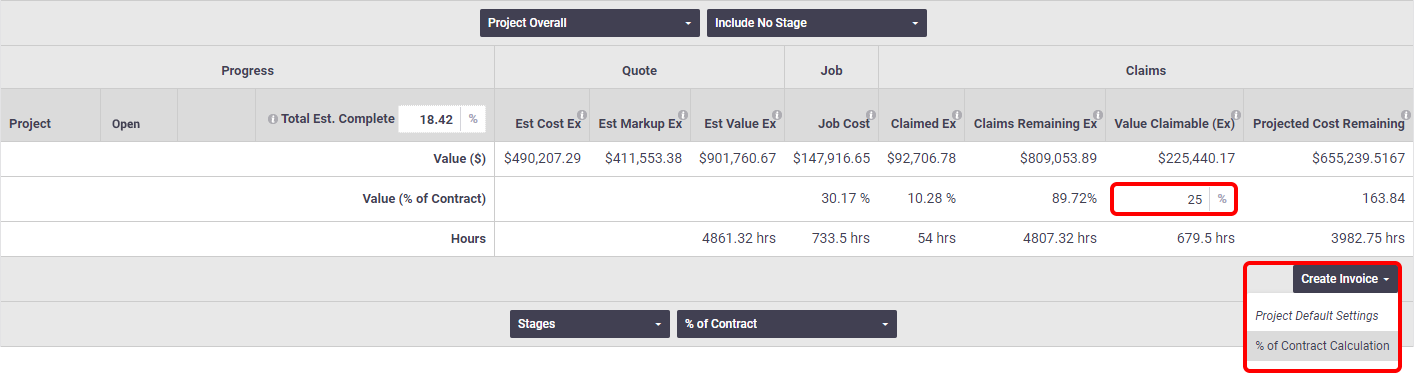
- Click Create Invoice > % of Contract Calculation.
Project Progress Settings
If the invoice settings differ from the project's default progress settings, you will need to confirm which settings you want to use for this invoice: 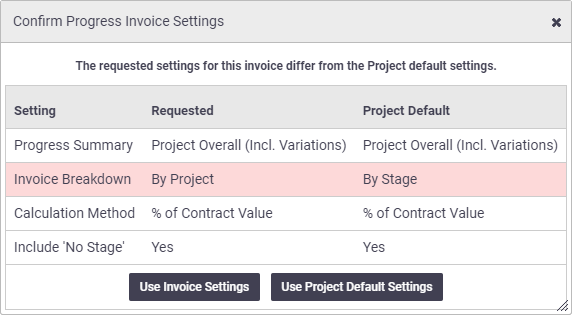
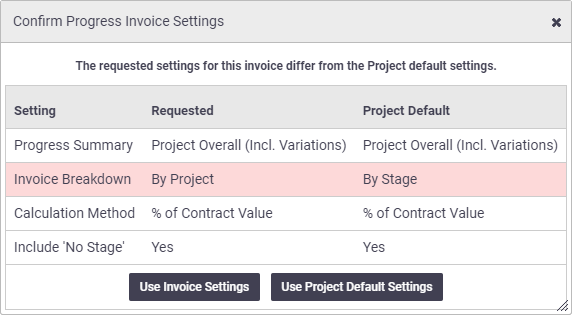
- The Create Project Invoice screen will appear. See next section.
Estimated completion of stages
Use this method to create a progress claim based on the estimated completion of each stage of the project.
For example, the stages of this project could be the levels of the commercial building - Level 1 = 20% complete, Level 2 = 10% complete.
- On the Progress tab, click Stage to display the stages of the project.
- Set the view to show % of Contract.
- Update the Value Claimable (Ex) field for each stage.
The existing figures in this field are suggestions only and may be overwritten.
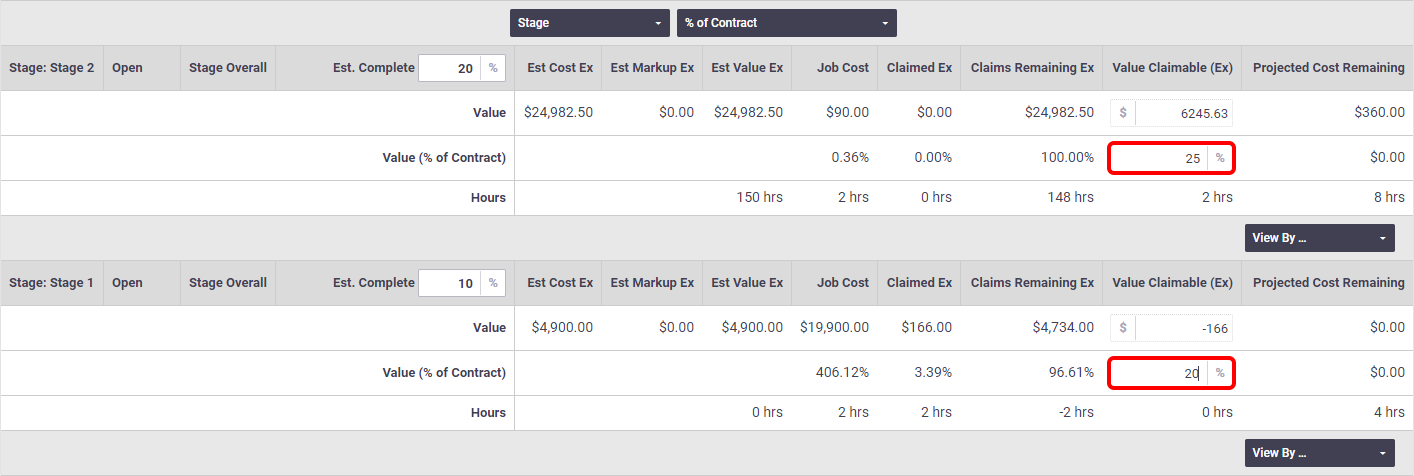
- Click Create Invoice by Stage > Contract % Calculation (bottom right of screen).
If the project's default progress settings have been set to use 'Stages', you can create the invoice from the overall progress summary (top section) by selecting the Project Default Settings option.
- The Create Project Invoice screen will appear. See next section.
Estimated completion of tracking centres
Use this method to create a progress claim based on the estimated completion of individual tracking centres.
For example, tracking centres could be set up to track the completion of each trade required for the building fitout - Electrical = 70% complete, Security = 30% complete etc.
- On the Progress tab, click Stage and select Tracking Centre.
- Set the view to show % of Contract.
- Update the Value Claimable (Ex) field for each tracking centre.
The existing figures in this field are suggestions only and may be overwritten.
- Click Create Invoice by Tracking Centre > Contract % Calculation (bottom right of screen).
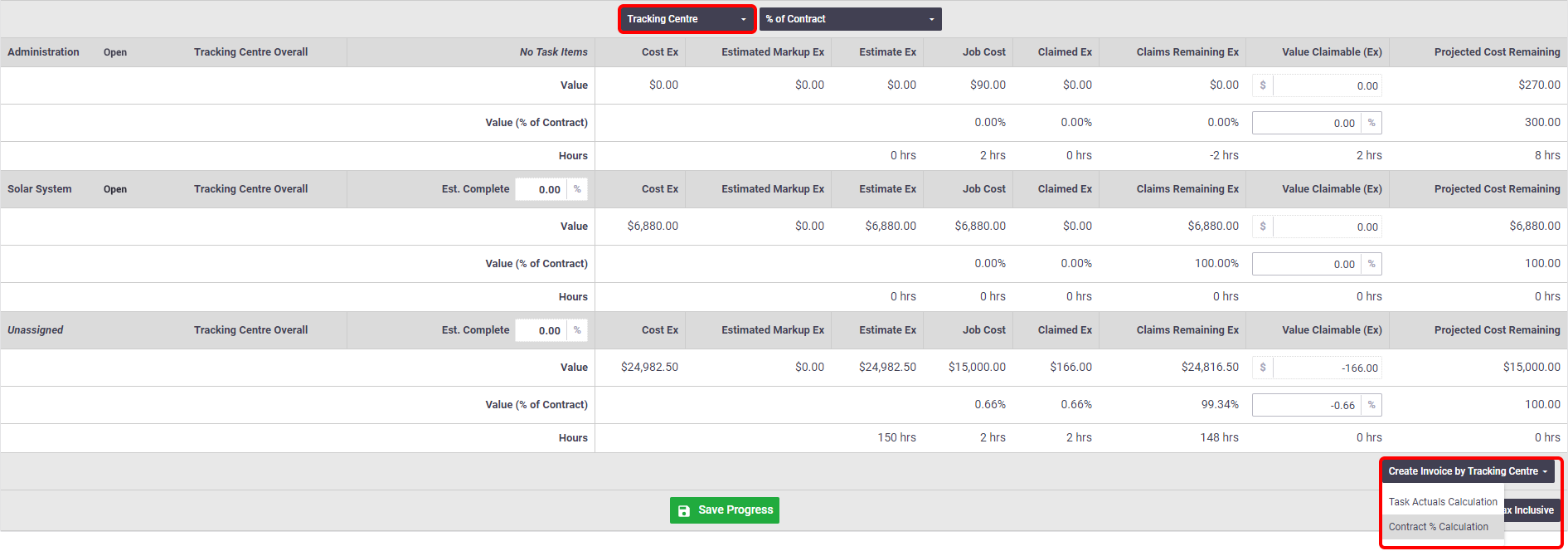
- The Create Project Invoice screen will appear. See next section.
Create Project Invoice screen
This screen is used to build the key elements of the progress claim. You can enter a description and edit the pre-filled line items as required.
There are also some handy features that let you view historical invoices and actual expenditure on tasks.
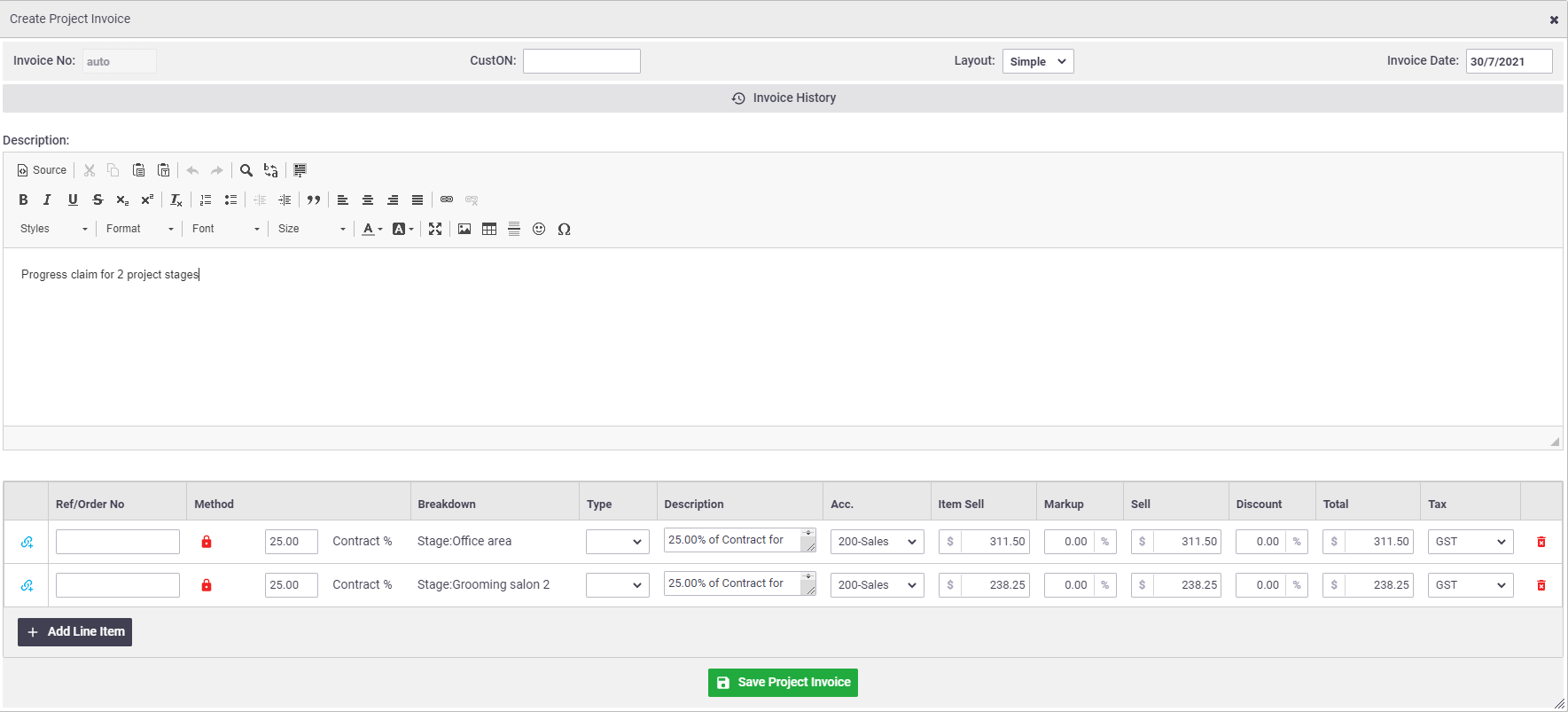
Field |
Description |
|---|---|
| Invoice No. | Displays the invoice number once the invoice has been saved. |
| CustON | Displays the customer order number (if any) that was entered onto the original quote, task or project. |
| Layout | Choose either a Simple or Detailed layout from this dropdown. |
| Invoice Date | Automatically populates with the date of creation. This can be edited if needed. |
 Invoice History Invoice History
|
Expand to view previous invoices for this project. |
| Description | Enter a description for this invoice. |
Invoice line items
When creating an invoice from the Progress tab, the line items are automatically added based on the calculation method and groupings selected. You can edit or delete these line items if needed, or add new line items against any stage or tracking centre. Any adjustment to these values will recalculate the line item.

Learn about Invoice Line Item fields
Field / Icon |
Description |
|---|---|
 |
Displays the relevant quote items linked to this line item. This can either be for reference purposes or be used as a calculation for the overall line item. See next section. |
| Ref/Order No | Used to record a reference or order number (optional). |
 |
Used to unlock the grouping. See next section. |
| Method | X % Contract % are used to calculate the line item values. The total amount claimable is limited to the agreed contract value. You have the option to use the default percentage or enter a different percentage. The default percentage value is based on costs recorded since the previous invoice. This can be updated based on your own estimate. Adjusting the percentage here will not affect the Estimate Complete percentages on the Progress tab. |
| Breakdown | Displays the type of breakdown: overall project, stages, or tracking centres. |
| Type | Not applicable to progress claims based on estimated progress. |
| Description | Suggested item description based on contract % method and grouping. This can be edited if needed. |
| Acc. | Select an account code from the dropdown list (used for accounting integration only). |
| Item Sell | Total sell value of labour, materials and expenses for this line item, recorded on the detailed quote. Updating this figure will re-calculate the Method % if you wish to claim for a rounded figure. |
| Markup | Enter a markup % (if applicable). |
| Sell | Item Sell value + markup. If you enter a sell value, the markup % will update automatically. |
| Discount | Enter a discount % (if applicable). |
| Total | Sell value minus any discount %. |
| Tax | Select a tax code from the dropdown list (used for accounting integration only). |
|
Click to remove the line item. |
Linked Items
Click the link icon  to display the relevant quote items linked to this line item (e.g. items from this stage) as well as their corresponding values (e.g. 25%).
to display the relevant quote items linked to this line item (e.g. items from this stage) as well as their corresponding values (e.g. 25%).
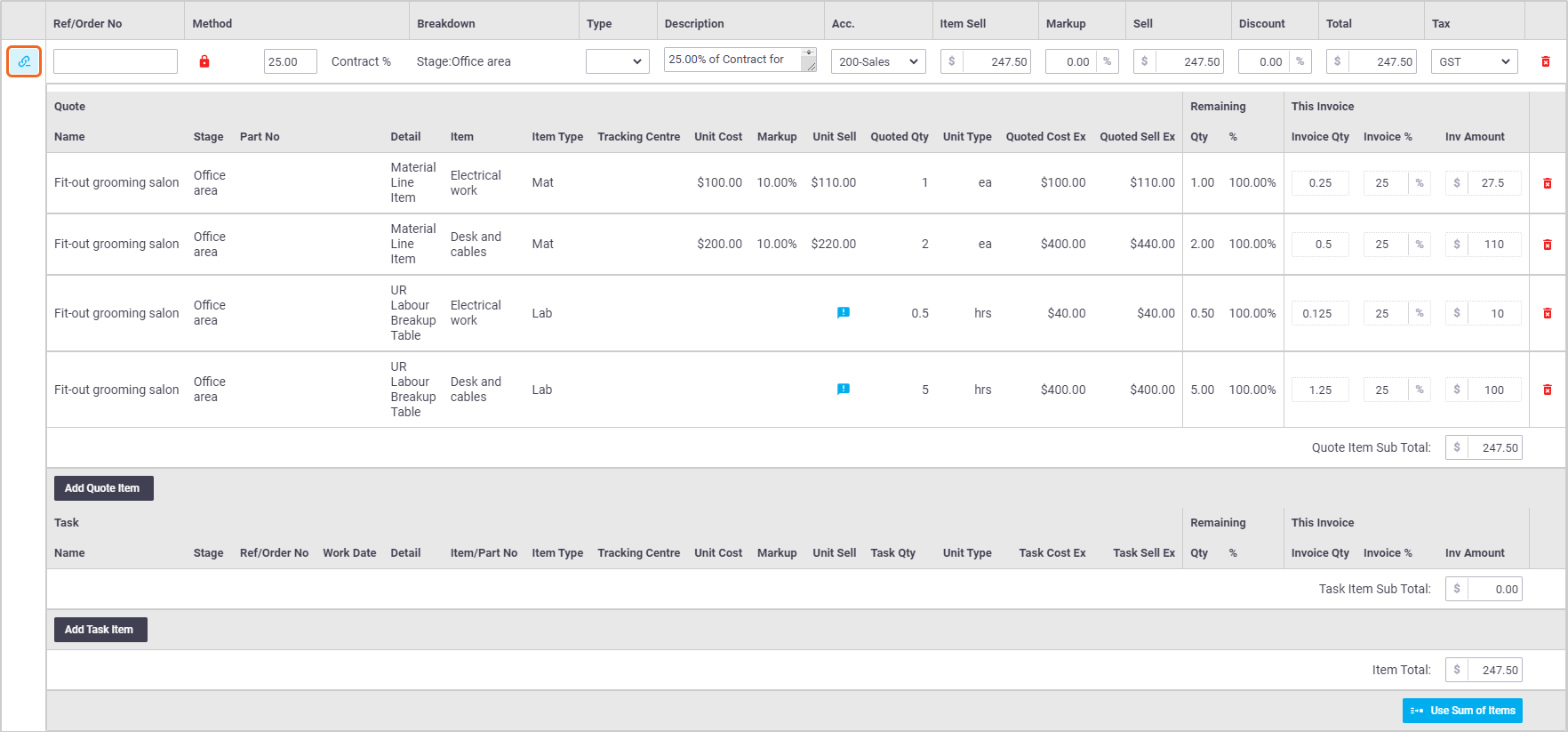
How does labour display?
- If your detailed quote used the unit rate for material items, this will display with a
 (blue info symbol) on the line item (see above image). Click the symbol to display the labour break-up table
(blue info symbol) on the line item (see above image). Click the symbol to display the labour break-up table - If using labour break up per line item, this will display like this:

Editing Linked Items
|
The values for the linked items are read-only. If you want to edit these values, click This is helpful if you want to show full quantities for things, but not necessarily include this in the overall line item's total. From here, you can either edit an item's quantity, percentage, or the overall amount.
Alternatively, to delete linked items, click the |
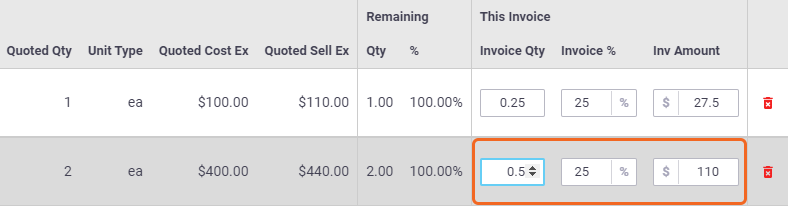 |
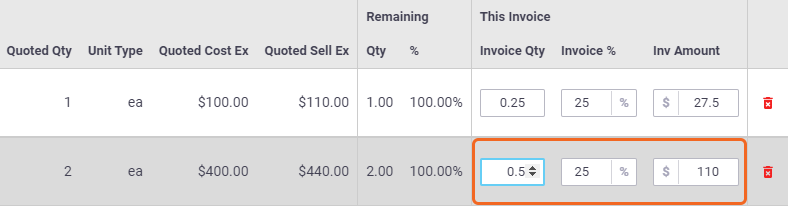 |
| Once finished, the Quote Item Sub Total will show you an updated figure. If you want to use this figure as your basis for the overall line item, click Use Sum of Items. | 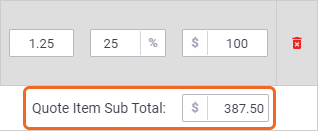 |
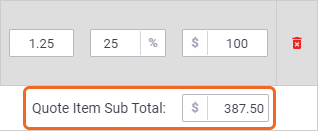 |
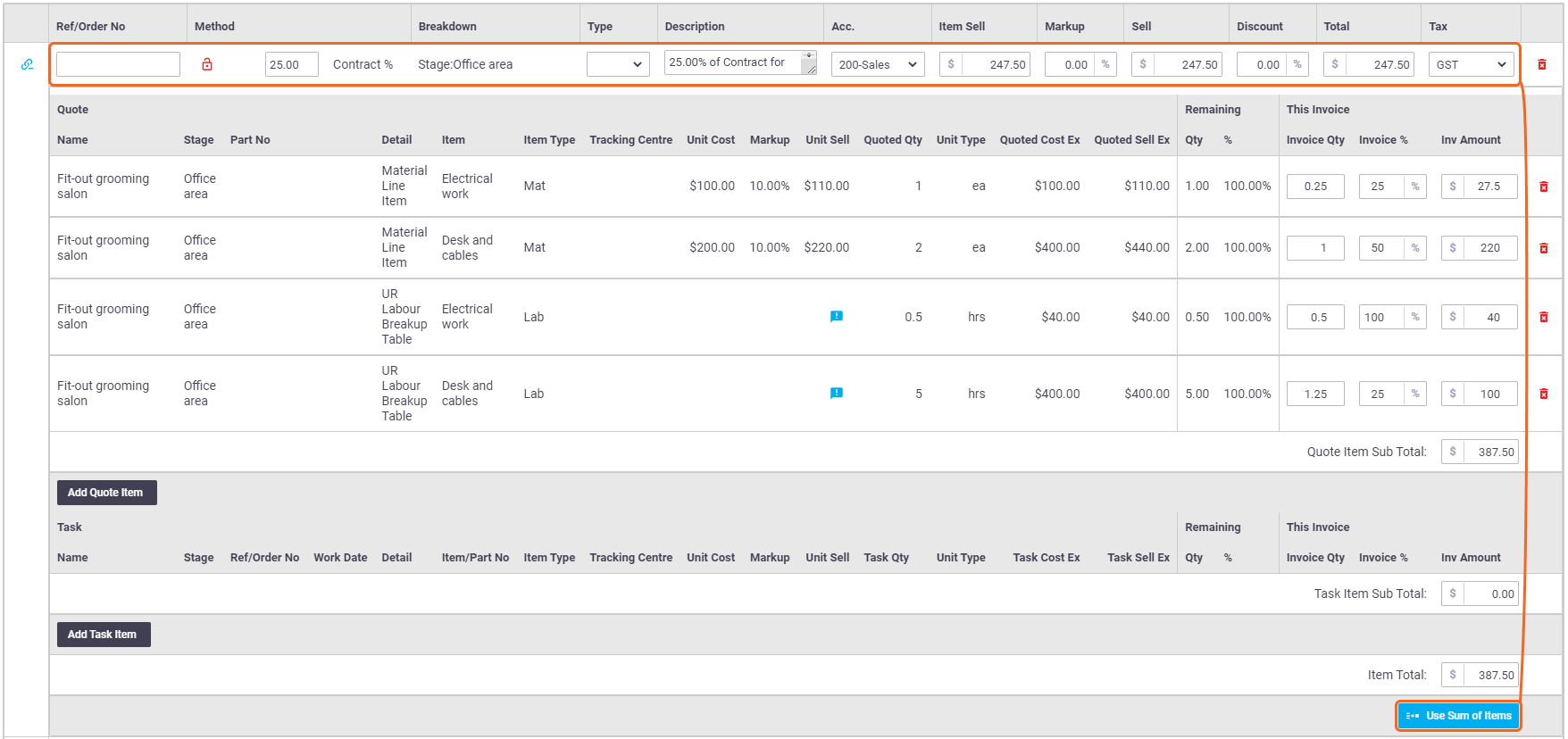
Learn about Quote Item fields
| Field | Description |
|---|---|
| Quote | |
| Name | The name of the quote where the item was recorded. |
| Stage | The project stage in which the item sits. |
| Part No | Used to record a reference or order number (optional). |
| Detail | Short description of the type of item, e.g. Material Line Item, Labour Line Item, Allowance, UR Labour Breakup Table. |
| Item | The name of the item as per the quote. |
| Item Type | Either material (Mat), labour (Lab) or expense (Exp). |
| Tracking Centre | An optional way of tracking costs. See Tracking Centres. |
| Unit Cost | Cost per item as per the quote |
| Markup | Markup entered on the quote |
| Unit Sell | Quote Sell value + markup. |
| Quoted Qty | The quantity of the item as per the quote |
| Unit Type | The unit type that item is consumed/sold, e.g. each for material items or hrs for labour entries. |
| Quoted Cost Ex | Unit Cost x quantity. |
| Quoted Sell Ex | Unit Sell x quantity. |
| Remaining | |
| Qty | Quantity not yet invoiced |
| % | Quantity not yet invoiced shown as a percentage |
| This Invoice | |
| Invoice Qty | Quantity being invoiced for this invoice |
| Invoice % | Quantity being invoiced for this invoice shown as a percentage |
| Inv Amount | Amount being invoiced for this invoice |
I want to display items used on Tasks
If you want to show actual items used on tasks in your grouping (labour, material and expense items recorded against tasks), you can add task items to the overall line item.
- If you're charging a percentage claim but want to show the items actually used on tasks, delete each quoted item from the grouping first and then follow the below steps.
- Alternatively, you can use a combination of quoted items and task items on an overall line item's grouping.
- Alternatively, you can create a new overall line item (or several) and add your task items to this grouping. See Add Line Item, below.
- Click Add Task Item. This will bring up a search window displaying items used on Tasks that are yet to be invoiced.
- Double-click each item you want to add to the grouping.
- Close the search window.
- Edit each item's quantity, percentage, or overall amount, if applicable.
- Click Use Sum of Items if you want to update the values on the overall line item.
Add Line Item
You also have the option of adding an overall line item, if you wish to create your own groupings, for example, if you want to add a new line item for task items, or a new line item for a Contract % using a different Breakdown.
- Click Add Line Item
- (Optional) enter a Ref/Order No
- Select the Method of calculation (Contract % or Task Actuals)
- If using Contract %, enter a value for the percentage
- Select the Breakdown of this line item, e.g. entire Project or select a stage or tracking centre
- (Optional) edit the pre-filled Description
- Click the link icon
 to add Quote and/or Task items to this grouping (follow the above instructions).
to add Quote and/or Task items to this grouping (follow the above instructions).

Things to note when adding Quote and/or Task items to the grouping
- If using Contract %, this is an optional step as the overall amount will still be calculated without linked items being attached.
- Only relevant items from the selected Breakdown will be displayed.
- Linked items can only be added to an overall line item once, i.e. if items have already been added to a line item above, they cannot be added to another line item unless you first delete the linked item from the grouping it's sitting in, or delete the entire grouping.
- If using Task Actuals, the item total will be the amount of your linked Task items. If using Contract %, you'll have the Use Sum of Items option to update the overall line item's value.
Finalise Invoice
Once you've finished editing your line items and/or linked line items, click Save Project Invoice to be taken to the Invoice Worksheet.
Your invoice line items will display with linked items, similar to how this displayed on the create project invoice screen.
You're able to edit the overall line item, e.g. edit description, order code, or discount, however, the linked line items will be read-only and cannot be modified.
From here, you can choose a suitable layout for printing or emailing to your customer.
AroFlo provides a range of project elements and tables which can be added to an invoice layout to provide more detailed cost information.
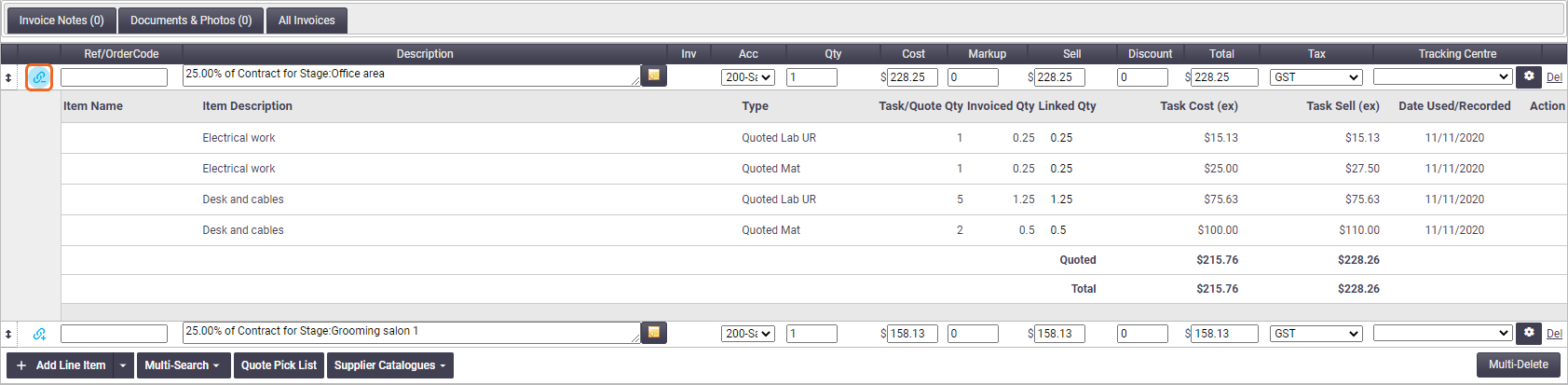

 (red padlock) > Unlock Quote Items.
(red padlock) > Unlock Quote Items.