|
Certain types of timesheet entries can be automated by creating timesheet 'conditions'. Automated entries save you and your users time, and help increase the accuracy of timesheet entries.
|
 |
Set Up Automated Timesheets
See Hours of Work for more information about how this feature can be used and how to set it up.
Check out our Timesheet Automation Examples page to set up common scenarios like lunch breaks and automatic conversion to overtime rates.
View Automated Entries
Automated timesheet entries appear with a blue icon in the first column.
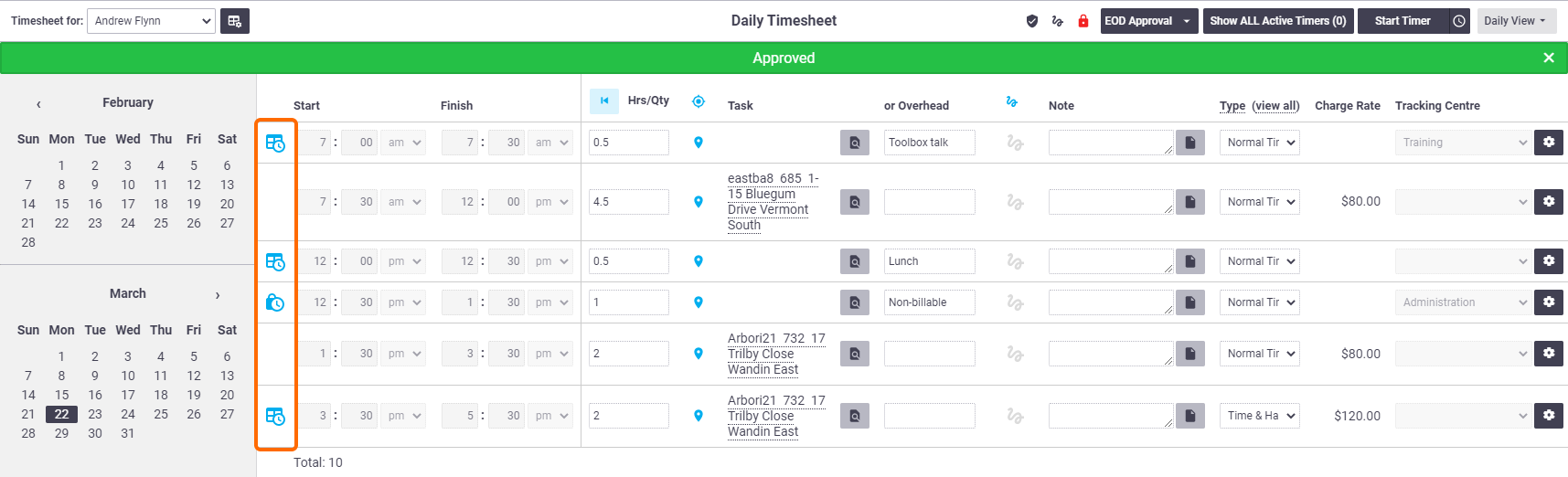
The above image shows four automated entries:
- A toolbox talk inserted between 7:00 am and 7:30 am
- A lunch break inserted between 12:00 pm and 12:30 pm
- A period of time with no timesheets converted to 'non-billable' overhead between 12:30 pm and 1:00 pm
- A timesheet entry outside usual working hours converted to 'Time & Half' rates. Between 3:30 pm and 5:30 pm.
Look for these icons within the Daily Timesheet view:
-
 Automated entry that was applied on Save.
Automated entry that was applied on Save. -
 Automated entry that was applied on EOD Approval.
Automated entry that was applied on EOD Approval.
Managers can hover over these icons to see the details of the condition that's been applied to an entry.
Edit Automated Timesheets
Staff with appropriate permissions can edit or delete:
- automated entries that fall within the ordinary hours of work. Edited entries will still show the automation icon on the left.
- overtime conversion entries. AroFlo will consider edited entries to have been deleted and re-inserted. Automation will be applied to the updated entry in the order shown in Timesheet Automation Conditions (see Types of Conditions > Convert Overtime Hours). All other timesheet entries for the day will remain unchanged, to prevent any impact on invoiced jobs.
View Automated Conditions
|
Click the
Permission Groups Managers can set up Hours of Work, and will see the View Hours of Work icon (
|
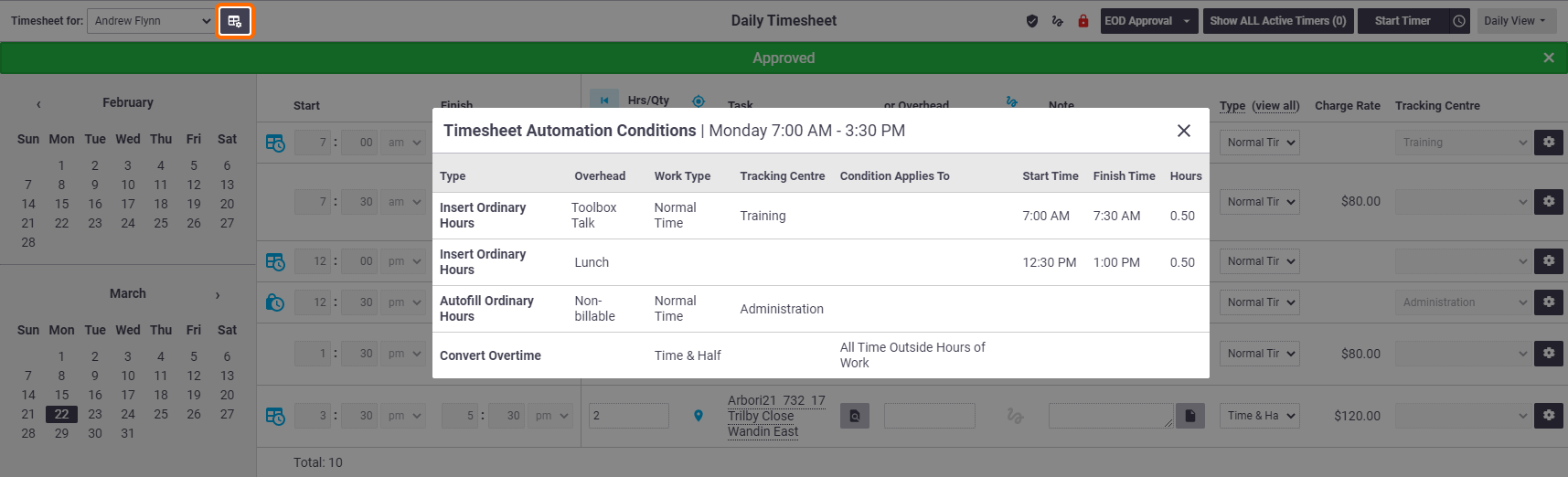 |

 (View Hours of Work) icon to see all the conditions that apply to the day.
(View Hours of Work) icon to see all the conditions that apply to the day. ) on the Daily Timesheet. Site Administrators can enable this access for those in custom permission groups via:
) on the Daily Timesheet. Site Administrators can enable this access for those in custom permission groups via: