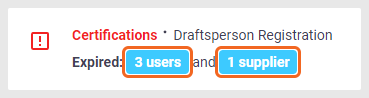Use the Message Board to post messages that you want to share with others on the AroFlo home screen. Automatic alerts also appear on the Message Board, such as those advising of certification expiry dates or periodic task template expiry dates.
- Alert staff to important information.
- Target messages to individual staff, clients, contractors or suppliers.
- Add an expiry date, so the message is archived automatically.
- Receive automated alerts when certifications or periodic task templates are about to expire.
Long messages will be clipped. To view the full message, click Read More.
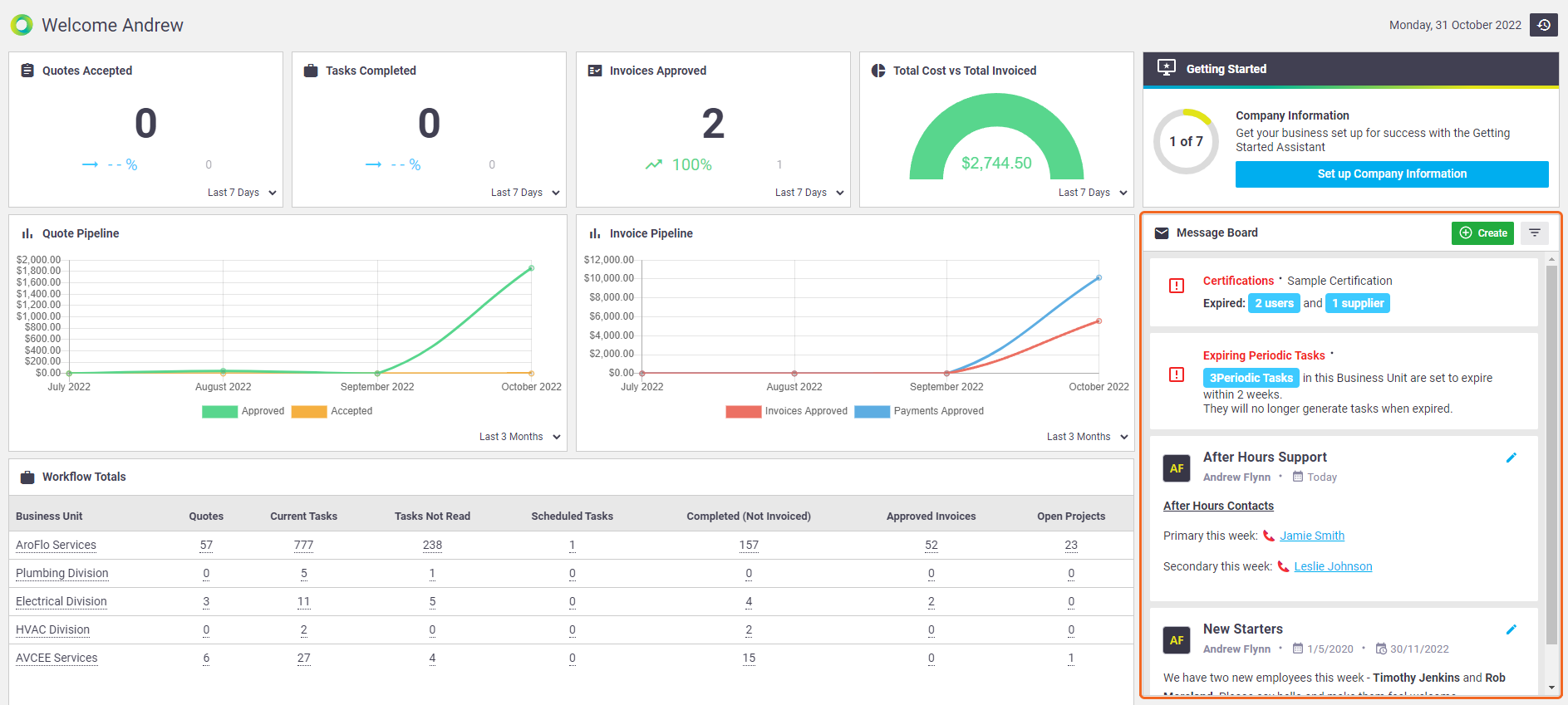
Add a message manually
|
To create a message manually:
View the list of options
|
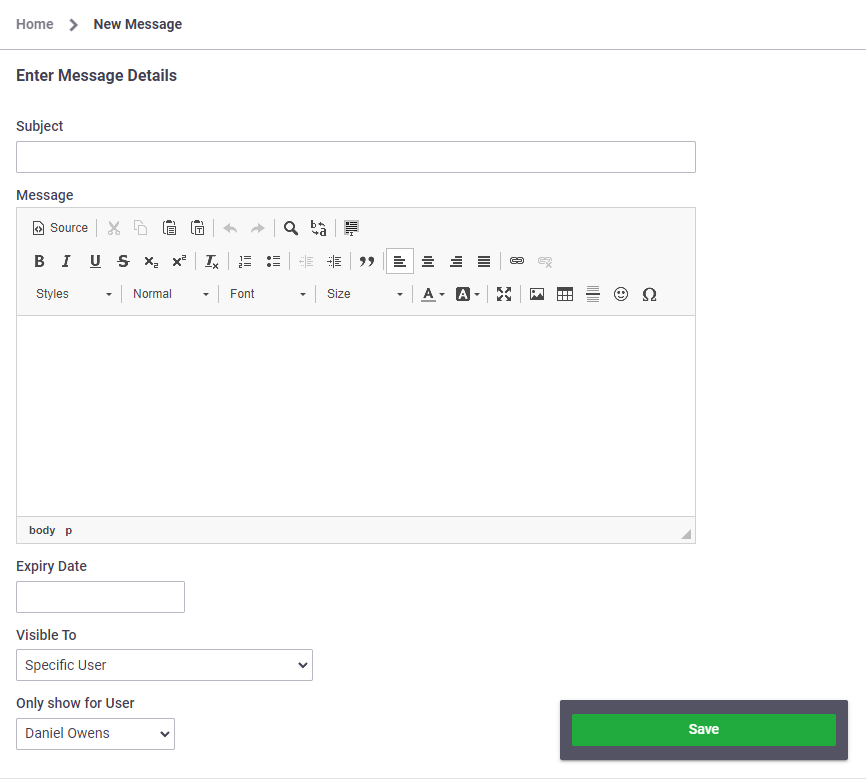 |
||||||||||||||||||||
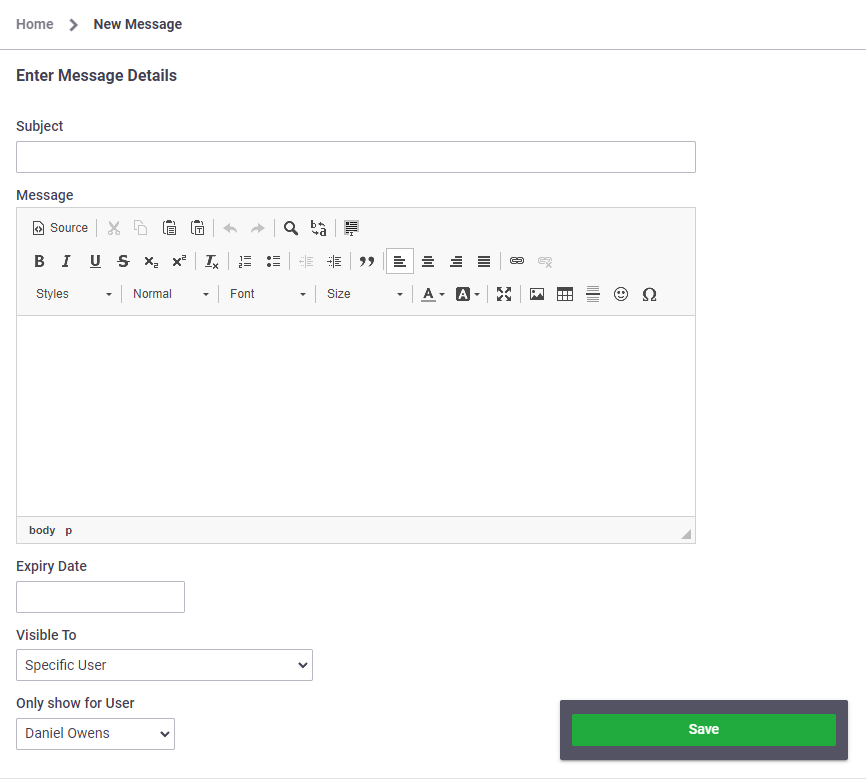 |
Filter Messages
Click  to sort your messages and also view expired messages.
to sort your messages and also view expired messages.
Sort By
Click  and under 'Sort By', select how you'd like to display the messages (ascending or descending by Subject, date posted, or expiry date). and under 'Sort By', select how you'd like to display the messages (ascending or descending by Subject, date posted, or expiry date). |
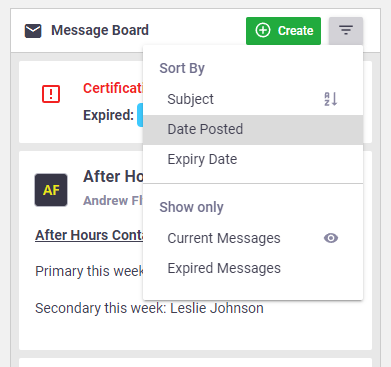 |
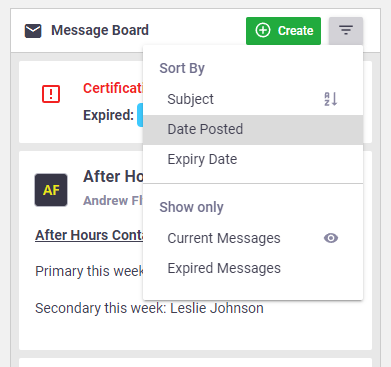 |
View expired messages
The Message Board automatically shows current messages. To view expired messages, click  > Expired Messages. > Expired Messages. |
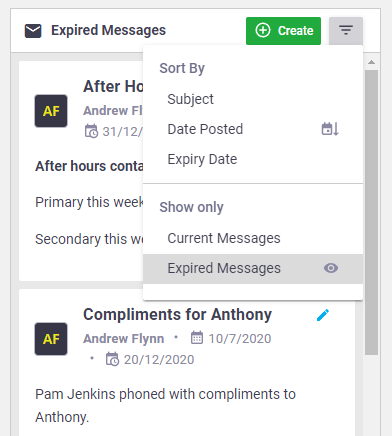 |
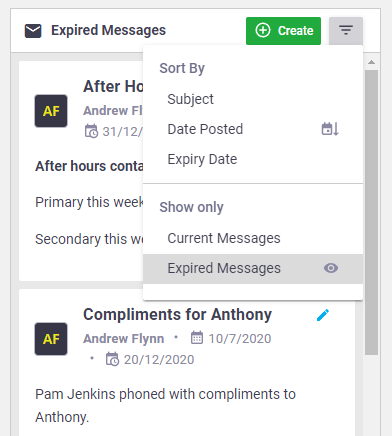 |
Set certification expiry alerts
|
You can set up your certifications with an expiry alert that will appear on the Message Board a week before the certification expiry date. This gives you the chance to arrange renewals in time. See Manage Certifications for more information. |
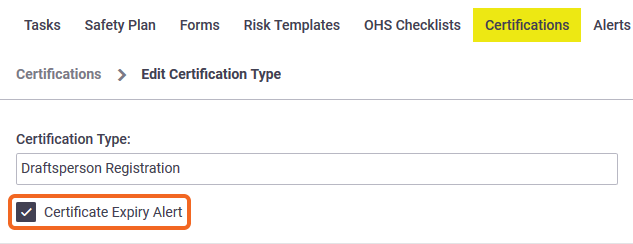 |
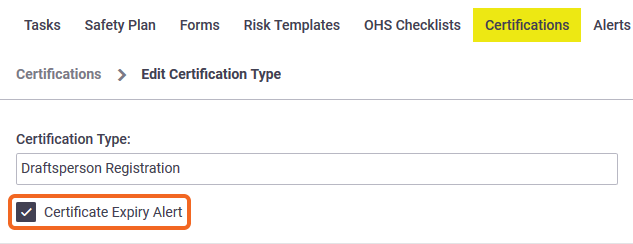 |
Set periodic task template expiry alerts
|
You can set up your periodic task templates with an expiry alert that will appear on the Message Board two weeks before the template expiry date. All you need to do is make sure your periodic task template has an expiry date set. See Create a Periodic Task Template for more information. |
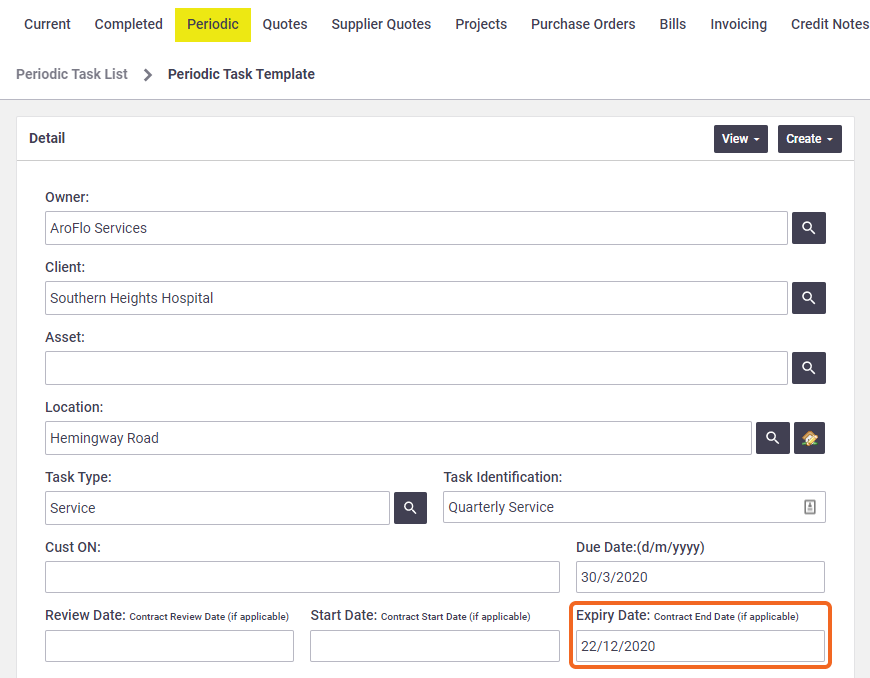 |
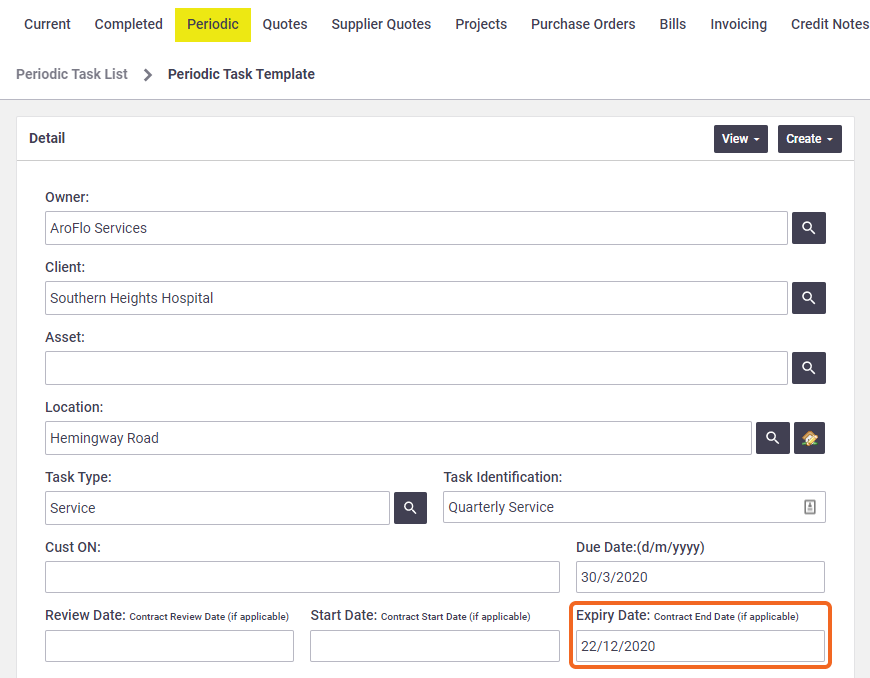 |
Editing and deleting messages
Only manually created messages can be edited and deleted. The content of certification expiry alerts and periodic task template expiry alerts is set.
Edit a message
To edit a manually created message:
|
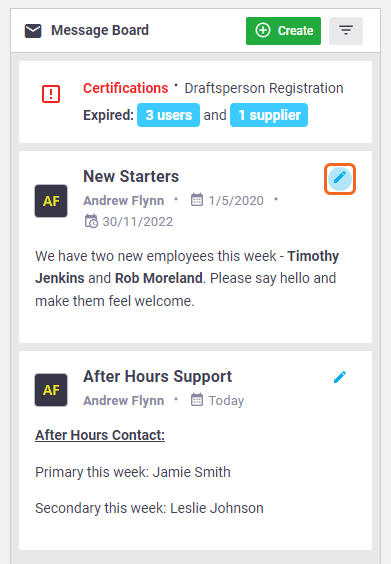 |
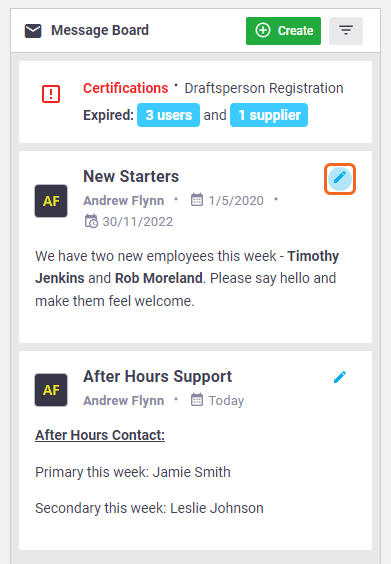 |
Delete a message
To delete a manually-created message:
|
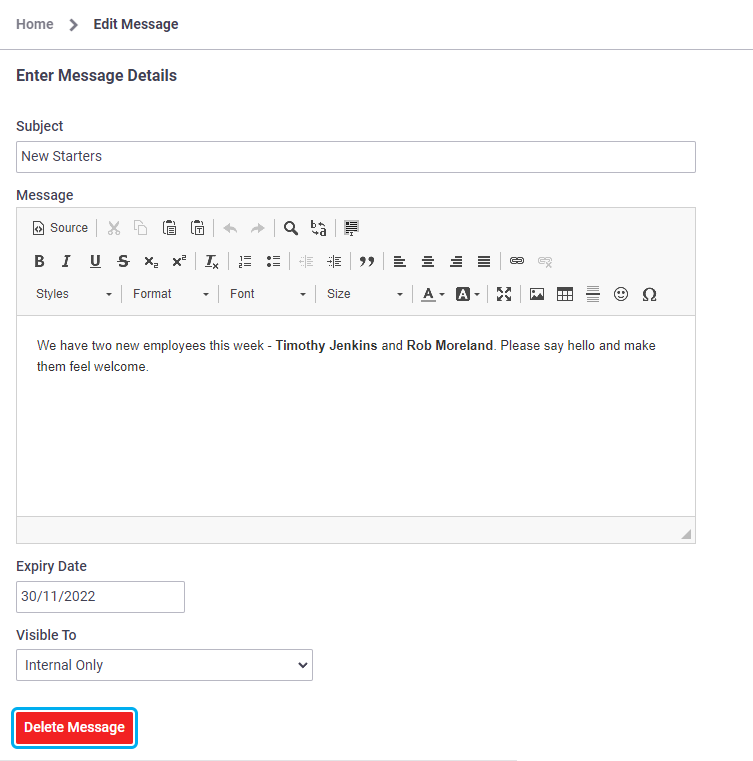 |
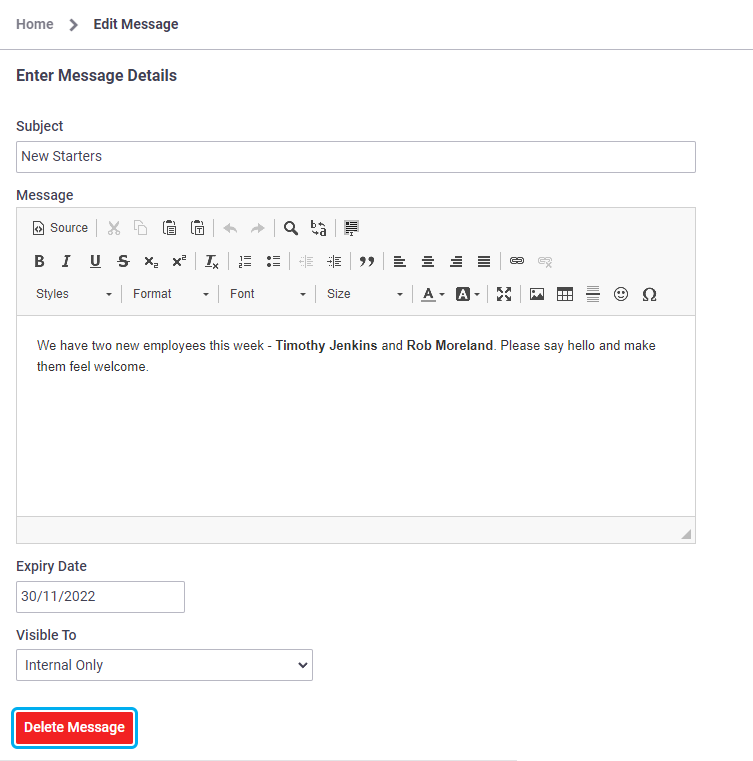 |
Delete certification expiry alerts
|
To delete certification expiry alerts from the Message Board:
The related message will be removed from the message board at midnight. If the certification is no longer required, e.g. if the person has left the company, simply click Archive in the top right of the certification screen. |
 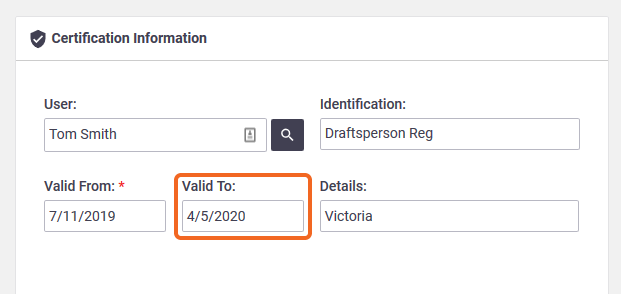 |
 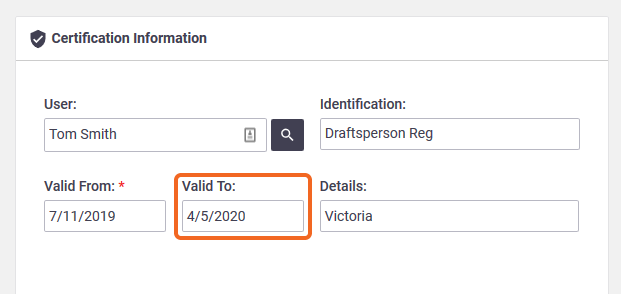 |
Delete periodic task template expiry alerts
|
To delete periodic task template expiry alerts from the Message Board:
The related message will be removed from the message board at midnight. If the periodic task template is no longer required, e.g. if your contract with the client has ended, simply change the Template Status (lower right) to Archived. See Archive a Periodic Template for more information. |
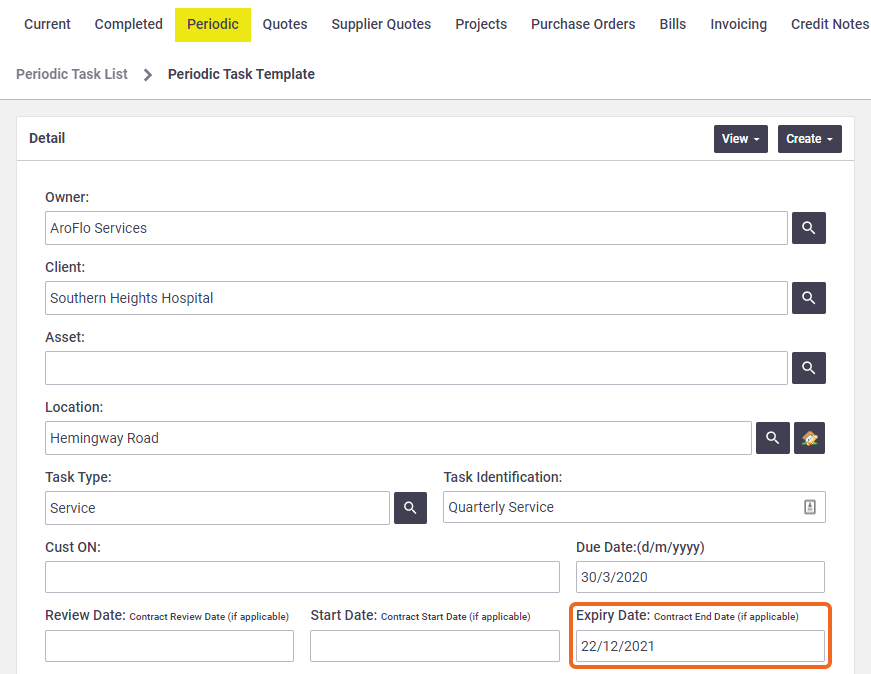 |
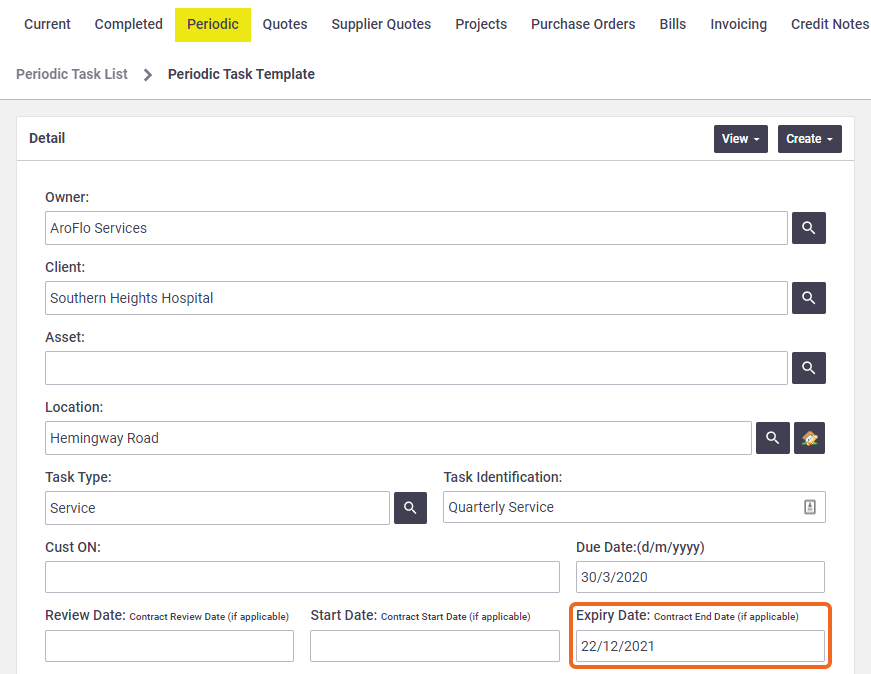 |