When we create your AroFlo site, we populate your company details for you. Please take a moment to check that these details are correct.
It is also a good idea to enter your preferred payment options that will appear at the bottom of your invoice layouts.
New to AroFlo?
If you're new to AroFlo, we recommend using the Getting Started Assistant to enter most of these details.
To access your company details:
- Log into AroFlo Office.
- In the top right corner, click your user avatar (or user initials) and select Site Administration.
- Click Edit (next to your company name).
Check the current information is correct and update it if needed. Remember to Save your changes.
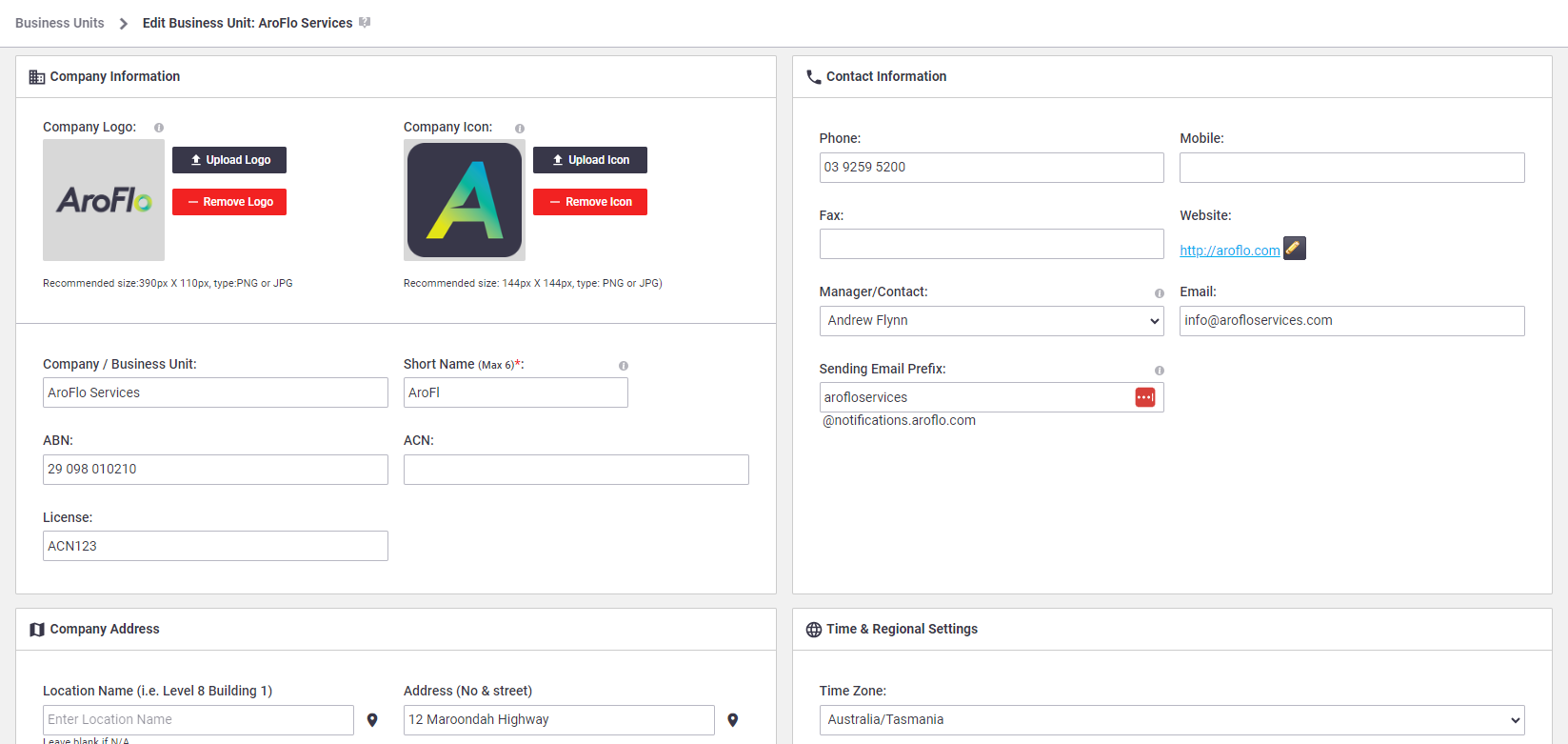
Company and Contact Information
Description of fields
| Field/Setting | Description |
|---|---|
| Logo |
Upload your company logo to have it appear on the print view of layouts. To upload your company logo, use the Upload Logo button to locate the logo on your local PC. Business unit logos have the following requirements:
Logos appear at their actual size on layouts. |
| Icon |
Upload your company icon to have it appear on your AroFlo site's header. To upload your company icon, use the Upload Icon button to locate the icon on your local PC. Business unit icons have the following requirements:
|
| Company/Business Unit | Name of the company or business unit. |
| Short Name | A prefix used as a reference number for internal tasks. |
| ABN | Record your company's Australian Business Number. |
| ACN | Record an Australian Company Number. |
| License | Record an Australian License |
| Phone, Mobile, Fax | Contact details for your company. |
| Website | Company website URL. |
| Manager/Contact | Select a primary user using the dropdown list. |
| Enter the primary email address for your company. | |
| Sending Email Prefix | Used to configure the email address for sending emails from AroFlo; for example, YourCompany@notifications.aroflo.com Refer to our Email Configuration help page for more information. |
Company Address
Edit the address of your office location or mailing address if necessary.
Address fields explained
| Field | Description |
|---|---|
| Location Name |
Use this field to record the specific details of your address, e.g. 1st Floor, Building G. Powered by Google Field This field is powered by Google and will suggest results as you type. You can also click the |
| Address (No & street), City, State, Postcode, Country | Record your company's physical address in these fields. The Address (No & street) field is powered by Google, just like the Location Name field. Just enter the street address and make a selection from the list Google presents. The City, State, Postcode and Country fields will auto-populate. |
| Mailing Address |
If your mailing address is different from the billing address (e.g. a Post Office Box address), tick Use different mailing address to access the Mailing Address information. Powered by Google Field This field is also powered by Google and will suggest results as you type. You can also click the |
Time and Regional Settings
| Field | Description |
|---|---|
| Time Zone | Select the time zone this business unit operates in. This applies on time-based things like the calendar, event messages, and any times and dates recorded, e.g. task checklist completion, or the time a task was completed. |
| Language & Region |
(Only available to the top-level business unit) Select your geographical region so that your quotes, purchase orders and invoices all feature your location's standard date format, currency code and currency symbol. |
Customer Payment Options
Enter the payment information that you would like to include in your invoice layouts, so that your clients can pay you.

Description of fields
| Field | Description |
|---|---|
| Credit Card Type | If you accept credit card payments, list the types of credit cards that you accept. |
| Credit Card Phone Number | Enter a phone number that customers can call to make credit card payments. |
| Bank Name, BSB, Account Name, Account No |
Enter your bank account details for electronic transfer of funds. |
| BPAY Biller Code | If you accept payments via BPay, enter your BPay code. |
| Cheque Payable To | If you want cheques made out to the business unit name, leave this field blank. If you want cheques made out to a different name, type the name into this field. |
| Payment Terms | Enter your standard payment terms. |
| Use other Business Unit Payment Details | Select the payment details from another business unit. |
 (GPS pin) icon to fill in details based on your current location.
(GPS pin) icon to fill in details based on your current location. (GPS pin) icon to fill in details based on your current location.
(GPS pin) icon to fill in details based on your current location.