|
Replies to emails sent from AroFlo are recorded as replies to the email. Emailed Quotes, Task sheets, Purchase Orders, Invoices and Task Notes and any replies to those emails can be imported and viewed from the email history and/or notes sections.
|
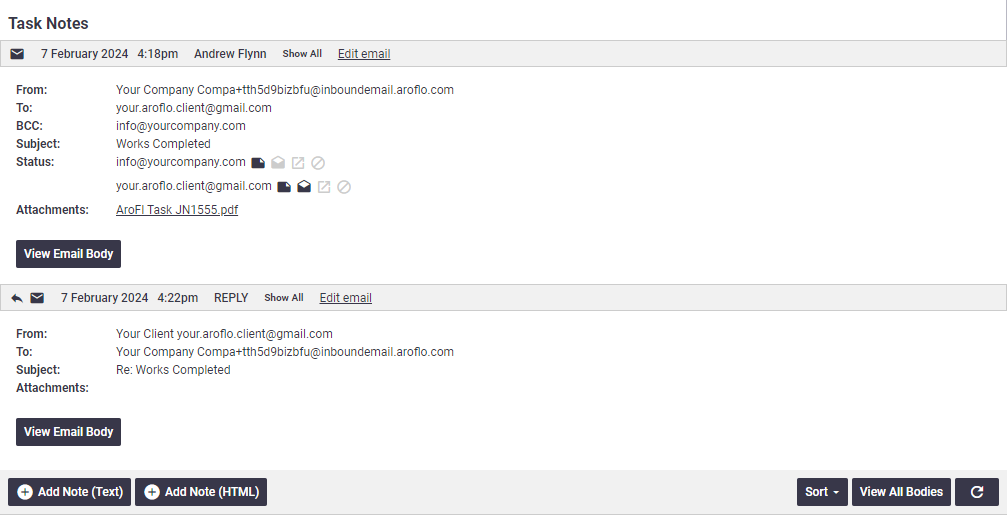 |
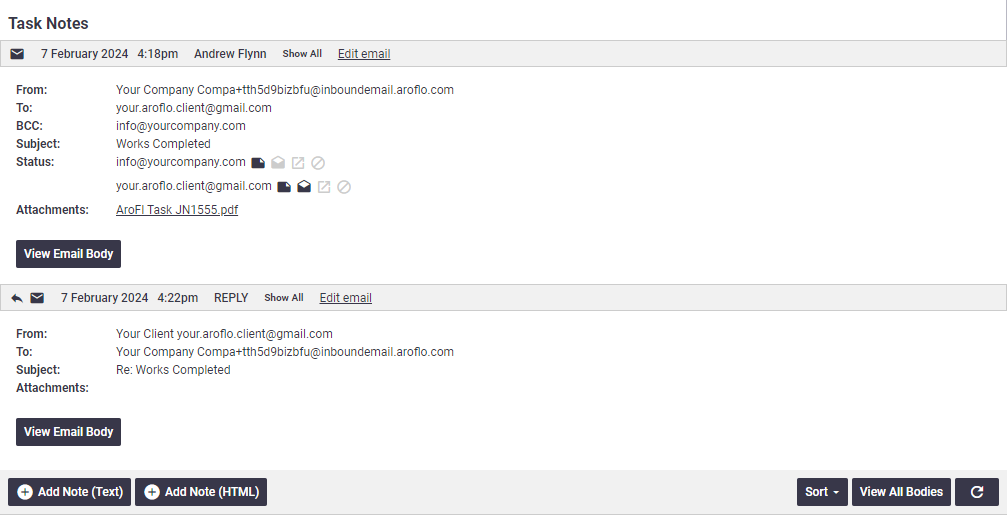 |
Importing email replies
|
When an email is sent from AroFlo, the default reply address is configured according to your Print and Email Default settings. If Allow Reply Imports is ticked when your email is sent, AroFlo adds a second reply address that is used to import the email reply into AroFlo. This is typically in the format YourCompany+longstringofcode@inboundemail.aroflo.com Allow Reply Imports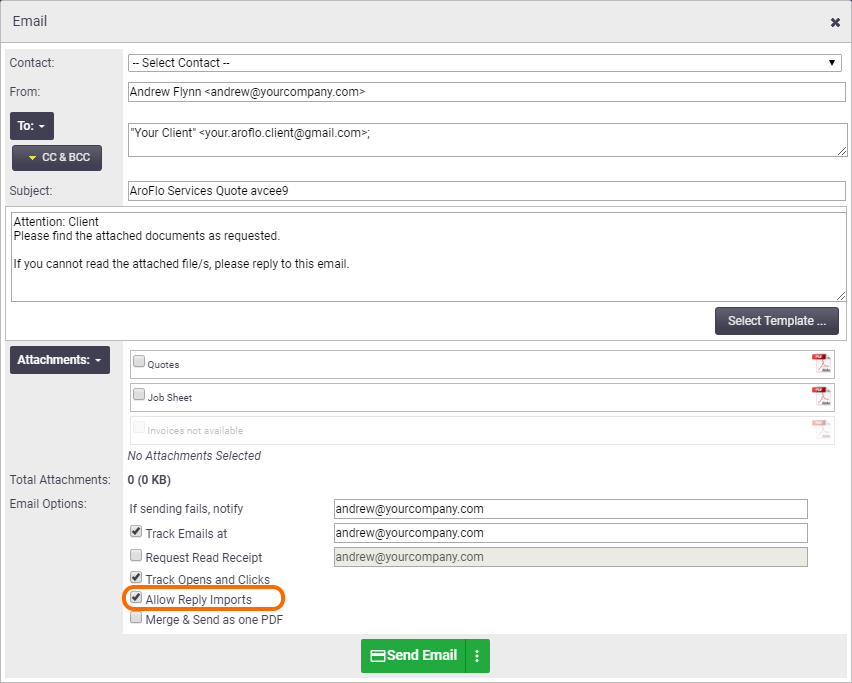 This means that when your customer replies to the email, their email will go to both email addresses; you will get a reply in your default reply email box and AroFlo will add that reply to the email inside AroFlo. |
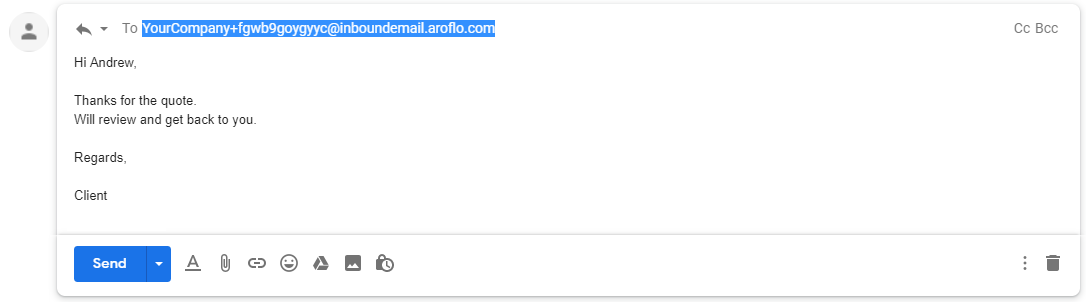 |
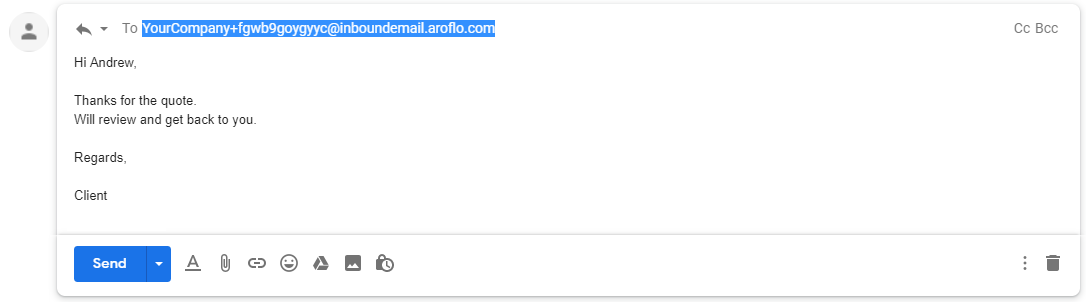 |
What if I'm using my own sending domain?
If you're using your own email-sending domain, you must have email reply imports turned off, i.e. emails sent from AroFlo will need to have 'Allow Reply Imports' unticked.
Default settings for this feature can be found in Print and Email Default Options (per business unit or specific client).
Viewing email replies
If customers reply to emails sent from AroFlo, the reply will be automatically recorded as a reply against the corresponding email inside AroFlo.
Replies to Event Messages will only be recorded if the setting is turned on in Site Administration Settings.
Viewing replies in Email History
|
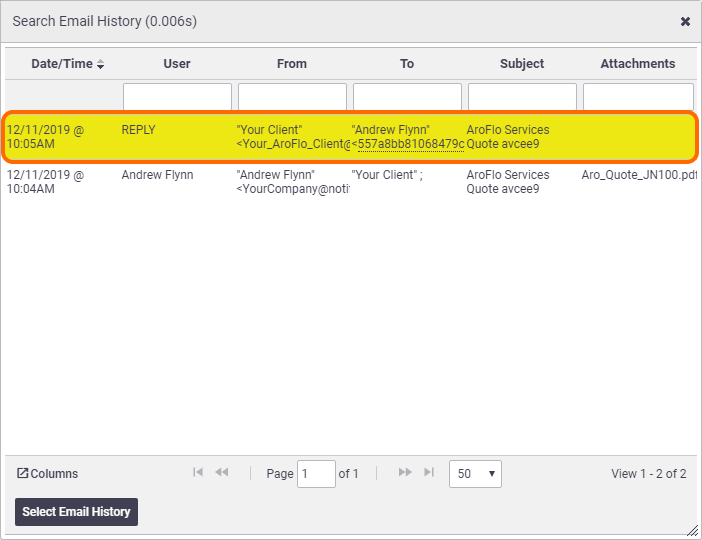 |
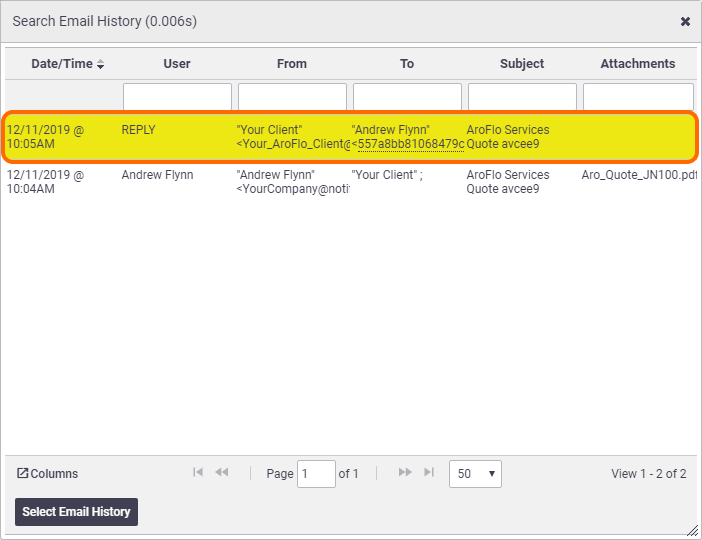 |
Viewing replies in Notes
|
If your AroFlo has been configured to show emails in Task Notes, email replies will be added to Task Notes when they are received by the AroFlo mail server. Task notes are sorted in chronological order and email replies may not appear directly underneath the original email.
|
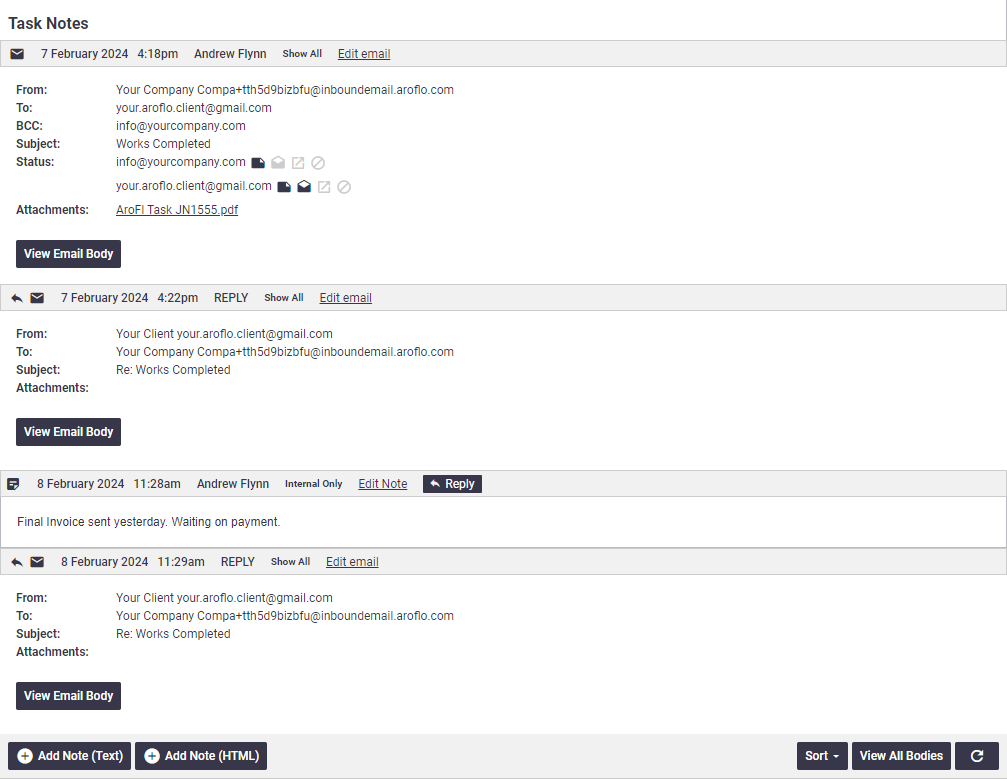 |
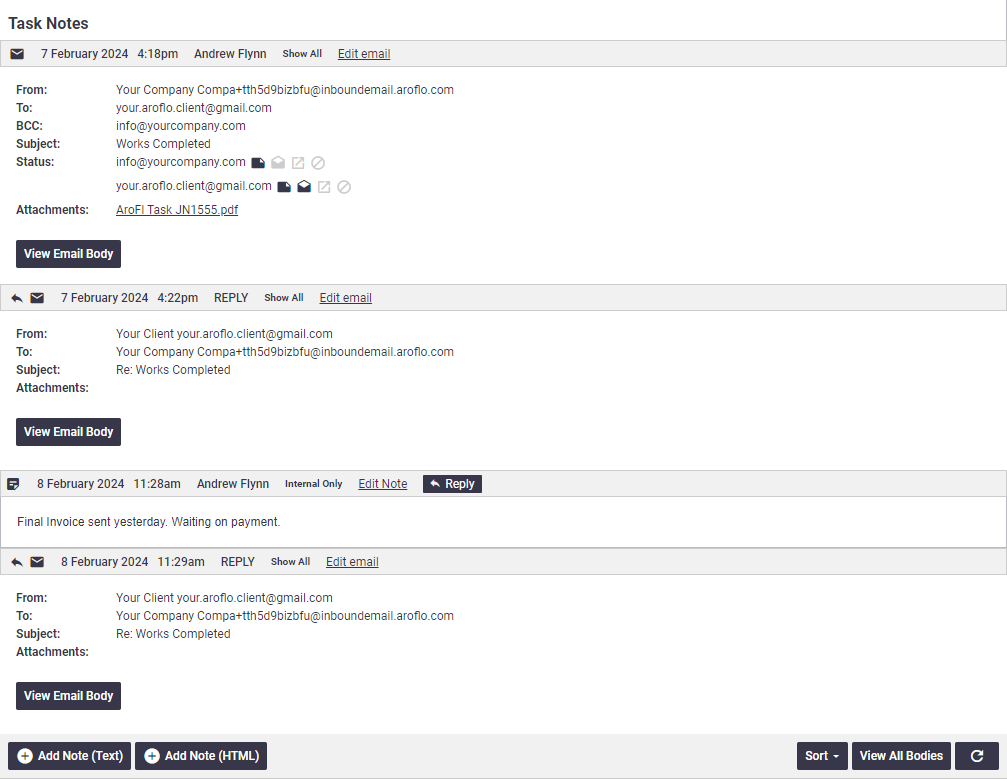 |
Delete Email
|
Users in the Management permission group can delete an email from appearing in the task notes if necessary.
|
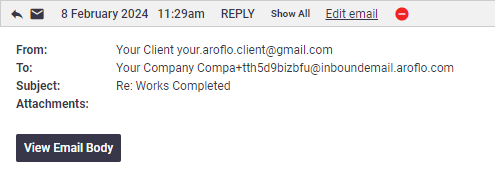 |
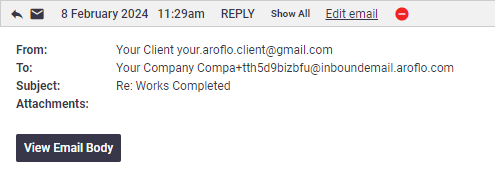 |
Disable email reply imports
|
To turn off import replies, simply untick Allow Reply Imports before your email is sent. Show me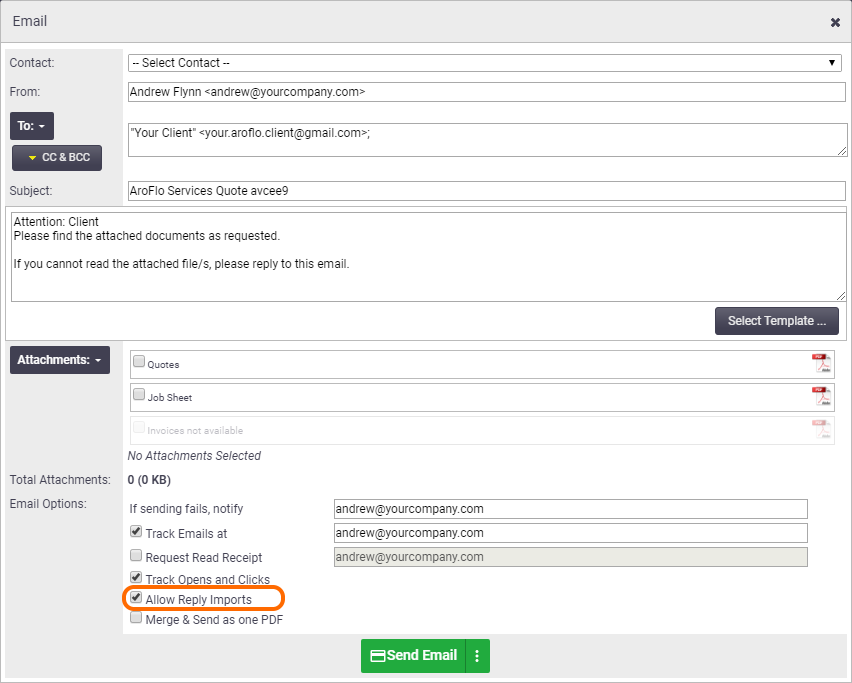 Your Site Administrator can set this to be unticked by default. Refer to the 'Allow Reply Imports' setting in Print and Email Default Settings. |
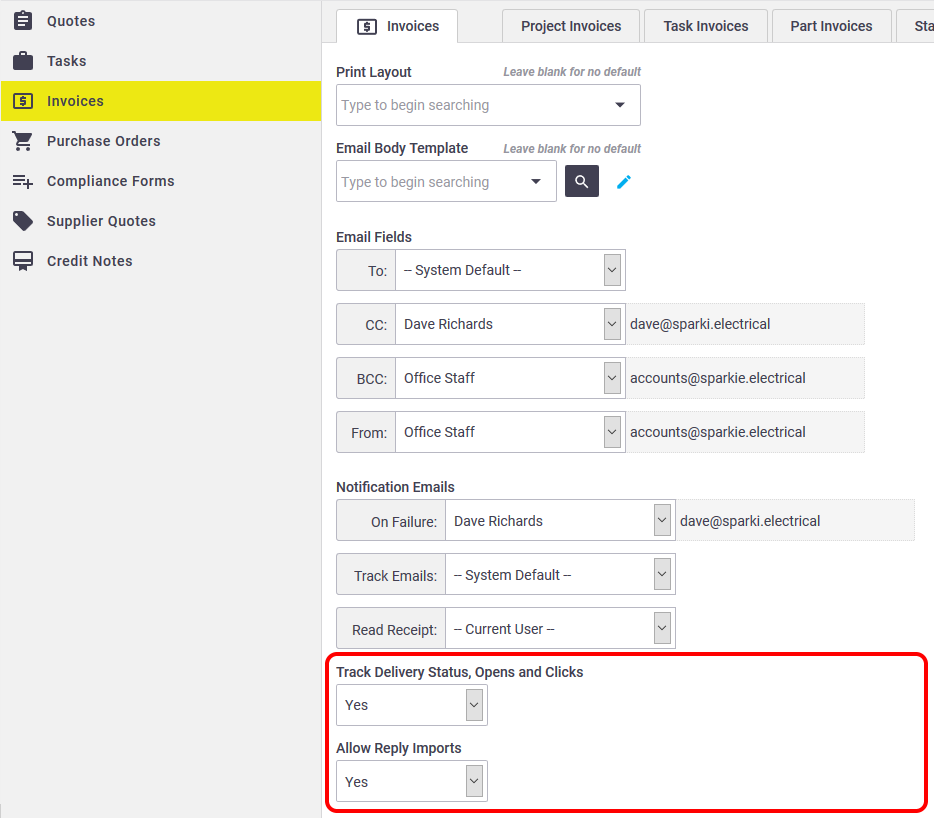 |
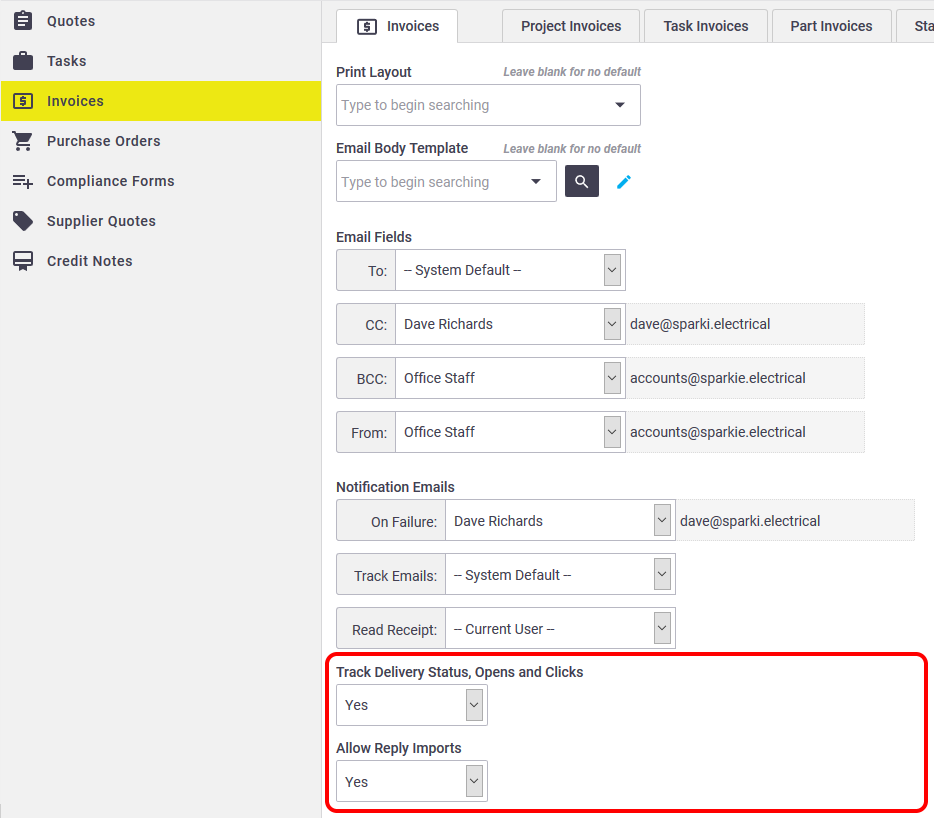 |
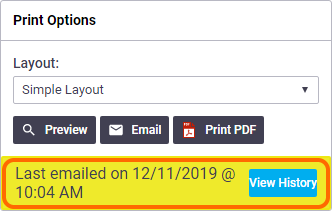
 (red delete button)
(red delete button)