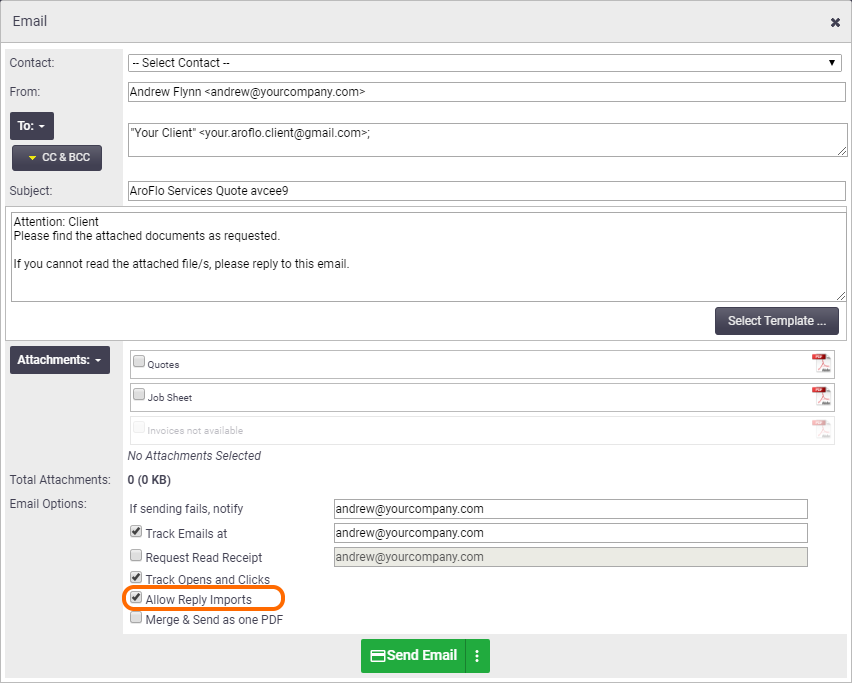If you wish to use your existing email domain for emails sent from AroFlo, you can configure this for any Business Unit, or globally for your Company.
A Valid Domain
Email sending domains are an advanced feature that will require you to edit DNS and mail server settings, which can involve complexities. AroFlo can provide guidance and advice but cannot change your computer systems for you.
If you do use your own sending domains, you must ensure that the settings are always valid. AroFlo can only provide limited assistance for any delivery issues.
To access the Verified Domains for your Company / Business Unit (BU):
- In Site Administration, select the correct Business Unit.
- Click Settings > Email > Email Sending Domains.
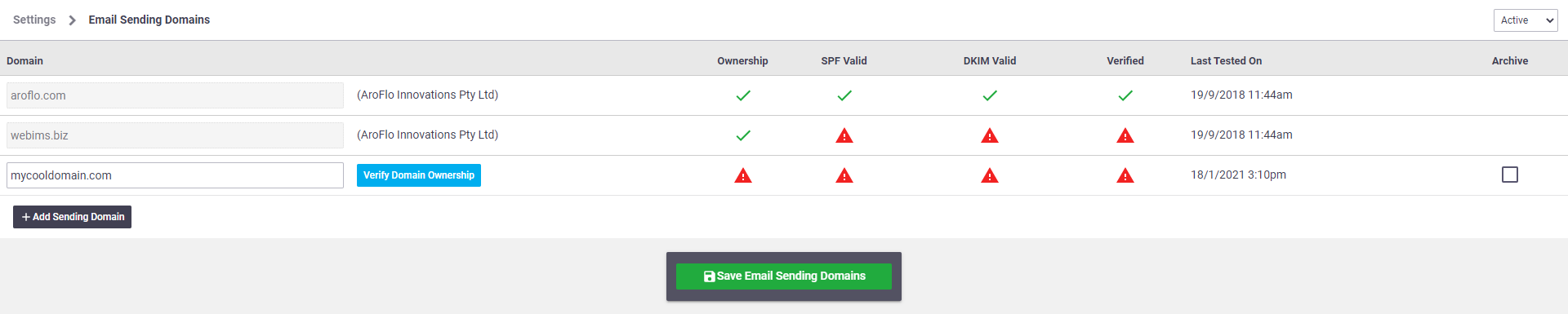
Add a Domain
- Click Add Sending Domain.
- Type the Domain in the Domain field.
- Click Save Email Sending Domains.
Verify Domain Ownership
- Click Verify Domain Ownership.
- A TXT record will be generated. Copy the unique TXT record to your domain DNS.
Example
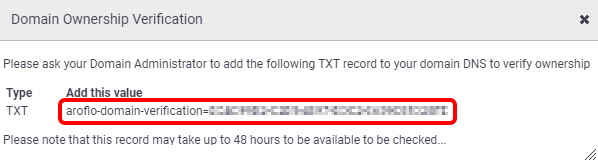
- Wait for the TXT entry to become available. This may take up to 48 hours.
You can check availability using tools like MX Toolbox.
- Click Verify Domain Ownership after the record has become available. A tick (
 ) will appear in the Ownership column.
) will appear in the Ownership column.
Validate the Domain
- Once you have verified domain ownership, click Validate Domain. SPF and DKIM records will be checked.

The first time this is run there will not be any settings against your domain. AroFlo will show you what details are needed to add to your domain. These details may be unique to your domain, so the examples provided here: Configure SPF and DKIM Records may be different to what you are shown in the window.
Example
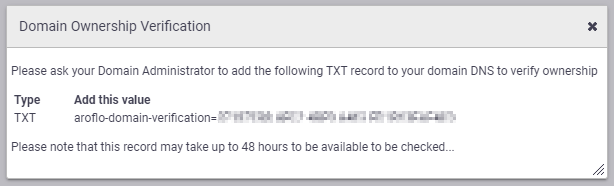
- Wait for the DNS entries to become available. This may take up to 48 hours.
You can check availability using tools like MX Toolbox.
- Once the details have been updated on your domain, return here and click Validate Domain. If records are valid, a tick (
 ) will appear. If not valid, a warning (
) will appear. If not valid, a warning ( ) will appear with details on why it did not validate.
) will appear with details on why it did not validate. - Click Save.
Multiple Domains - How it works
When sending an email, AroFlo will check to see if the current Business Unit or the top-level Business Unit / Company have any 'verified' sending domains.
- If no verified sending domains are found, then the email will have its FROM placed in the REPLYTO and the new FROM will be the Business Unit [sending email prefix]@notifications.aroflo.com
- If 'verified' domains are found then AroFlo will check to see if the FROM email being used is using any of the verified domains
- If the FROM address does NOT use a 'verified' domain, then AroFlo will send the email as above (FROM moved to REPLYTO and the [sending email prefix]@notifications.aroflo.com is used)
- If the FROM address DOES use a verified domain, then everything will send as expected, using the verified domain.
- Note if Allow Reply Imports is ticked in the email options and the Email Reply Imports Format is set to 'Unique FROM Email Address', then the email FROM address will be [sending email prefix]+longstringofcode@inboundemail.aroflo.com.
Show me