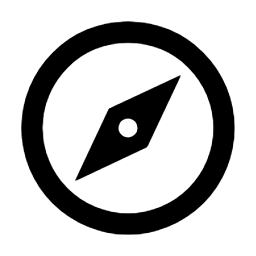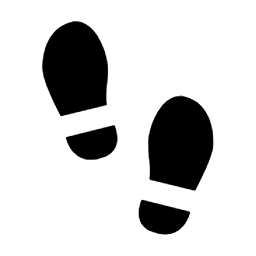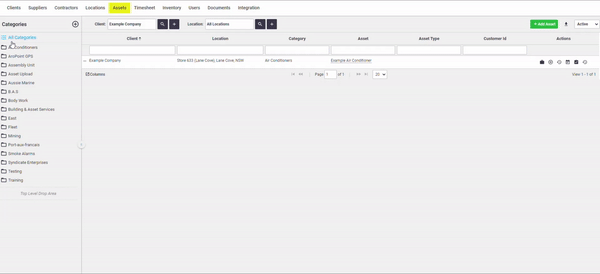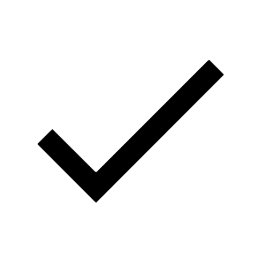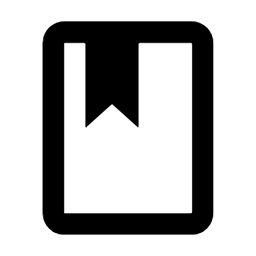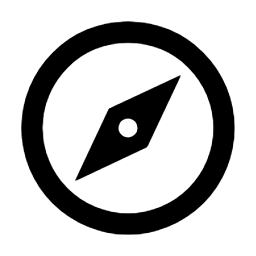 |
Objective |
|
At the end of these steps, you will have used Task History to check an assets service history.
|
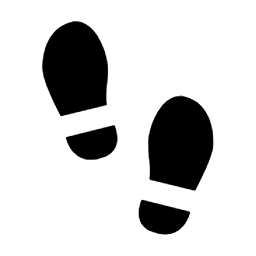 |
Steps |
|
This workflow assumes you have set up your Asset registry.
- From AroFlo Office, click Manage > Assets.
- In the Client search field, make sure the business unit name is visible.
- There are two primary ways to navigate this list:
-
Categories: Click the folder names to select an asset from its category.
-
Search: Search using the Asset search field for the assets name.
- Click the name of the Asset.
- Click the Task History tab.
Historical tasks completed with the asset attached will be displayed.
|
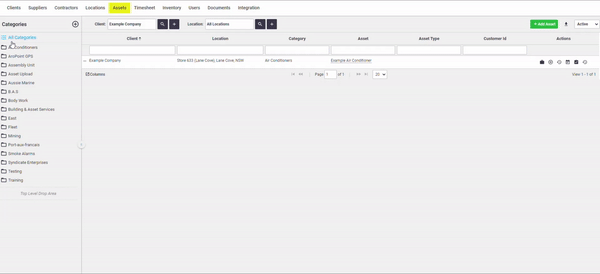 Use Task History information to determine the nature of previous services, how many services have been performed etc. Use Task History information to determine the nature of previous services, how many services have been performed etc. |
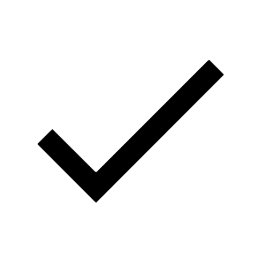 |
Summary |
|
You will have now used Task History to check an assets service history.
|