Task labour can be added directly to the calendar when:
- the resource's timesheet for the day or week has not yet been approved/signed off
- the Task Timesheets option is enabled within the Event Types menu. Click the banner below for instructions.
Enable task timesheets in your calendar
|
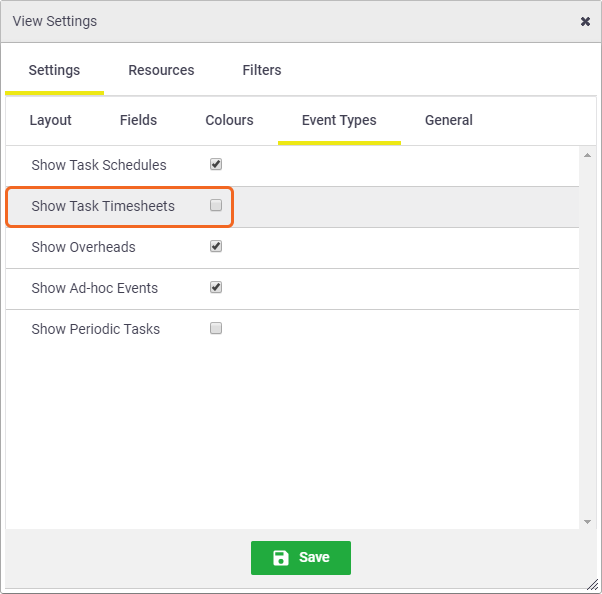 |
Add a timesheet for an existing task
Permissions
Ensure that you have the right permissions set to create task timesheets. Managers, Supervisors (and those with permission) can also view task timesheets for other resources and enter labour on their behalf.
- Depending on your calendar view, click on a particular day or click and drag from the start time to the finish time.
- Under Task Timesheets, click Select Task.
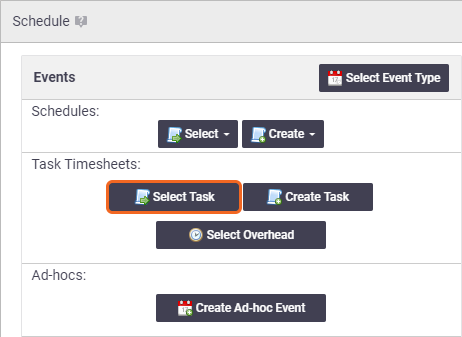
Use the search boxes at the top to filter the task list. Columns can be added or removed from this list view by clicking
 (Columns icon).
(Columns icon). - Double-click to select a task from the list.
- To add or remove resources, click
 (two people icon) and select Add Users.
(two people icon) and select Add Users. - Click each checkbox to select the required resources for the timesheet.
- Click x to close the Search Users window.
- Select the appropriate work type from the dropdown list, e.g. normal time, time-and-a-half.
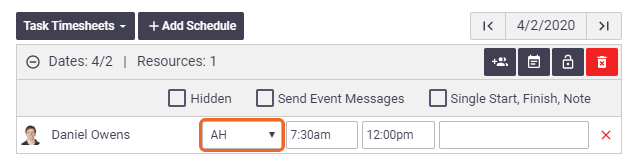
- To edit the times, click the start/finish time field and either select a new time from the dropdown list, or type in the new time.
For a group timesheet: click the Single Start, Finish, Note checkbox to copy the new time to all resources within the group. This saves you from having to change them individually.
- Click Done to save your changes and update the calendar.
Timesheet locked?
If you need to add a timesheet entry to a day that has already been approved for a particular resource, you will need to reverse the approval. See Add Timesheets for information.
Create a new task, schedule and timesheet
Creating a new task from the Task Timesheet section lets you schedule and add labour directly to the task in one simple process.
- Depending on your calendar view, click on a particular day or click and drag from the start time to the finish time.
- Under Task Timesheets, click Create Task.
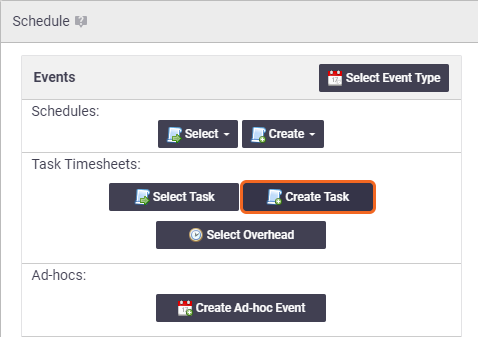
- Complete the required fields in the Create New Task window. Refer to Create a Task for complete instructions.
- Click Create Task.
- Follow steps 4 - 9 above.
 (three dots icon).
(three dots icon).