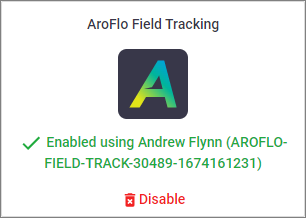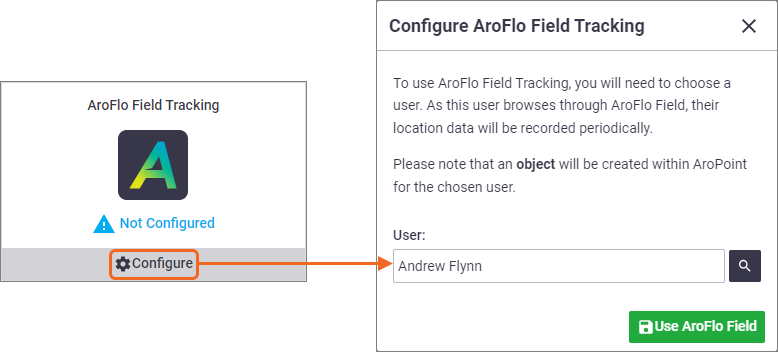|
AroFlo's built-in GPS tracking feature can be enabled to track the location of your field staff throughout the day, and is included as part of your AroFlo subscription. This type of tracking is ideal for users who will use AroFlo Field on their device to complete day-to-day activities, e.g. accessing tasks and quotes. Field Tracking Accuracy The accuracy of AroFlo Field Tracking depends on multiple factors including but not limited to:
The final GPS location of the read you get from the user's device uses data from multiple sources (data, GPS satellite etc.) to calculate the closest possible pin.
|
|
There are two ways to enable AroFlo Field Tracking:
- Via the User card in Site Administration (only Site Administrators can do this)
- Via the Assets menu in Office (any user with appropriate permissions can do this).
Enable Field Tracking via Site Admin
Enable location sharing
Before enabling this feature, you should speak to your Field users about GPS tracking in AroFlo and let them know they will need to allow location sharing in the browser on their mobile device.
|
|
This process creates an asset that will be used to track the user. The asset name defaults to the user's name. You can click the user name to go to the asset card.
This will also create an Object in AroPoint and link it to the asset as a Linked AroPoint Device. Click the AroPoint GPS tab to access the Live Map, or open the main Map to view the object.
Enable Field Tracking via Assets Menu
|
|
Link user
This process will automatically link the user to this asset and the asset will be shown on the Live Map. Click the Users tab to open their user card. On the Assets tab of their user card, you'll see the asset you just linked them to, and any other assets they've been linked to. This will also create an Object in AroPoint for use on the main Map.

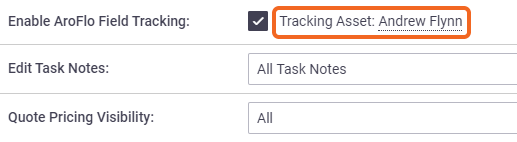
 (magnifying glass) to choose the user you wish to track.
(magnifying glass) to choose the user you wish to track.